Comment transférer des fichiers d’iPad vers Android
Prenez beaucoup de photos avec votre iPad et souhaitez transférer des fichiers d’iPad vers Android. Stockez plusieurs chansons et vidéos sur votre iPad et ne pouvez pas attendre pour passez à votre Android appareil pour profiter en déplacement? Quelles que soient vos forces, une chose dont vous devez vous soucier est de savoir comment effectuer le changement. Voici les solutions que je vous recommande concernant comment transférer des fichiers À partir de iPad à Androïd.
Solution 1. Passer d’iPad à Android avec DrFoneTool – Transfert de téléphone
Vous en avez assez de passer une journée entière devant l’ordinateur à chercher et à essayer la solution gratuite et vous voulez en trouver une plus simple et pratique ? L’outil professionnel de transfert de téléphone – DrFoneTool – Transfert de téléphone est tout ce dont vous avez besoin. En un seul clic, tous les contacts, photos, iMessages, calendrier, vidéo et musique seront passé d’iPad à Android. L’ensemble du processus ne vous prend que quelques minutes, ce qui vous sauve vraiment la vie.

DrFoneTool – Transfert de téléphone
Transférez tout d’iPad à Android en 1 clic !
- Transférez facilement des photos, des vidéos, un calendrier, des contacts, des messages et de la musique d’iPad vers Android.
- Activez le transfert depuis HTC, Samsung, Nokia, Motorola, etc. vers iPhone X/8/7S/7/6S/6 (Plus)/5s/5c/5/4S/4/3GS.
- Fonctionne parfaitement avec Apple, Samsung, HTC, LG, Sony, Google, HUAWEI, Motorola, ZTE, Nokia et bien d’autres smartphones et tablettes.
- Entièrement compatible avec les principaux fournisseurs comme AT&T, Verizon, Sprint et T-Mobile.
- Entièrement compatible avec iOS 15 et Android 11
- Entièrement compatible avec Windows 11 et Mac 10.15.
Étape 1 : Connectez votre iPad et votre appareil Android à l’ordinateur
iTunes doit être installé pour s’assurer que DrFoneTool connecte correctement votre iPad.
Conseils: Vous voulez transférer des fichiers d’iPad vers Android sans ordinateur ? DrFoneTool fournit également une application Android Switch, qui vous permet de transférer directement des fichiers d’iPad vers Android et d’obtenir des fichiers iCloud sur Android sans fil.

Étape 2 : Copier de la musique/photos/vidéos/iMessages/calendriers/contacts d’iPad vers Android
Comme vous le voyez, votre appareil Android et votre iPad sont affichés dans la fenêtre principale. Tous les contenus que vous pouvez copier sont cochés. Ainsi, cliquez Démarrer le transfert pour commencer le transfert.

Solution 2. Transférer des fichiers d’iPad vers Android librement
1. Transférer des photos d’iPad vers un téléphone ou une tablette Android
Parmi tous les fichiers, les photos de l’iPad Camera Roll sont plus faciles à transférer. Voici les étapes.
- Mount your iPad on the computer as an external hard drive by plugging in a USB cable. Open it and find the DCIM dossier. Toutes les photos que vous prenez et téléchargez sont là.
- Connectez votre téléphone ou tablette Android à l’ordinateur avec le câble USB. De même, accédez à son disque dur.
- Ouvrez le disque dur Android et recherchez ou créez un dossier de photos.
- Copiez les photos du dossier iPad DCIM dans votre dossier photo Android.
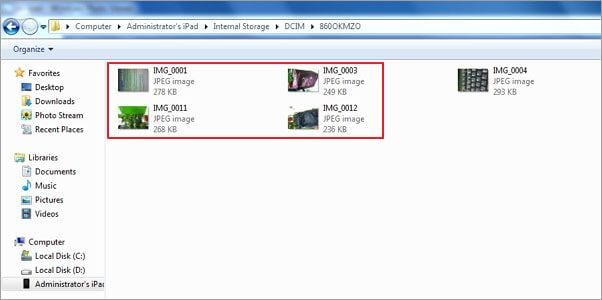
2. Transférer de la musique et des vidéos d’iPad vers Android
Il est clair qu’iTunes vous permet de transférer la musique et les vidéos achetées de l’iPad vers celui-ci. Ainsi, vous pouvez suivre le chemin lorsque vous avez plusieurs musiques et vidéos à transférer.
- Utilisez le câble USB pour connecter votre iPad à l’ordinateur et exécuter iTunes.
- Cliquez Magasin > Autoriser cet ordinateur et entrez l’identifiant Apple et le mot de passe qui sont utilisés pour acheter de la musique et des vidéos.
- Lorsque votre iPad est détecté et affiché dans la barre latérale gauche, cliquez avec le bouton droit sur votre iPad pour afficher la liste déroulante. Alors choisi Transfert acheté….
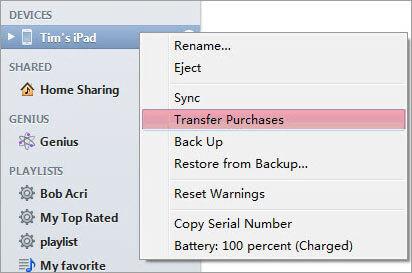
- Accédez au dossier multimédia iTunes sur l’ordinateur. Par défaut, il est enregistré dans C:Users/Administrator/Music/iTunes/iTunes Media.
- Montez votre téléphone ou votre tablette Android en tant que disque dur USB et collez la musique et les vidéos du dossier multimédia iTunes.

Vous constaterez peut-être que certaines musiques et vidéos sont bien lues sur votre iPad, mais ne peuvent pas être lues sur votre téléphone ou tablette Android, comme MOV, M4P, M4R, M4B. Dans ce cas, vous devez d’abord trouver un convertisseur audio et vidéo pour les convertir.
3. Transférer des contacts d’iPad vers Android
Pour transférer des contacts iPad vers un téléphone ou une tablette Android, Google Sync est un bon choix. Peu importe que votre iPad exécute iOS 10/9/8/7 ou iOS 5/6, il peut le faire pour vous.
Lorsque votre iPad exécute iOS 7, veuillez suivre les étapes ci-dessous :
- Sur votre iPad, appuyez sur Paramètres > Courriels, contacts, calendriers > Ajouter un compte > Google.
- Fill in your Google account info: name, user name, password, and description
- Exploiter Suivant et assurez-vous que l’icône Contacts est activée.
- Exploiter Enregistrer et la synchronisation des contacts.
- Accédez à votre téléphone ou tablette Android et appuyez sur Paramètres.
- Choisissez des Compte et synchronisation et remplissez les informations du compte, puis appuyez sur Synchroniser les contacts.
- Exploiter Synchroniser maintenant pour synchroniser les contacts Google avec votre téléphone ou votre tablette Android.
Lorsque votre iPad est équipé d’iOS 5 ou d’iOS 6, essayez ce qui suit :
- Exploiter Paramètres sur votre iPad.
- Exploiter Courriels, contacts, calendriers > Ajouter un compte.
- Choisissez des Autres > Ajouter un compte CardDAV.
- Saisissez les informations de votre compte : service, nom d’utilisateur, mot de passe et description.
- Exploiter Suivant dans le coin supérieur droit et allumez Contacts.
- Sur votre téléphone ou votre tablette Android, appuyez sur Paramètres > Synchronisation des comptes.
- Entrez votre compte Google et appuyez sur Synchroniser les contacts > Synchroniser maintenant.
Remarque : Voici plus de détails sur synchroniser votre iPad avec le compte Google.
Cependant, ce qui peut vous décevoir, c’est que tous les téléphones et tablettes Android ne vous permettent pas de synchroniser les comptes Google. C’est-à-dire que vous ne pouvez pas utiliser la synchronisation Google.
4. Transférer des applications d’iPad vers Android
Vous ne voulez pas perdre vos applications préférées après être passé d’iPad à Android ? Ne vous inquiétez pas. Google Play vient pour vous. C’est le plus grand centre de téléchargement d’applications Android, qui vous permet de trouver rapidement ce que vous voulez.
En ce qui concerne les applications que vous avez payées, vous pouvez essayer de contacter le développeur de l’application ou l’App Store pour voir si vous pouvez modifier la version .ipa, .pxl, etc. en version .apk à moindre coût.
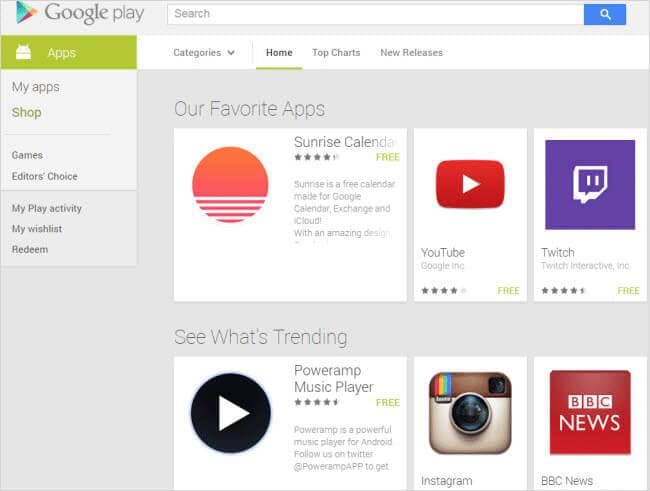
Comparatif des différentes solutions de transfert iPad vers Android
| Solution gratuite | Solution payante – DrFoneTool – Transfert de téléphone | |
| Photos |
|
|
| Vidéos musicales |
|
|
| Contacts |
|
|
| Apps |
|
|
| Avantages et inconvénients | ||
| Avantages |
|
|
| Inconvénients |
|
|
Derniers articles

