Comment transférer des fichiers d’iPad vers PC
Transférer des fichiers de votre appareil iPad vers votre ordinateur de bureau peut être une tâche facile pour les personnes qui ont une bonne connaissance de l’ordinateur et d’iTunes. Que vous ayez un fichier très important sur votre iPad que vous devez déplacer sur votre ordinateur pour préparer cette présentation pour demain, ou que vous souhaitiez simplement déplacer ces nouveaux livres et films que vous avez téléchargés sur votre iPad, plusieurs programmes sont disponibles pour vous aider à remplir cette tâche facilement.
La toute première méthode est Apple iTunes, qui est le plus souvent utilisée par les utilisateurs d’iPad pour gérer leurs fichiers multimédias, tels que des photos, des vidéos ou des livres. Cependant, bien qu’iTunes soit un gestionnaire populaire, il a certaines limites, c’est pourquoi nous ne devrions pas trop nous fier à ce logiciel. Heureusement, il existe d’excellents logiciels disponibles et ils sont créés par une équipe expérimentée qui sait ce dont vous avez besoin. DrFoneTool – Phone Manager (iOS) prend en charge différents types de fichiers et sera certainement d’une grande aide pour transférer des fichiers d’iPad vers PC. Et, si vous n’aimez pas utiliser de logiciel, nous vous présenterons la méthode de transfert iPad vers PC simplement en utilisant votre compte e-mail, ce qui pourrait être la bonne façon de procéder si vous avez besoin de transférer de petits fichiers.
Partie 1. Comment transférer des fichiers d’iPad vers un PC à l’aide d’iTunes
iTunes est une solution pour un transfert d’iPad vers PC, et c’est aussi le premier choix pour la plupart des utilisateurs. Cependant, ce logiciel est livré avec certaines limitations, notamment en ce qui concerne les fichiers multimédias. Avant de commencer le transfert, assurez-vous que vous disposez de la dernière version d’iTunes sur votre ordinateur et préparez également le câble USB pour connecter votre iPad au PC.
Comment transférer des fichiers d’iPad vers PC avec iTunes
Étape 1. Connectez l’iPad à l’ordinateur avec le câble USB et iTunes démarrera automatiquement. Sinon, vous pouvez le démarrer manuellement.

Étape 2. Choisissez Fichiers > Appareils > Transférer les achats depuis l’iPad dans le coin supérieur gauche. Ensuite, iTunes commencera à transférer des fichiers de l’iPad vers le PC.

Remarque : iTunes transfère uniquement les éléments achetés de l’iPad vers la bibliothèque iTunes, et pour les éléments non achetés, il les conservera sur votre iPad.
Partie 2 : Comment transférer des fichiers d’iPad vers PC sans iTunes
DrFoneTool – Phone Manager (iOS) vous permettra de déplacer de nombreux types de fichiers tels que des photos, des vidéos ou de la musique entre des appareils iOS et des ordinateurs. Avec DrFoneTool – Phone Manager (iOS), vous n’avez pas besoin d’utiliser iTunes pour terminer votre transfert, ce qui vous apportera beaucoup de commodité pour transférer les éléments non achetés. De plus, lorsque vous transférez des fichiers d’iPad vers un PC avec DrFoneTool – Gestionnaire de téléphone (iOS), vous pouvez enregistrer les fichiers sur votre disque dur local autre que la bibliothèque iTunes.

DrFoneTool – Gestionnaire de téléphone (iOS)
Transférer MP3 vers iPhone/iPad/iPod sans iTunes
- Transférez, gérez, exportez/importez votre musique, photos, vidéos, contacts, SMS, Apps, etc.
- Sauvegardez votre musique, vos photos, vos vidéos, vos contacts, vos SMS, vos applications, etc. sur votre ordinateur et restaurez-les facilement.
- Transférez de la musique, des photos, des vidéos, des contacts, des messages, etc. d’un smartphone à un autre.
- Transférez des fichiers multimédias entre des appareils iOS et iTunes.
- Entièrement compatible avec iOS 7, iOS 8, iOS 9, iOS 10, iOS 11 et iPod.
Types de fichiers pris en charge:
Fichiers audio – Y compris la musique (MP3, AAC, AC3, APE, AIF, AIFF, AMR, AU, FLAC, M4A, MKA, MPA, MP2, OGG, WAV, WMA, 3G2), podcasts (M4A, M4V, MOV, MP3, MP4, M4B), iTunes U (M4A, M4V, MOV, MP3, MP4, M4B), et Livres audio (M4B, MP3).
Vidéos – Y compris films (MP4, 3GP, MPEG, MPG, DAT, AVI, MOV, ASF, WMV, VOB, MKV, FLV), Émissions de télévision (MP4, M4V, MOV), vidéos musicaux (MP4, M4V, MOV), vidéos à la maison, Podcasts, et iTunes U.
Photos – Y compris photos communes (JPG, JPEG, PNG, BMP, GIF), flux de photos et photos GIF converties à partir de photos en direct.
Contacts – Y compris vCard et les contacts d’Outlook Express/Carnet d’adresses Windows/Windows Live Mail.
SMS – Comprend des messages texte, MMS et IMessages avec pièces jointes
Bien que vous puissiez choisir parmi différents types de fichiers, nous définirons des photos à titre d’exemple et vous montrerons comment transférer des fichiers d’iPad vers un PC avec DrFoneTool – Gestionnaire de téléphone (iOS).
Comment transférer des fichiers d’iPad vers PC
Étape 1. Démarrez DrFoneTool et connectez l’iPad
Téléchargez et installez DrFoneTool sur votre ordinateur. Exécutez DrFoneTool et choisissez ‘Gestionnaire de téléphone’. Après cela, connectez l’iPad à l’ordinateur avec le câble USB et le programme le détectera automatiquement.

Étape 2. Transférer des photos
Choisissez la catégorie Photos en haut au milieu de l’interface principale, et les albums apparaîtront dans la barre latérale gauche. Choisissez un album et vérifiez les photos dans la partie droite de la fenêtre du logiciel. Après cela, cliquez sur le bouton Exporter en haut au milieu et choisissez Exporter vers PC dans le menu déroulant.

Remarque : Si vous transférez des fichiers multimédias d’iPad vers un ordinateur avec DrFoneTool – Gestionnaire de téléphone (iOS), vous êtes également autorisé à choisir Exporter vers iTunes après avoir cliqué sur le bouton Exporter.
Partie 3. Comment transférer des fichiers d’iPad vers un PC à l’aide de votre e-mail
La bonne chose à propos du transfert d’un iPad vers un PC en utilisant le courrier électronique est que vous pouvez enregistrer le fichier transféré dans votre courrier électronique pour une sauvegarde. Cependant, la plupart des serveurs de messagerie ont des limitations sur la taille du fichier de la pièce jointe, donc l’utilisation de cette méthode peut être un bon moyen si vous avez besoin de transférer de petits fichiers de votre iPad vers un PC.
Étape 1. Trouvez le fichier que vous souhaitez transférer sur votre iPad. Par exemple, supposons que vous souhaitiez transférer une vidéo. La première chose que vous voulez faire est d’ouvrir votre application Appareil photo.

Étape 2. Appuyez sur le bouton Sélectionner dans le coin supérieur droit et sélectionnez la vidéo. Après cela, appuyez sur l’icône de partage dans le coin supérieur gauche et choisissez Courrier dans le menu contextuel.

Étape 3. Après avoir appuyé sur l’icône Mail, vous entrerez dans l’application Mail. Saisissez votre adresse e-mail et cliquez sur Envoyer.
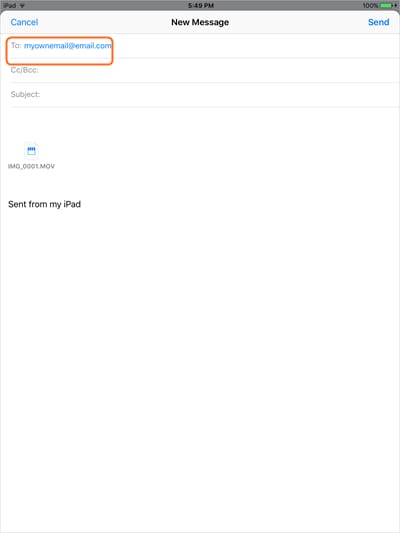
Découvrez plus d’aide utile à partir d’ici :
Derniers articles

