Comment transférer des photos de l’iPhone vers le lecteur flash
Nous ne pouvons pas transférer des images directement de l’iPhone X/8/7/6S/6 (Plus) vers le lecteur flash car l’iPhone ne prend pas en charge la connexion avec un lecteur flash, que vous ayez besoin d’envoyer sur votre lecteur flash en tant que sauvegarde avant de mettre à niveau votre système d’exploitation, pour partager vos photos avec vos proches, ou si vous souhaitez simplement libérer de l’espace, il existe des méthodes simples qui nécessitent quelques étapes pour faire le travail. Vous pouvez soit transférer d’abord sur votre ordinateur, puis sur votre clé USB, soit vous pouvez transférer des photos de l’iPhone vers le lecteur flash tout de suite.
Partie 1 : Transférer immédiatement les photos de l’iPhone X/8/7/6S/6 (Plus) vers la clé USB
DrFoneTool – Gestionnaire de téléphone (iOS), copie tourner la caméra, photos, albums, musique, listes de lecture, vidéos, contact, message entre appareils Apple, ordinateur, lecteur flash, iTunes pour la sauvegarde sans restrictions iTunes. Vous pouvez déplacer toutes vos photos et albums iPhone vers un lecteur flash en seulement 3 étapes.

DrFoneTool – Gestionnaire de téléphone (iOS)
Transférer des photos depuis un iPhone/iPad/iPod vers une clé USB sans iTunes
- Affichez les données de vos appareils iOS sur l’ordinateur et gérez-les.
- Sauvegardez facilement vos données de votre iPhone/iPad/iPod sur une clé USB.
- Prend en charge toutes sortes de données, y compris des photos, des vidéos, de la musique, des contacts, des messages, etc.
- Travaillez avec des appareils iOS qui exécutent iOS 7 et supérieur.
Comment transférer des photos et des images de l’iPhone vers le lecteur flash directement
Étape 1. Téléchargez et installez DrFoneTool – Gestionnaire de téléphone (iOS).
Téléchargez et installez le transfert DrFoneTool sur votre ordinateur. Ensuite, utilisez un câble USB pour connecter votre iPhone X/8/7/6S/6 (Plus) à votre ordinateur portable et ouvrez l’application. S’il est accompli efficacement, votre appareil sera détecté et affiché dans la fenêtre principale.

Étape 2. Connectez le lecteur flash au PC/Mac pour transférer des images.
Pour transférer des photos de l’iPhone X/8/7/6S/6 (Plus) vers le lecteur flash, connectez votre lecteur flash à l’ordinateur. Pour Windows, il apparaîtra sous ‘Poste de travail’, tandis que pour les utilisateurs de Mac, le lecteur flash USB apparaîtra sur votre bureau. Assurez-vous que le lecteur flash dispose de suffisamment de mémoire pour les photos que vous souhaitez transférer. Par mesure de précaution, analysez votre lecteur flash à la recherche de virus pour protéger votre PC.

Étape 3. Transférez les photos de l’iPhone sur le lecteur flash.
Une fois votre clé USB connectée à votre ordinateur, sélectionnez ‘Photos’, qui se trouve en haut de la fenêtre principale de DrFoneTool – Phone Manager (iOS). Les iPhones verront leurs photos enregistrées dans des dossiers : ‘Camera Roll’, ‘Photo Library’, ‘Photo Stream’ et ‘Photo Shared’.
- ‘Camera Roll’ stocke les photos que vous capturez à l’aide de votre téléphone.
- ‘Photothèque’ stocke les photos que vous avez synchronisées à partir d’iTunes. Si vous avez créé des dossiers personnels sur votre téléphone, ils apparaîtront également ici.
- Les ‘flux de photos’ sont les photos partagées par le même identifiant iCloud.
- ‘Photo partagée’ sont les photos partagées avec différents identifiants iCloud.
Sélectionnez le dossier ou les photos que vous souhaitez transférer sur votre lecteur flash, puis cliquez sur le ‘Exporter’ > ‘Exporter vers PC’ option, qui est visible sur la barre supérieure. Une fenêtre contextuelle apparaîtra, sélectionnez votre clé USB et cliquez sur ‘Ouvrir’ pour pouvoir y enregistrer les photos. Après avoir effectué la sauvegarde sur votre clé USB, pour économiser de l’espace sur votre iPhone, vous pouvez supprimer les images sauvegardées rapidement et facilement avec DrFoneTool – Gestionnaire de téléphone (iOS).

Vous pouvez également transférer des types de photos/albums de l’iPhone X/8/7/6S/6 (Plus) vers le lecteur flash en un seul clic. Sélectionnez l’album photo et faites un clic droit, choisissez ‘Exporter vers PC’. Une fenêtre contextuelle apparaîtra, sélectionnez votre clé USB et cliquez sur ‘Ouvrir’ pour pouvoir y enregistrer les photos.

L’option de sauvegarde de photos en 1 clic sur PC/Mac peut également vous aider à transférer facilement et immédiatement des photos de l’iPhone vers une clé USB.
L’outil de transfert iPhone peut également vous aider à transférer de la musique d’un disque dur externe vers l’iPhone. Téléchargez simplement et essayez.
Partie 2 : Transférez d’abord les photos de l’iPhone vers un ordinateur, puis copiez-les sur le lecteur flash
un. Transférer des photos de l’iPhone X/8/7/6S/6 (Plus) vers l’ordinateur
Solution 1 : Transférer des photos de l’iPhone vers l’ordinateur par e-mail
Étape 1. Accédez à l’application photo sur votre iPhone et lancez-la.
Étape 2. Trouvez les photos que vous souhaitez transférer sur votre ordinateur. Appuyez sur le Choisir et vous pouvez sélectionner plus d’une photo.
Étape 3. Vous pouvez envoyer jusqu’à cinq photos à la fois. Dans la fenêtre contextuelle, après avoir sélectionné Partage, choisissez ‘Mail’, ce qui demandera à l’application de messagerie d’ouvrir une nouvelle fenêtre de message avec les photos que vous avez sélectionnées en pièce jointe. Entrez une adresse e-mail pour accepter les photos.
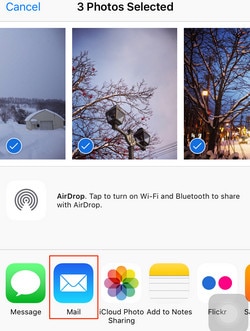
Étape 4. Accédez à votre compte de messagerie sur l’ordinateur. Pour les utilisateurs de Gmail, votre e-mail contiendra des vignettes des images au bas de votre message. Cliquez dessus pour télécharger la photo. Pour les utilisateurs de Yahoo, l’option de téléchargement des pièces jointes est en haut, cliquez simplement sur Télécharger tout pour enregistrer toutes les pièces jointes en même temps.


Les images seront téléchargées et stockées dans votre dossier de téléchargements, qui se trouve sur le côté gauche de votre explorateur Windows.

Solution 2 : Transférer des photos d’iPhone vers Mac à l’aide de l’application Photos
Si vous utilisez une ancienne version du système d’exploitation Mac, vous n’aurez peut-être pas la nouvelle application Photos, mais l’ancienne iPhoto à la place. Notez que les étapes sont presque identiques pour importer vos photos iPhone ou iPad sur votre Mac à l’aide d’iPhoto ou de la nouvelle application Photos.
Étape 1. Connectez votre iPhone à votre Mac à l’aide du câble USB vers iOS.
Étape 2. L’application Photos devrait s’ouvrir automatiquement, mais si ce n’est pas le cas, l’application s’ouvre.
Étape 3. Prenez les photos que vous souhaitez transférer de l’iPhone vers votre Mac, puis cliquez sur ‘Importer la sélection’ (si vous souhaitez simplement transférer quelques photos) ou sélectionnez ‘Importer nouveau’ (Tous les nouveaux éléments)

Une fois le processus de transfert terminé, iPhoto répertorie tous les événements et photos à l’écran dans l’ordre chronologique, et vous pouvez facilement trouver des photos à regarder ou les déplacer vers un dossier de votre Mac. Avec iPhoto, vous ne pouvez transférer que des photos de la pellicule de l’iPhone vers le Mac, si vous souhaitez également transférer des photos dans d’autres albums comme Photo Stream, Photo Library, vous pouvez passer à Solution 1.
b. Transférer des photos du PC vers votre clé USB
Étape 1. Pour transférer des photos de l’iPhone vers le lecteur flash, connectez votre lecteur flash à votre ordinateur, assurez-vous que le lecteur flash dispose de suffisamment d’espace pour les photos que vous souhaitez importer.

Étape 2. Sélectionnez les photos que vous avez importées de l’iPhone vers votre PC. Faites un clic droit et sélectionnez Copier.
Étape 3. Ouvrez votre lecteur flash. Faites un clic droit sur la partie blanche de la fenêtre et sélectionnez pâtes pour importer toutes les photos que vous avez copiées depuis votre PC.

Comme vous pouvez le voir, pour transférer des photos de l’iPhone X/8/7/6S/6 (Plus) vers un lecteur flash, DrFoneTool – Phone Manager (iOS) serait votre meilleur choix. Pourquoi ne pas le télécharger et essayer ? Si ce guide vous aide, n’oubliez pas de le partager avec vos amis.
Derniers articles

