3 méthodes pour transférer des photos d’un ordinateur vers un iPad
Salut! Je souhaite transférer des photos d’une photo vers mon iPad mini. Il n’y a pas de wi-fi, je n’ai pas de mac. J’ai connecté les deux par câble et la photo permet de voir l’iPad. Je n’ai pas iTunes. Est-il possible d’accomplir cette tâche simple?
Avec sa portabilité et son écran haute résolution, l’iPad est idéal pour regarder des photos. Si vous avez beaucoup de photos intéressantes sur l’ordinateur, vous voudrez peut-être les montrer à votre famille et à vos amis en utilisant votre iPad. Pour ce faire, vous devez d’abord transférer des photos de l’ordinateur vers l’iPad. Dans cet article, je vous montre 3 méthodes sur comment transférer des photos d’un PC à un iPad.
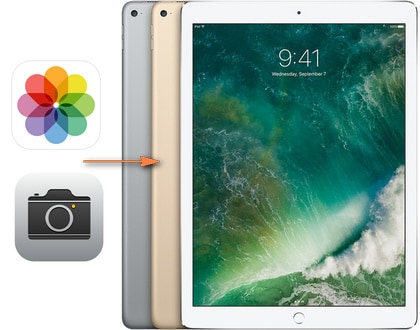
Méthode 1. Transférer des photos d’un ordinateur vers un iPad sans iTunes
DrFoneTool – Phone Manager (iOS) est une application puissante pour transférer des photos du PC vers l’iPad. Il est connu pour sa grande qualité. Avec elle, vous pouvez transférer des photos du PC vers l’iPad facilement et sans effort. De plus, il vous permet de créer de nouveaux albums pour enregistrer les photos importées. À transférer des fichiers du PC vers l’iPad, dont transfert de musique, vidéos, Photos, contacts, etc. DrFoneTool – Phone Manager (iOS) est ce dont vous avez besoin.
Pris en charge : iPad Pro, iPad Air, iPad mini 1-4, le nouvel iPad, iPad 2, iPad

DrFoneTool – Gestionnaire de téléphone (iOS)
Transférer des photos d’un PC vers un iPad sans iTunes
- Transférez, gérez, exportez/importez votre musique, photos, vidéos, contacts, SMS, Apps, etc.
- Sauvegardez votre musique, vos photos, vos vidéos, vos contacts, vos SMS, vos applications, etc. sur votre ordinateur et restaurez-les facilement.
- Transférez de la musique, des photos, des vidéos, des contacts, des messages, etc. d’un smartphone à un autre.
- Transférez des fichiers multimédias entre des appareils iOS et iTunes.
- Entièrement compatible avec iOS 7, iOS 8, iOS 9, iOS 10, iOS 11, iOS 12, iOS 13 et iPod.
Comment transférer des photos d’un PC vers un iPad sans iTunes
Étape 1 Démarrer DrFoneTool – Gestionnaire de téléphone (iOS)
Téléchargez et installez DrFoneTool sur votre ordinateur. Lancez-le et sélectionnez ‘Gestionnaire de téléphone’.

Étape 2 Connecter l’iPad à l’ordinateur
Connectez votre iPad à votre ordinateur via un câble USB. Ce programme détectera votre iPad dès qu’il sera connecté et affichera toutes les catégories de fichiers gérables dans l’interface principale.

Étape 3 Transférer des photos d’un PC à un iPad
Choisir la ‘Photos‘ en haut de la fenêtre du logiciel, et le programme vous montrera la pellicule et la bibliothèque de photos dans la barre latérale gauche, ainsi que le contenu dans la partie droite. Cliquez maintenant sur le bouton Ajouter dans le coin supérieur gauche et sélectionnez Ajouter un fichier ou Ajouter un dossier dans le menu déroulant. Ensuite, vous pouvez ajouter des photos de votre ordinateur à l’iPad.

| Transférer des photos sur iPad | La différence entre Pellicule et Photothèque. |
|---|---|
 |
Photos ajoutées à Pellicule peuvent être supprimés directement des appareils iOS. |
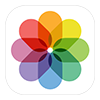 |
Photos ajoutées à Photothèque ne peut pas être supprimé directement des appareils iOS en raison des limitations d’Apple. |
Méthode 2. Transférer des photos d’un ordinateur vers un iPad à l’aide d’iTunes
Vous pouvez utiliser iTunes pour transférer des photos sur l’iPad à partir de l’ordinateur, mais cela supprimera toutes les photos existantes enregistrées sur iPad Photo Library. Quoi qu’il en soit, vous trouverez ci-dessous un didacticiel étape par étape.
- Ouvrez iTunes sur votre ordinateur et connectez votre iPad à l’ordinateur.
- Cliquez sur votre iPad sous ‘Appareils‘ dans la barre latérale gauche.
- Clique sur le ‘Photos‘ onglet et cochez la case ‘Photos Sync‘.
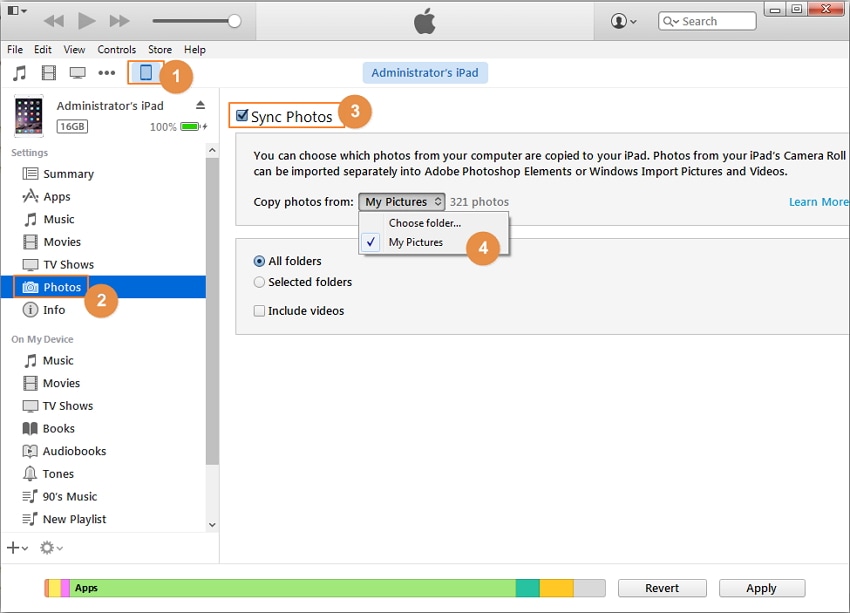
- Sélectionnez ‘Choisir le dossier‘ et trouvez le dossier avec les photos que vous souhaitez transférer sur votre iPad, sélectionnez-le et cliquez sur ‘Sélectionner le dossier‘ pour continuer le processus.
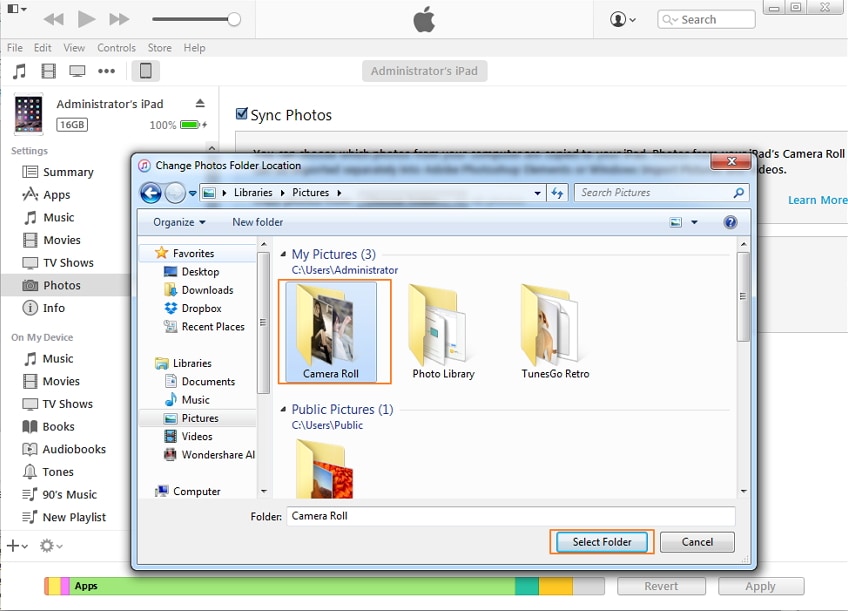
- Ensuite, le dossier a été chargé, cliquez sur le ‘Appliquer‘ situé dans le coin inférieur droit.
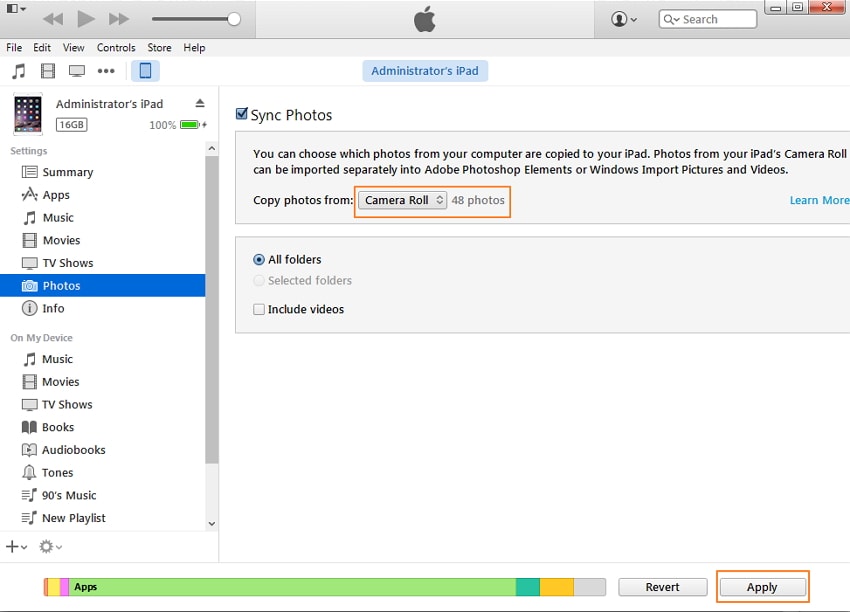
Méthode 3. Les 3 meilleures applications pour transférer des photos d’un ordinateur portable vers un iPad
| Nom | Taille | Notes | Compatibilité |
|---|---|---|---|
| 1. Dropbox | 180 MB | 3.5/5 | Nécessite iOS 9.0 ou une version ultérieure. |
| 2. Transfert de photos | 45.2 MB | Non | Nécessite iOS 8.0 ou une version ultérieure. |
| 3. Transfert simple | 19.3 MB | 4.5/5 | Nécessite iOS 8.1 ou une version ultérieure. |
1. Dropbox
Dropbox est un service de stockage cloud gratuit qui vous permet d’enregistrer et d’accéder à des documents, des photos et des vidéos n’importe où à partir de n’importe quel appareil. Pour transférer des photos du PC vers l’iPad, vous pouvez installer l’application Dropbox sur votre iPad. Vous trouverez ci-dessous un didacticiel étape par étape sur l’utilisation de Dropbox pour transférer des photos d’un PC vers un iPad. Le tutoriel est divisé en deux parties.
Étape 1 Connectez-vous à votre compte Dropbox. Vous devez renseigner votre nom, prénom, email et mot de passe.
Étape 2 Clique sur le ‘Télécharger‘ bouton. Ensuite, cliquez sur ‘Choisissez Fichier‘. Choisissez la photo de votre PC que vous souhaitez transférer sur votre iPad.
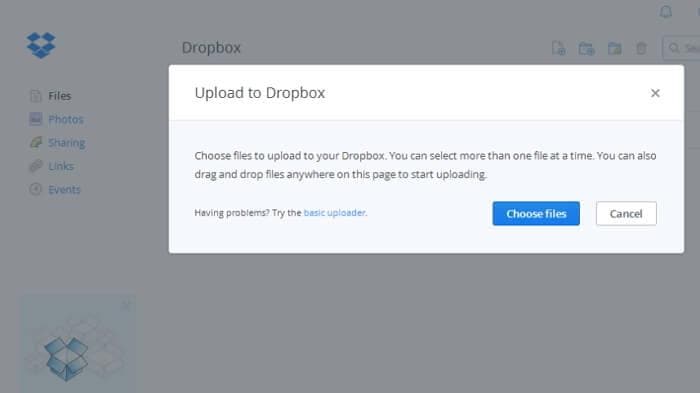
Étape 3 Les photos commencent à être téléchargées et vous pouvez voir une barre de progression avec le temps restant.
Étape 4 Lorsque vous avez terminé le téléchargement, cliquez sur ‘OK‘. Vous pouvez maintenant voir la photo dans votre cloud Dropbox.
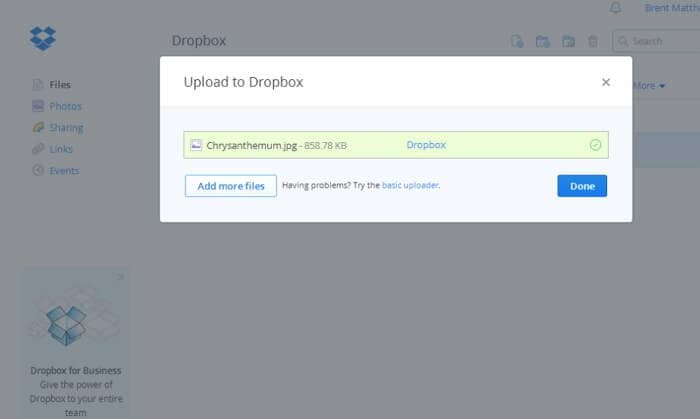
Étape 5 Sur votre iPad, accédez à l’App Store et saisissez Dropbox dans le champ de recherche. Téléchargez l’application.
Étape 6 Une fois le téléchargement terminé, ouvrez Dropbox. Connectez-vous.
Étape 7 Appuyez sur la photo que vous avez téléchargée depuis votre PC. Appuyez sur l’icône de téléchargement située en haut à droite. Ensuite, appuyez sur ‘Enregistrer dans la bibliothèque de photos‘.
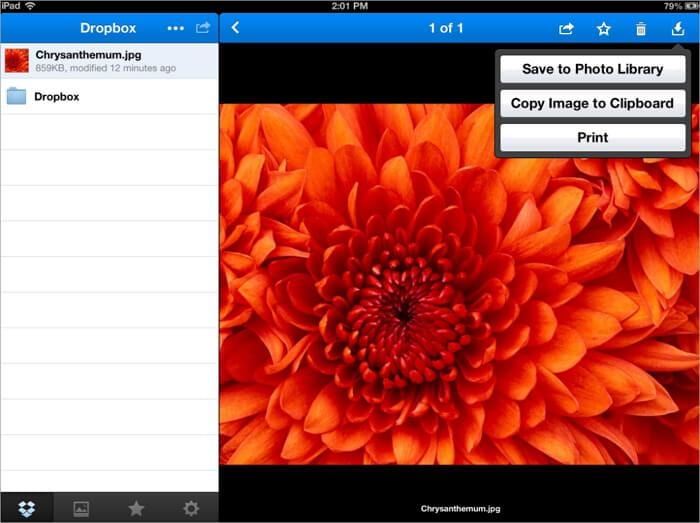
2. Transfert de photos
Photo Transfer est une application iOS permettant de transférer des photos et des vidéos entre des appareils iOS et des ordinateurs via le Wi-Fi. L’application est pratique à utiliser car vous n’avez plus besoin d’utiliser de câbles pour déplacer des photos de votre iPhone ou iPad vers votre ordinateur. De plus, il n’est pas nécessaire d’installer quoi que ce soit sur votre PC. Il vous suffit de télécharger l’application depuis l’App Store.
Voici les étapes à suivre pour déplacer des photos de votre PC vers votre iPad à l’aide de l’application.
Étape 1 Sur votre iPad, accédez à l’App Store et saisissez Photo Transfer Free dans le champ de recherche. Téléchargez l’application.
Étape 2 Ouvrez l’application sur l’iPad et vous pouvez voir le bouton ‘Recevoir’ sur lequel vous devez cliquer. L’option vous permettra de naviguer dans vos photos vers la destination, l’ordinateur Windows.
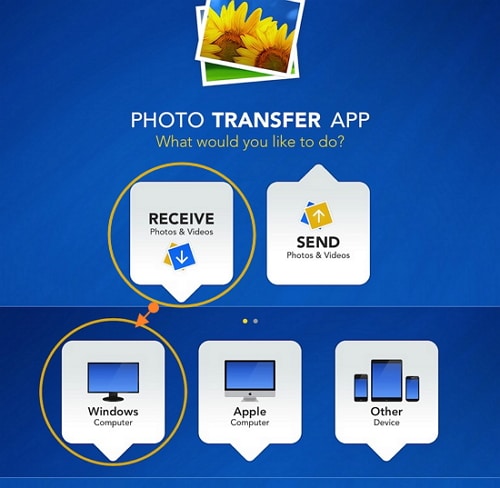
Étape 3 Ouvrez un navigateur Web sur votre PC et saisissez cette adresse : http://connect.phototransferapp.com.
Étape 4 Vous pouvez cliquer sur la direction de l’album vers lequel vous souhaitez transférer et sélectionner ‘Télécharger des photos’. Les photos seront directement envoyées sur votre iPad.
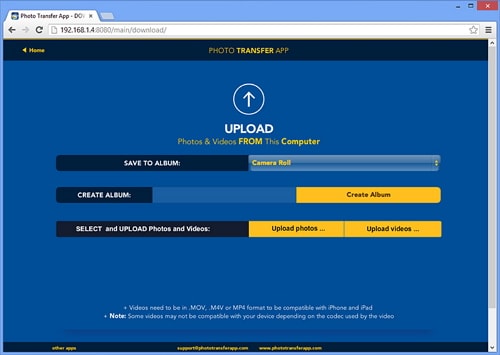
3. Transfert simple
Simple Transfer est une application utilisée pour transférer des photos et des vidéos sans fil entre iPad et PC. Les photos transférées à l’aide de l’application conservent leur pleine résolution. De même, les vidéos sont également transférées à leur plus haute qualité. Vous trouverez ci-dessous des instructions sur la façon de transférer des photos de votre PC vers votre iPhone ou iPad à l’aide de l’application.
Étape 1 Téléchargez l’application Simple Transfer depuis l’App Store sur votre iPad.
Étape 2 Ouvrez l’application depuis l’écran d’accueil de votre iPad, vous pouvez voir une adresse affichée sur l’interface principale de l’application.
Étape 3 Ouvrez un navigateur Web sur votre ordinateur et saisissez cette adresse. (par exemple http://192.168.10.100)
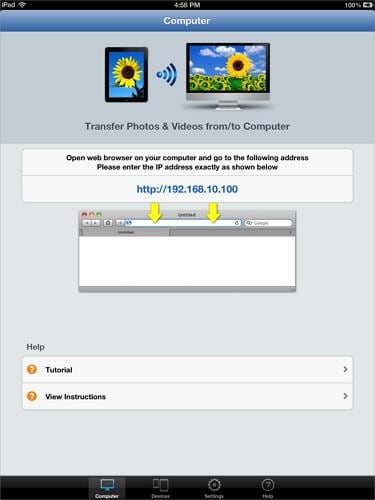
Étape 4 Cliquez sur le Télécharger l’appareil bouton trouvé dans l’album Pellicule. Choisissez la photo que vous souhaitez ajouter à votre iPad.

Étape 5 Cliquez Télécharger. Une notification apparaît sur le navigateur de votre PC indiquant que le fichier a été transféré avec succès sur votre iPad.

DrFoneTool – Phone Manager (iOS) pourrait vous aider à transférer facilement des photos, des images, des albums d’un ordinateur vers un iPad sans iTunes. Téléchargez simplement et essayez. Si ce guide vous aide, n’oubliez pas de le partager avec vos amis.
Derniers articles

