Comment transférer des photos de l’iPhone vers Android
Les téléphones avec caméras intégrées ont été une innovation remarquable. Les niveaux de réussite atteints par l’idée sont au-delà de ce que l’on aurait pu comprendre plus tôt. Les utilisateurs de smartphones sont particulièrement friands des appareils photo intégrés, et la fonctionnalité se retrouve sur l’USP pour plusieurs téléphones. Les gens cliquent sur des photos partout, à la maison, à l’extérieur et lors de fêtes. Ils cliquent sur des photos d’oiseaux perchés sur des arbres, des plats qu’ils cuisinent et d’étranges graffitis sur des voitures. Ensuite, ils partagent les photos sur les réseaux sociaux, principalement WhatsApp.
Malgré la facilité de gestion des photographies sur les smartphones en général, plusieurs utilisateurs se demandent comment transférer des photos de l’iPhone vers Android. À un moment ou à un autre, la plupart des utilisateurs de smartphones sont susceptibles de rencontrer cette difficulté.
Certains des moyens les plus élémentaires de transférer des photos et des albums de l’iPhone vers un téléphone Android comprennent l’utilisation de logiciels ou d’applications. Chacune des méthodes est livrée avec des alternatives faciles à utiliser.
Jetons un coup d’œil à quelques-unes des meilleures façons de transférer des photos d’iPhone vers Android :
Partie 1. Meilleur logiciel pour transférer des photos de l’iPhone vers Android avec un câble
Utilisation de la fonction ‘DrFoneTool – Transfert de téléphone’ sur la boîte à outils DrFoneTool
DrFoneTool – Phone Transfer est un logiciel qui vous permet de transférer des images d’un iPhone vers un téléphone Android. Cela fonctionne également dans l’autre sens et peut généralement être utilisé pour transférer du contenu entre deux téléphones, même s’ils fonctionnent sur des plates-formes différentes. DrFoneTool – Le logiciel de transfert de téléphone est l’un des plus performants sur tous les modèles de téléphones.

DrFoneTool – Transfert de téléphone
Transférez tout d’Android/iPhone vers un nouvel iPhone en 1 clic.
- It prend en charge tous les principaux appareils iOS, y compris les appareils fonctionnant sous iOS 11.
- L’outil peut transférer votre photos, vidéos, contacts, messages, musique, journaux d’appels, notes, signets et bien plus encore.
- Vous pouvez transférer toutes vos données ou sélectionner le type de contenu que vous souhaitez déplacer.
- Il est également compatible avec les appareils Android. Cela signifie que vous pouvez facilement effectuer une transfert multiplateforme (par exemple iOS vers Android).
- Extrêmement convivial et rapide, il fournit une solution en un clic
Le contenu pouvant être transféré à l’aide du logiciel DrFoneTool – Transfert de téléphone ne se limite pas aux seules photographies. Il peut également être utilisé pour transférer des vidéos et des messages texte. Le contenu est transféré de manière sélective à l’aide du logiciel et fonctionne également sur les téléphones utilisant la plate-forme Windows.
La commutation de données entre les téléphones Android n’est pas trop difficile. De même, on peut utiliser iTunes pour transférer des données entre un iPhone et un téléphone Android. Mais la difficulté survient lorsqu’un utilisateur souhaite disposer de toutes ses données de son ancien téléphone sur son téléphone actuel.
Jetons un coup d’œil aux étapes à suivre pour transférer des photos d’iPhone vers un téléphone Android :
- • Ouvrez la fonction de transfert de téléphone sur le logiciel DrFoneTool – Transfert de téléphone, sur votre PC. Vous devrez utiliser votre ordinateur portable PC ou Mac comme périphérique intermédiaire.

- • Connectez vos deux téléphones à votre ordinateur à l’aide du cordon de données fourni avec votre téléphone ou de n’importe quel cordon de données. Les téléphones doivent également être connectés au logiciel DrFoneTool – Phone Transfer, qui serait sur votre PC.
- • À l’aide du bouton Flip, vous pouvez échanger à chaud le téléphone source et le téléphone de destination. Cela permet d’avoir toutes vos données sur l’un ou l’autre téléphone.

- • Transferts de données du téléphone source vers le téléphone de destination de manière sélective.
- • Le transfert démarre avec le bouton de démarrage. Ne débranchez pas les téléphones pendant le transfert.
- • L’option Effacer les données avant le transfert vous permet d’effacer les données sur le téléphone de destination, au cas où vous le souhaiteriez.
- • Le transfert prendra quelques minutes au total.

Utilisation de DrFoneTool – Transfert de téléphone iOS vers l’application Android avec un câble de données iOS et un connecteur USB
L’utilisation de DrFoneTool – Transfert de téléphone est l’un des meilleurs moyens de transférer des photos de l’iPhone vers un téléphone Android. On peut facilement transférer non seulement des photos en utilisant cette méthode, mais aussi des vidéos, de la musique, des SMS et des contacts.
Si un PC n’est pas disponible, vous pouvez également utiliser DrFoneTool – basculez iOS vers l’application Android sur votre téléphone mobile. Ceci est accompli en téléchargeant le DrFoneTool – Transfert de téléphone (version mobile) à partir de Google Play.
Voyons comment transférer des photos de l’iPhone vers Android en un seul clic :
- • Téléchargez DrFoneTool – Transfert de téléphone. Installez-le et lancez-le sur votre téléphone Android.
- • Connectez votre iPhone à l’aide d’un câble de données iOS et votre téléphone Android à l’aide d’un connecteur USB.
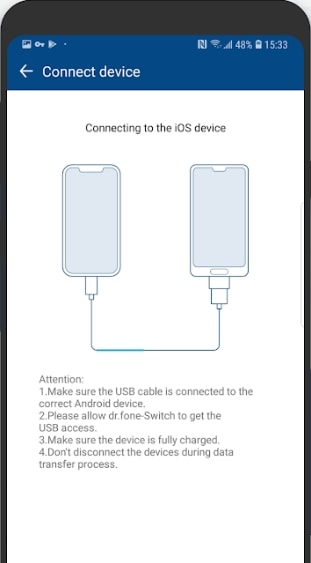
- • Pour transférer des photos, cochez la case des photos.
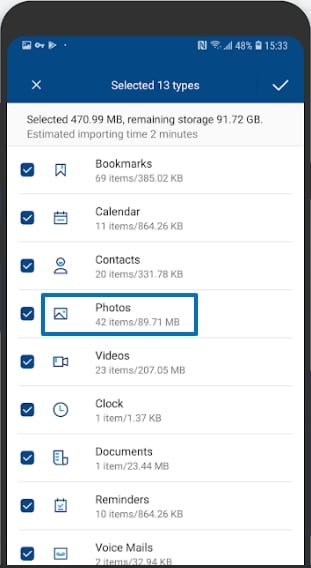
- • Appuyez sur le transfert
- • Le transfert commence et se termine après avoir atteint 100 %.
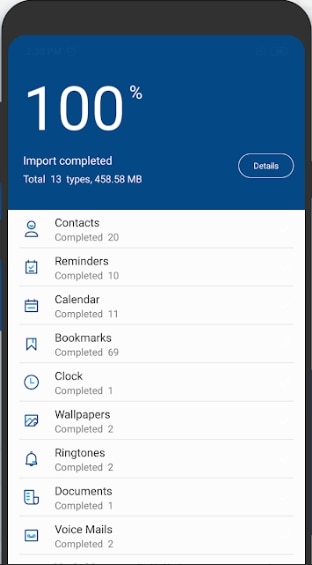
DrFoneTool – Transfert de téléphone est l’une des solutions les plus rapides lorsque l’on considère comment transférer des photos de l’iPhone vers Android.
Partie 2. Meilleures applications pour transférer des photos de l’iPhone vers Android sans fil
Vous pouvez alternativement transférer des photos et d’autres données de l’iPhone vers les téléphones Android à l’aide d’applications. Le processus peut être accompli sans fil et de nombreuses applications sont disponibles pour simplifier les processus. Jetons un coup d’œil au sommet parmi ceux-ci :
Partagez-le
SHAREit est une application multiplateforme de Lenovo. Il partage des fichiers via Wi-Fi au milieu des appareils Windows Desktop, Android et iOS. Jetons un coup d’œil aux étapes à entreprendre pour accomplir la même chose :
- • Téléchargez et installez SHAREit sur votre Android et votre iPhone.
- • Assurez-vous que les deux appareils sont connectés au même réseau Wifi.
- • Ouvrez l’application SHAREit sur les deux appareils
- • Choisissez votre iPhone, qui est votre appareil d’envoi.
- • Sur votre iPhone, appuyez sur l’icône ENVOYER. C’est sur l’application SHAREit.
- • Sélectionnez les fichiers à envoyer.
- • Lorsque les fichiers sont sélectionnés, poursuivez en cliquant sur suivant.
- • Sur l’appareil récepteur ou votre téléphone Android, appuyez sur recevoir.
- • Ensuite, sur votre iPhone, l’appareil émetteur, déterminez l’avatar de votre téléphone Android, l’appareil récepteur. Appuyez sur cet Avtaar.
Les fichiers seraient ensuite transférés et stockés sur le stockage local des applications. Cela peut être compris en vérifiant les paramètres de l’application.
Xender
Xender est la meilleure application pour transférer des données sans fil d’un iPhone à un PC Windows. iPhone se transforme en serveur. Il est alors accessible via un navigateur web, depuis un ordinateur portable ou un PC. Le téléchargement ou l’envoi de fichiers depuis l’iPhone est alors simplifié.
Mais – comment transférer des photos de l’iPhone vers Android ? Les procédures sont différentes d’Android et l’utilisation d’un hotspot mobile est essentielle. Jetons un coup d’œil aux étapes impliquées:
- • L’application Xender doit être téléchargée et installée sur les deux smartphones. Il est disponible sur l’App Store d’Apple et sur Google Play Store.
- • Sur votre téléphone Android, activez le point d’accès et connectez l’iPhone au point d’accès. Cela se fait en exécutant l’application Xender sur votre appareil Android.
- • Appuyez sur le bouton d’envoi. Cela amène un code QR sur votre appareil Android, vers le bas de l’écran. Le point d’accès mobile est également activé automatiquement.

- • Maintenant, nous connectons l’iPhone au point d’accès du téléphone Android. Ouvrez l’application Xender sur votre iPhone et appuyez sur Recevoir. Ce serait vers le bas de votre écran.
- • Ensuite, un utilisateur connecte son iPhone au réseau Wifi manuellement, depuis les paramètres. Donc Paramètres-> Wifi-> Nom du point d’accès Wifi. Choisissez le nom du point d’accès Wi-Fi pour vous connecter.
- • Ensuite, revenez à l’application Xender sur votre iPhone. Appuyez à nouveau sur Recevoir. L’écran de connexion s’ouvrira.

- • Déterminez le nom de l’appareil Android et appuyez sur se connecter. L’iPhone est maintenant connecté au point d’accès Android.
- • Une fois les deux téléphones connectés, vous pouvez partager les fichiers entre eux, dans les deux sens.
iOSGoogle Drive
Vous êtes-vous demandé comment transférer des photos de l’iPhone vers Android ? Ceci est réalisé en sauvegardant tout votre contenu sur Google Drive, puis en le téléchargeant sur votre nouveau téléphone. Jetons un coup d’œil aux étapes pour accomplir la même chose.
- • Allumez le nouveau téléphone Android. Vous rencontrerez des écrans de termes et conditions.
- • Vous tombez sur un écran qui vous demande si vous souhaitez transférer vos données.
- • Un écran vous permet de choisir l’emplacement d’où vous apportez vos données. Appuyez sur ‘un appareil iPhone’.
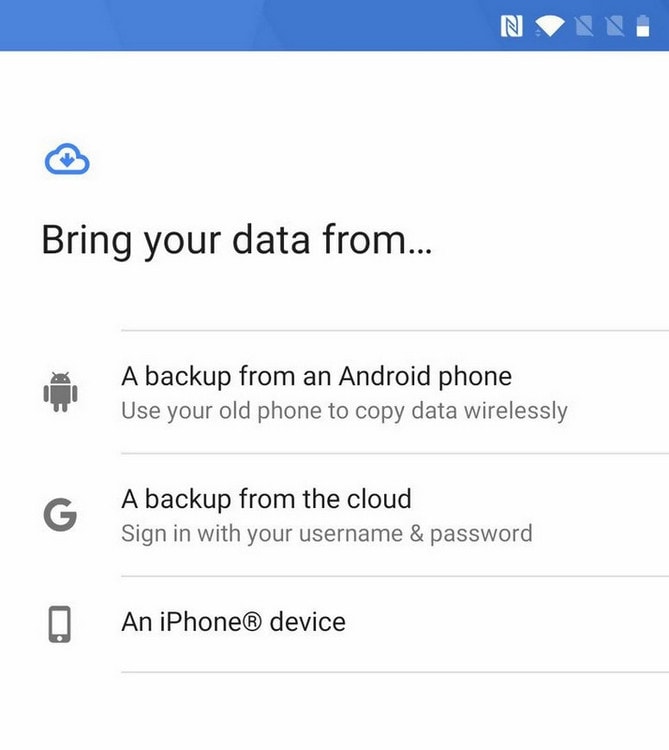
- • Les étapes à suivre s’affichent sur votre téléphone Android, ce qui est nouveau. Mais ils doivent être suivis sur votre iPhone.
- • Sur votre iPhone, ouvrez android.com/switch sur un navigateur Safari.
- • Vous devez nécessairement avoir Google Drive sur votre iPhone. Si vous ne l’avez pas, rendez-vous sur le Google Play Store et téléchargez-le.
- • Connectez-vous ensuite à votre compte Google. Il doit s’agir du même compte que celui que vous utilisez sur votre appareil Android.
- • Sur votre iPhone, ouvrez Google Drive.
- • Appuyez sur le menu hamburger.
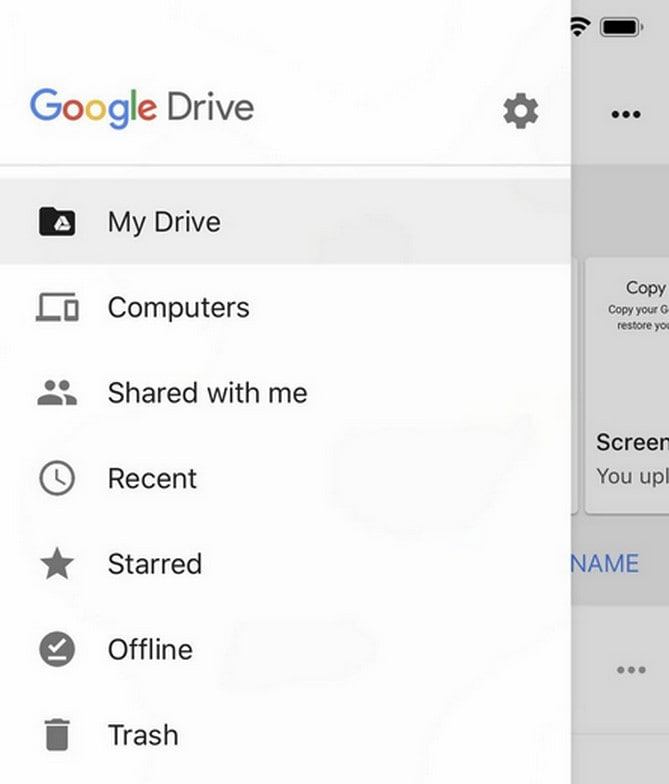
- • Appuyez ensuite sur le menu des paramètres. Il se glisse par la gauche.
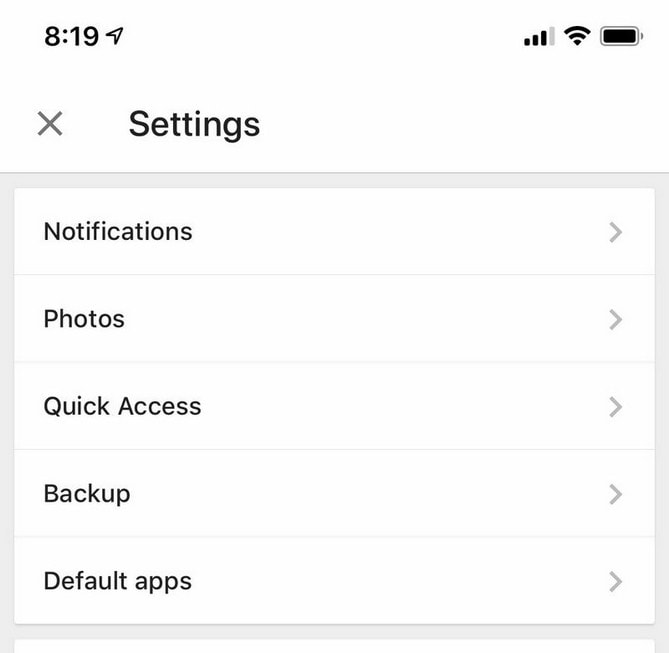
- • Appuyez sur la sauvegarde
- • Faites glisser les bascules respectives pour le contenu que vous avez l’intention de sauvegarder. Laissez-les allumés s’ils sont déjà allumés.
- • Le transfert total peut prendre des heures à accomplir. Cela dépend de la quantité de contenu que vous avez l’intention de transférer.
Derniers articles

