Comment transférer des photos de Mac vers iPad
iMac a été le premier PC sans héritage. C’était la première machine Macintosh à avoir un port USB, mais pas de lecteur de disquette. Par conséquent, tous les Mac ont inclus des ports USB. Grâce au port USB, les fabricants d’équipements pouvaient parfaitement fabriquer des articles avec des PC x86 et des Mac.
D’autre part, l’iPad est connu pour être l’une des tablettes les plus influentes au monde. L’iPad avait créé l’entrée du marché des tablettes. L’iPad peut être utilisé pour faire toutes les chorales quotidiennes que vous faites sur votre ordinateur ou votre ordinateur portable. Il est plus facile à utiliser car les iPad sont très pratiques. L’excellente vitesse et la qualité d’affichage exceptionnelle ont permis à Apple de dominer l’industrie des tablettes depuis ses débuts.
Maintenant, tout le monde veut un iPad. Il est essentiel de savoir comment transférer vos photos d’iMac vers iPad (ou vers transférer des vidéos de Mac vers iPhone ou iPad), afin que vous puissiez apporter et apprécier les moments aimés à tout moment et n’importe où.
Partie 1. Transférer des photos de Mac vers iPad en utilisant Easy Way
Maintenant, êtes-vous prêt à connaître une autre façon de transférer des photos de Mac vers iPad ? De nos jours, en raison des étapes compliquées d’iTunes, les outils tiers semblent être les options alternatives pour les utilisateurs, ce qui est plus simple et rapide. DrFoneTool – Gestionnaire de téléphone (iOS), par exemple, est un logiciel de bureau renommé, qui est un compagnon d’iTunes. Tout comme iTunes, il vous permet également de transférer des photos de Mac vers iPad. Cela fonctionne même mieux. Surtout, il ne supprimera aucune photo pendant le transfert de photo.

DrFoneTool – Gestionnaire de téléphone (iOS)
Transférer MP3 vers iPhone/iPad/iPod sans iTunes
- Transférez, gérez, exportez/importez votre musique, photos, vidéos, contacts, SMS, Apps, etc.
- Sauvegardez votre musique, vos photos, vos vidéos, vos contacts, vos SMS, vos applications, etc. sur votre ordinateur et restaurez-les facilement.
- Transférez de la musique, des photos, des vidéos, des contacts, des messages, etc. d’un smartphone à un autre.
- Transférez des fichiers multimédias entre des appareils iOS et iTunes.
- Entièrement compatible avec iOS 7, iOS 8, iOS 9, iOS 10, iOS 11, iOS 12, iOS 13 et iPod.
Étape 1. Téléchargez et installez le transfert de photos Mac iPad
Si vous avez un PC Windows, essayez la version Windows pour transférer des photos d’un PC à un iPad.
Étape 2. Connectez l’iPad à votre Mac via un câble USB. DrFoneTool – Phone Manager (iOS) détectera votre iPad et affichera ses informations dans la fenêtre de démarrage.

Étape 3. Cliquez sur ‘Photos’ en haut de l’interface principale pour afficher la fenêtre Photo. Sélectionnez ensuite Photothèque dans la barre latérale gauche, vous pouvez voir l’icône ‘Ajouter’ en haut de la fenêtre. Cliquez dessus pour parcourir votre ordinateur Mac à la recherche de photos que vous souhaitez transférer sur l’iPad. Après les avoir trouvés, sélectionnez-les et cliquez sur ‘Ouvrir’. Et puis vous verrez des barres de progression montrant le processus de transfert.
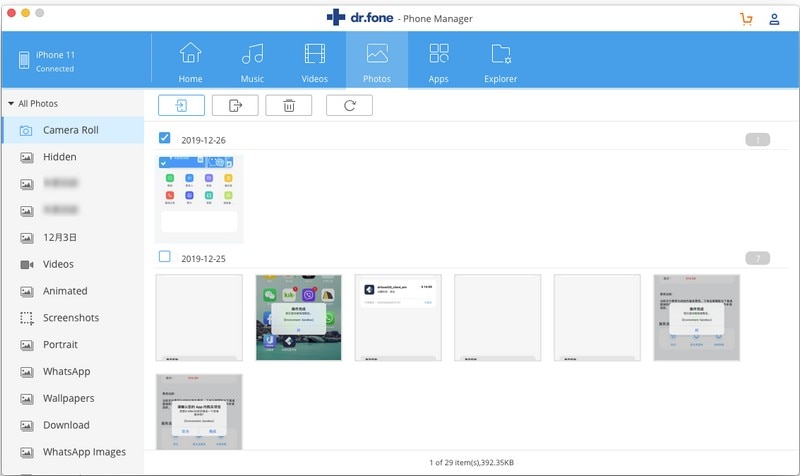
Partie 2. Comment utiliser iTunes pour transférer des photos/images de Mac vers iPad
Comme vous le savez, iTunes pour Mac vous permet de transférer des photos de Mac vers iPad. Ces images seront enregistrées dans la photothèque. Avant de suivre cette méthode, une chose que vous devez être très claire, c’est qu’iTunes supprimera toutes les photos existantes lors du transfert de photos sur l’iPad. Par conséquent, vous feriez mieux de réfléchir à deux fois si vous voulez vraiment transférer des photos sur iPad à partir de Mac avec iTunes.
Quoi qu’il en soit, voici le tutoriel. Regardons.
Étape 1. Ouvrez iTunes sur Mac et connectez votre iPad à Mac avec un câble USB. Votre iPad sera bientôt détecté par iTunes et affiché dans la fenêtre principale d’iTune.
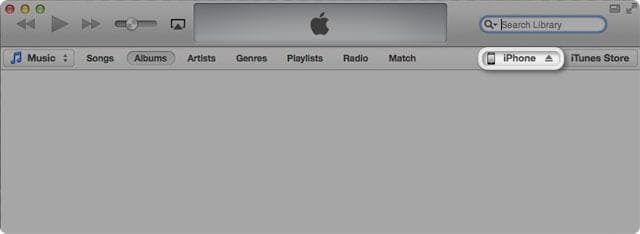
Étape 2. Cliquez maintenant sur l’onglet Photos qui se trouve à côté de l’emplacement du bouton précédent de l’iPhone.
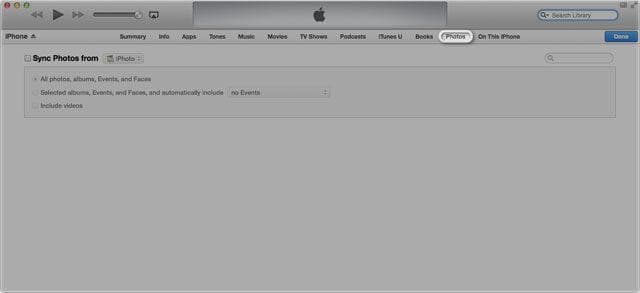
Étape 3. Cochez Synchroniser les photos et choisissez de synchroniser toutes les photos ou celles sélectionnées. Ensuite, allez dans le coin inférieur droit et cliquez sur Appliquer.

Partie 3 : 3 applications iPad aident à déplacer des photos de Mac vers iPad
1. Application de transfert de photos
L’application de transfert de photos vous permet de transférer rapidement des photos entre votre iPhone, iPad, Mac ou PC en utilisant le réseau Wi-Fi de votre quartier. Il fonctionne sur iOS 5.0 ou version ultérieure. Il vous aide également à définir les tâches qu’ils doivent effectuer en premier et celles qui peuvent être effectuées ultérieurement, ce qui justifie sa popularité dans le monde entier en matière de partage de fichiers entre appareils et iMac et iPad de type informatique.
En savoir plus sur l’application de transfert de photos ici!
Suivez les étapes simples ci-dessous pour copier des photos de Mac vers iPad :
Étape 1. Assurez-vous que votre iPad et votre Mac utilisent le même réseau WiFi.
Étape 2. L’application de transfert de photos doit d’abord être exécutée sur votre iPad.
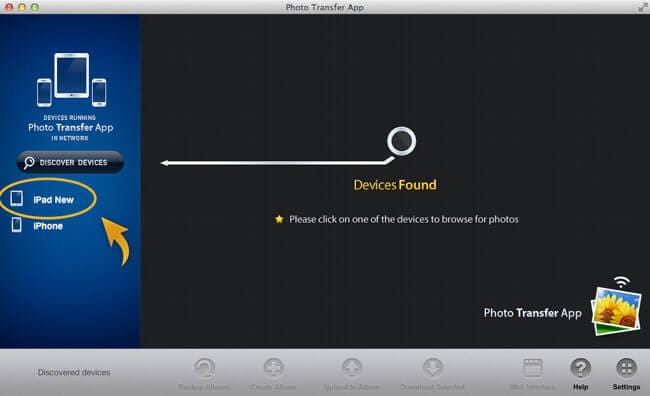
Étape 3. Exécutez l’application de transfert de photos de bureau sur votre Mac. Après cela, sélectionnez le bouton « Découvrir les appareils ».

Étape 4. Sélectionnez les photos à transférer dans la fenêtre à venir.
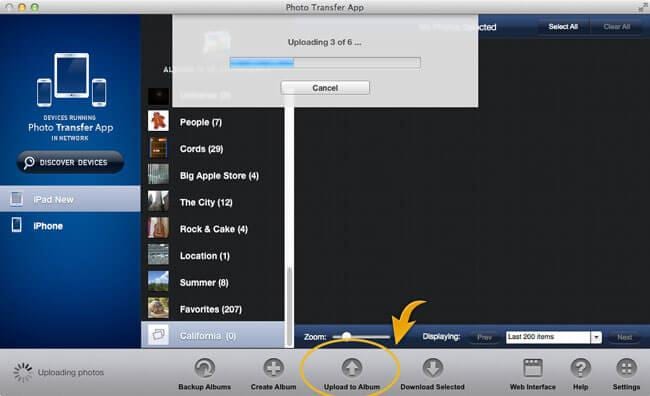
Étape 5. Cliquez sur le bouton ‘Télécharger vers l’album’ pour démarrer le transfert.
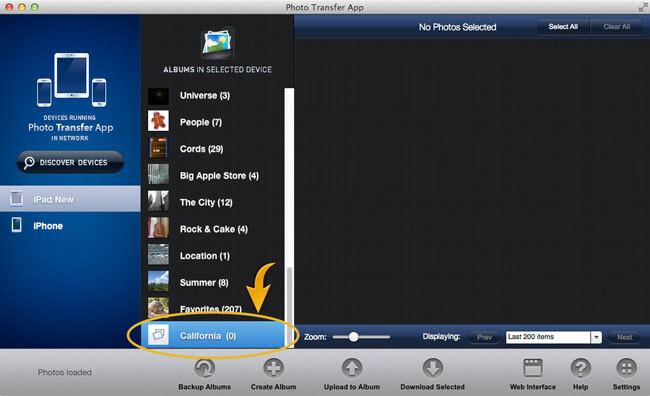
2. Dropbox
Dropbox est un dossier facilitant l’administration. Les clients peuvent utiliser Dropbox pour créer une enveloppe inhabituelle sur chacun de leurs ordinateurs portables ou ordinateurs. Dropbox fournit un plan freemium pour les utilisateurs, où les clients peuvent avoir une utilisation gratuite avec une taille limitée tandis que les abonnements payants peuvent avoir plus de stockage. Tous les clients fondamentaux se voient proposer de commencer 2 Go d’espace de stockage en ligne gratuit. Dropbox est largement utilisé pour le partage de photos et d’autres fichiers sur iPad. Il permet de stocker jusqu’à 100 Go pour un montant spécifique avec 99 $ par an. Ce prix est assez raisonnable pour les services qu’il fournit.
En savoir plus sur Dropbox ici
Voici les étapes pour partager vos photos d’iMac vers iPad :
Étape 1. Obtenir Dropbox installé sur votre Mac.
Étape 2. Lancez Dropbox sur votre ordinateur et choisissez le dossier Public et faites-y glisser vos fichiers photo.
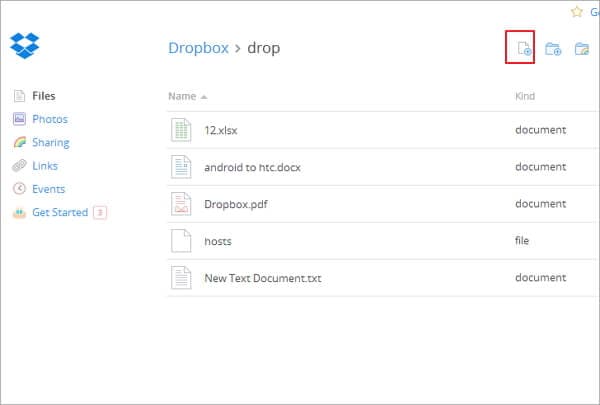
Étape 3. Installez Dropbox sur votre iPad et ouvrez le dossier Public pour télécharger les photos.
Étape 4. De cette façon, vous pouvez également transférer des photos de Macbook vers iPad.

3. Instashare
Avec Instashare, vous pouvez facilement télécharger des photos de Mac vers iPad. Il est compatible avec iOS 5.1.1 ou version ultérieure. Vous n’avez pas besoin de vous connecter à la page Web, utilisez simplement le Wi-Fi local ou le Bluetooth pour effectuer le transfert de photos sur iPad. Vous n’avez pas besoin d’entrer l’e-mail et le mot de passe, lancez simplement l’application et transférez des photos entre Mac et iPad.
En savoir plus sur Instashare ici
Il est très utile de déplacer des photos de Mac vers iPad en suivant ces étapes :
Étape 1. Installez Instashare sur votre Macbook pour transférer des photos sur iPad
Étape 2. Installez Instashare sur votre iPad.
Étape 3. Faites glisser la photo dans l’iPad qui apparaît dans votre application Instashare.
Étape 4. Cliquez sur ‘Autoriser’ pour transférer les photos.
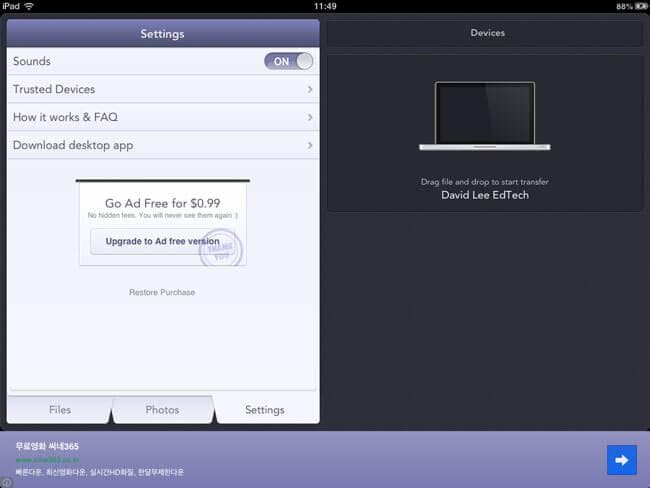
Derniers articles

