Comment transférer des photos d’iPad vers une carte SD
Q : ‘J’ai beaucoup de photos sur mon iPad et je dois les déplacer sur ma carte SD pour libérer de l’espace pour de nouvelles photos. Quelle est la manière la plus simple de faire ça?’ — Grouser
Quand on parle de transferts de fichiers en général, il faut bien admettre que tout le monde n’est pas doué pour ça. Le transfert de fichiers est facile pour les utilisateurs expérimentés, mais pour les novices, cela devient gênant. Eh bien, ici, nous allons vous montrer deux façons de transférer des photos de l’iPad vers la carte SD. De nos jours, la plupart des gadgets sont équipés d’un emplacement pour carte SD, de sorte que toute personne possédant cette carte peut l’utiliser pour transférer des fichiers au lieu du lecteur flash. Si vous souhaitez transférer des fichiers avec une carte SD de manière efficace et sûre, cet article est fait pour vous. Vous pouvez enregistrer des fichiers sur une carte SD pour une sauvegarde, de sorte que vous puissiez l’emporter où vous voulez. Cet article présentera comment vous pouvez transférer des photos de l’iPad vers la carte SD.
Partie 1. Transférer des photos d’iPad vers une carte SD sans iCloud
Le premier choix pour transférer des photos de l’iPad vers la carte SD consiste à utiliser notre outil suggéré :DrFoneTool – Gestionnaire de téléphone (iOS). C’est un excellent programme qui ne gère pas seulement les images mais aussi tous les autres fichiers dont vous avez besoin, y compris le transfert la musique, vidéos et plus. Le merveilleux outil doté de fonctions puissantes est entièrement compatible avec les derniers systèmes d’exploitation iOS et Windows. De plus, vous pouvez gérer votre travail effectué même sans iCloud ! Le guide suivant vous montrera comment transférer des photos de l’iPad vers la carte SD.

DrFoneTool – Gestionnaire de téléphone (iOS)
Solution unique pour gérer et transférer des photos d’iPad vers une carte SD
- Transférez, gérez, exportez/importez votre musique, vos photos, vos vidéos, vos contacts, vos SMS, vos applications, etc.
- Sauvegardez votre musique, photos, vidéos, contacts, SMS, applications, etc. sur un ordinateur et restaurez-les facilement.
- Transférez de la musique, des photos, des vidéos, des contacts, des messages, etc. d’un smartphone à un autre.
- Transférez des fichiers multimédias entre des appareils iOS et iTunes.
- Entièrement compatible avec iOS 7, iOS 8, iOS 9, iOS 10, iOS 11 et iPod.
Étapes pour transférer des photos de l’iPad vers la carte SD
Étape 1. Désactiver la synchronisation automatique d’iTunes
Démarrez iTunes et désactivez l’option de synchronisation automatique en cliquant sur Édition > Préférences > Appareils et en cochant Empêcher les iPods, iPhones et iPads de se synchroniser automatiquement.
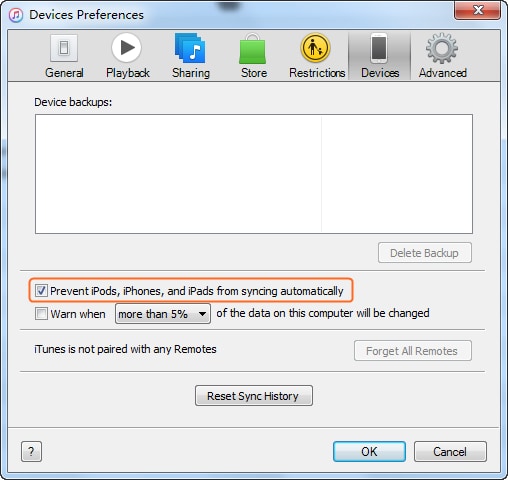
Étape 2. Démarrez DrFoneTool et connectez l’iPad
Téléchargez et installez DrFoneTool sur votre ordinateur. Lancez-le et choisissez ‘Phone Manager’. Connectez l’iPad à l’ordinateur avec le câble USB et le programme le détectera automatiquement.

Étape 3. Transférer des photos de l’iPad vers la carte SD
Choisissez la catégorie Photos en haut au milieu de la fenêtre du logiciel. Ensuite, vous verrez la «Pellicule» et la «Bibliothèque de photos» dans la barre latérale gauche. Sélectionnez un album et cochez les photos dont vous avez besoin, puis cliquez sur le bouton ‘Exporter’ en haut au milieu. Après cela, choisissez ‘Exporter vers PC’ dans le menu déroulant et sélectionnez votre carte SD comme cible.

Partie 2. Transférer des photos d’iPad vers une carte SD avec iCloud
Une autre façon de transférer des photos de l’iPad vers la carte SD consiste à utiliser iCloud. iCloud Photo Library est également une bonne solution, notamment en matière de sauvegarde. Les prochaines étapes vous décrivent comment le faire de la manière la plus simple.
Comment utiliser iCloud pour enregistrer des photos iPad
Étape 1. Connectez-vous à iCloud sur iPad
Appuyez sur Paramètres > iCloud et connectez-vous avec votre identifiant Apple si vous ne l’avez jamais utilisé auparavant.

Étape 2. Activez le flux de photos
Appuyez sur Photos, puis activez le flux de photos sur la page suivante. Désormais, toutes les nouvelles photos seront sauvegardées dans iCloud.
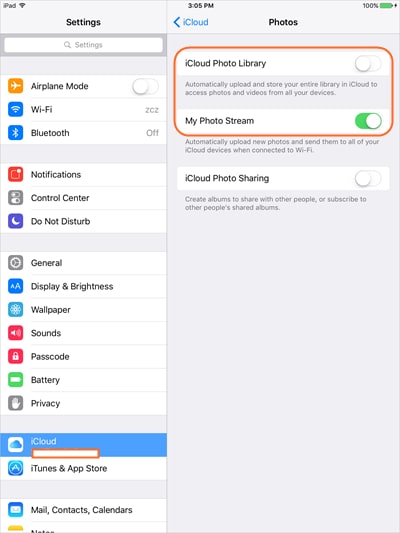
Étape 3. Activer les photos dans iCloud pour Windows
Maintenant, téléchargez et démarrez iCloud pour Windows sur votre ordinateur et activez Photos après vous être connecté.
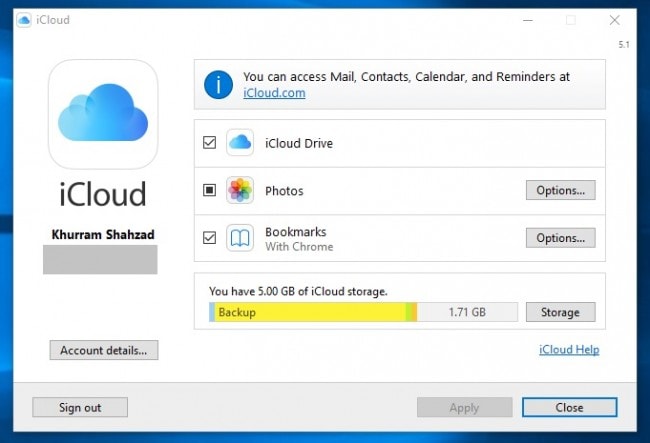
Étape 4. Transférer les photos de l’iPad sur la carte SD
Accédez au dossier iCloud sur votre ordinateur et vous verrez les photos. Vous pouvez maintenant copier et coller les photos sur votre carte SD.

Partie 3. Conseils supplémentaires pour l’utilisation de la carte SD
Les deux méthodes ci-dessus vous permettront de transférer facilement des photos de l’iPad vers la carte SD, et vous pouvez en choisir une qui vous convient le mieux. En outre, nous vous donnons des conseils supplémentaires lorsqu’il s’agit de transférer des photos sur une carte SD, ce qui peut vous apporter un peu d’aide lorsque vous en avez besoin.
![]()
Astuce 1. : Vérifiez si votre carte SD est montée correctement. Si ce n’est pas le cas, les fichiers ne seront pas lus correctement. Dans les cas où vous ne montez pas correctement votre carte SD, des erreurs peuvent parfois se produire, ce qui entraînera éventuellement la suppression de vos fichiers. Pire encore, votre carte SD peut être corrompue. La seule solution serait de formater votre carte SD.
Astuce 2. : Restez simple. Parfois, les fichiers et les images peuvent être effacés si vous essayez trop de personnaliser les paramètres. Vous devez donc garder votre carte SD simple et organiser pour sécuriser les fichiers sur votre carte SD.
Astuce 3. : Des bogues peuvent survenir très souvent dans le système. Sauvegardez régulièrement votre carte SD pour éviter la perte de données. Si vous utilisez la carte SD sur différents appareils, il y a des chances qu’elle soit infectée par un virus. Vous devez donc sauvegarder les fichiers de la carte SD sur un disque dur local.
Astuce 4. : Formatez votre carte SD. Si vous pensez que votre carte SD ne fonctionne pas correctement ou si vous souhaitez simplement libérer de l’espace pour de nouvelles images, il est préférable d’utiliser l’option de formatage. Vous devez éviter de supprimer toutes les images, car le formatage est un moyen sûr d’effacer toutes les données de votre carte SD et de repartir proprement, comme avec votre disque dur.
Astuce 5. : Gardez votre carte SD en sécurité et propre. Les problèmes d’écriture et de lecture ne sont pas si rares lorsqu’il s’agit de cartes SD. La poussière peut affecter la qualité de la lecture, vous devez donc les garder en sécurité et propres. La meilleure idée est de les conserver dans les étuis pour réduire l’effet de la poussière. Vous devriez obtenir un cas pour eux si vous n’en avez pas.
Astuce 6. : N’éjectez pas la carte SD pendant son utilisation. C’est quelque chose que vous savez peut-être déjà, mais il vaut la peine de s’en souvenir une fois de plus. Assurez-vous de ne pas éjecter votre carte pendant son utilisation, car cela pourrait corrompre les données de votre carte SD.
Astuce 7. : Lorsque vous avez terminé d’utiliser une carte SD, vous devez d’abord l’éjecter en toute sécurité et la démonter. Nous devrions tous commencer à le faire, car lorsque vous le retirez sans le démonter, le même processus se produit lorsque l’alimentation est coupée, ce qui peut entraîner des pertes de fichiers.
Transférer des fichiers et des images de votre iPad vers une carte SD est maintenant plus facile que jamais, grâce à des outils comme DrFoneTool – Phone Manager (iOS). En outre, vous pouvez utiliser iCloud comme méthode de transfert, mais cela peut être un peu compliqué pour les novices. Avec cette application, même le transfert direct entre deux appareils iOS est possible, donc si vous voulez transférer des photos de votre iPad vers iPhone ou d’un iPhone à l’autre, vous n’aurez peut-être même pas besoin d’utiliser la carte SD pour le faire ! De quelle manière vous trouvez la plus appropriée, nous vous laissons le choix, car au final, ils sont tous aussi efficaces lorsqu’il s’agit d’une seule tâche : le transfert d’images. Vous pouvez maintenant terminer votre tâche et rappelez-vous : lorsqu’il s’agit d’images, il y a des choses plus précieuses et beaucoup plus lourdes que quelques octets. Sauvegardez ces merveilleux moments parce que vous ne voulez pas les perdre. Vous pouvez éventuellement déposer votre carte SD quelque part, sans le savoir.
Derniers articles

