Comment transférer des vidéos d’un iPhone vers un PC/Mac
Comment transférer des vidéos de l’iPhone vers l’ordinateur ? Si vous vous posez également la même question, ce serait le dernier guide que vous lirez. Nous utilisons tous notre iPhone pour enregistrer de nombreuses vidéos. Cependant, comme tout autre smartphone, l’iPhone dispose également d’un espace de stockage limité. Par conséquent, de nombreuses personnes transfèrent des vidéos d’un iPhone à un PC obtenir plus de stockage gratuit sur leur appareil ou conserver une sauvegarde. Cela peut se faire de plusieurs manières. Dans cet article, nous vous apprendrons comment transférer des vidéos de l’iPhone vers l’ordinateur selon 5 méthodes différentes.
- Partie 1 : Transférer des vidéos de l’iPhone vers l’ordinateur à l’aide de DrFoneTool – Phone Manager (iOS)
- Partie 2 : Transférer des vidéos de l’iPhone vers le PC via Windows AutoPlay
- Partie 3 : Transférer des vidéos d’iPhone vers Mac via l’application Photos
- Partie 4 : Transférer des vidéos de l’iPhone vers l’ordinateur à l’aide de Dropbox
- Partie 5 : Transférer des vidéos de l’iPhone vers l’ordinateur à l’aide d’iCloud
Partie 1 : Transférer des vidéos de l’iPhone vers l’ordinateur à l’aide de DrFoneTool – Phone Manager (iOS)
Le moyen le plus simple et le plus rapide de transférer une vidéo d’un iPhone à un PC est DrFoneTool – Gestionnaire de téléphone (iOS). Il s’agit d’un outil de gestion d’appareils complet qui peut transférer presque tous les principaux fichiers de données entre votre iPhone/iPad et votre ordinateur. Compatible avec toutes les principales versions d’iOS, il dispose d’une application de bureau pour Mac et Windows. Il fournit un moyen extrêmement sûr et fiable de déplacer vos données de manière conviviale. Après avoir suivi un simple processus de clic, vous pouvez également apprendre à transférer des vidéos de l’iPhone vers le PC à l’aide de DrFoneTool – Phone Manager (iOS).

DrFoneTool – Gestionnaire de téléphone (iOS)
Transférer des vidéos iPhone sur PC/Mac sans iTunes
- Transférez, gérez, exportez/importez votre musique, photos, vidéos, contacts, SMS, Apps, etc.
- Sauvegardez votre musique, vos photos, vos vidéos, vos contacts, vos SMS, vos applications, etc. sur votre ordinateur et restaurez-les facilement.
- Transférez de la musique, des photos, des vidéos, des contacts, des messages, etc. d’un smartphone à un autre.
- Transférez des fichiers multimédias entre des appareils iOS et iTunes.
- Entièrement compatible avec iOS 7 à iOS 13 et iPod.
1. Lancez la boîte à outils DrFoneTool sur votre Windows ou Mac et optez pour le module ‘Gestionnaire de téléphone’ à partir de son écran d’accueil.

2. Connectez ensuite votre iPhone et faites confiance à votre ordinateur. DrFoneTool détectera automatiquement votre appareil et fournira les options suivantes.

3. Accédez à l’onglet ‘Vidéos’ de la barre de navigation pour afficher toutes les vidéos enregistrées sur votre iPhone. Vous pouvez également accéder au panneau de gauche pour les afficher de manière classée (vidéos musicales, émissions de télévision, etc.).
4. Sélectionnez les vidéos que vous souhaitez transférer de votre téléphone vers l’ordinateur et accédez à l’option Exporter dans la barre d’outils.

5. À partir de là, vous pouvez exporter les vidéos sélectionnées vers l’ordinateur ou iTunes. Pour transférer la vidéo de l’iPhone vers le PC, sélectionnez l’option ‘Exporter vers le PC’ et sélectionnez le chemin de sauvegarde sur votre ordinateur pour enregistrer les vidéos.
C’est ça! En quelques secondes, vous pouvez apprendre à transférer des vidéos de l’iPhone vers un ordinateur à l’aide de DrFoneTool – Phone Manager (iOS). Ensuite, vous pouvez visiter le dossier de destination et apporter d’autres modifications ou copier les données nouvellement transférées.
Partie 2 : Transférer des vidéos de l’iPhone vers le PC via Windows AutoPlay
Si vous souhaitez déplacer les vidéos de votre iPhone vers un PC Windows, vous pouvez également vous aider de sa fonction de lecture automatique. L’outil AutoPlay peut différer d’une version de Windows à l’autre, mais sa fonctionnalité de base est la même. Chaque fois qu’un périphérique externe est connecté au PC Windows, il active la fonction de lecture automatique. Vous pouvez apprendre à transférer des vidéos d’un iPhone à un PC via la lecture automatique en suivant ces étapes.
1. Connectez votre iPhone à votre PC Windows et attendez qu’il soit détecté automatiquement.
2. Une fois qu’il est détecté, vous obtiendrez un message contextuel comme celui-ci. Cliquez sur l’option ‘Importer des images et des vidéos’.
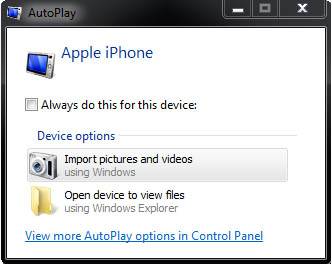
3. Windows lancera automatiquement le processus de transfert. Pour le personnaliser, vous pouvez cliquer sur le bouton ‘Importer les paramètres’.
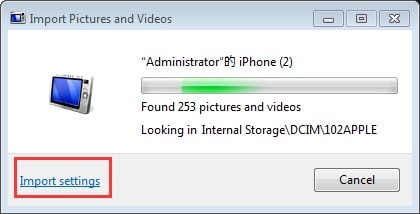
4. Il ouvrira la fenêtre contextuelle suivante. Ici, vous pouvez modifier le chemin de destination des vidéos transférées et effectuer d’autres tâches également.
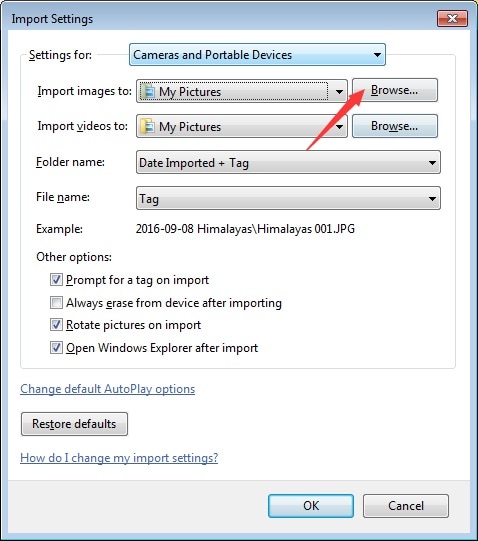
5. De plus, si vous le souhaitez, vous pouvez sélectionner l’option ‘Effacer après l’importation’ pour vous débarrasser du contenu transféré de votre appareil par la suite.
Partie 3 : Transférer des vidéos d’iPhone vers Mac via l’application Photos
Après avoir appris comment transférer des vidéos d’un iPhone vers un PC Windows, discutons de la façon de faire de même sur Mac. Il existe de nombreuses façons de déplacer vos vidéos entre iPhone et Mac. L’un des moyens les plus simples consiste à utiliser l’application Photos native. Il peut vous aider à gérer facilement les photos et les vidéos sur votre iPhone et votre Mac. Pour savoir comment transférer des vidéos de l’iPhone vers l’ordinateur, il vous suffit de suivre ces étapes.
1. Connectez votre iPhone à Mac et attendez qu’il soit détecté automatiquement. Une fois cela fait, lancez l’application Photos.
2. Sélectionnez votre appareil dans le panneau de gauche et affichez les photos et vidéos enregistrées. Ils seront automatiquement classés en fonction de leur temps.
3. Vous pouvez simplement cliquer sur le bouton ‘Importer nouveau’ pour obtenir directement les vidéos récentes non enregistrées.

4. De plus, vous pouvez sélectionner les vidéos que vous souhaitez déplacer et cliquer sur le bouton ‘Importer la sélection’ pour enregistrer ces fichiers sur votre Mac.
Partie 4 : Transférer des vidéos de l’iPhone vers l’ordinateur à l’aide de Dropbox
En suivant les tutoriels mentionnés ci-dessus, vous pouvez apprendre à transférer des vidéos de l’iPhone vers le PC via une connexion filaire. Cependant, si vous souhaitez déplacer vos données par voie hertzienne, vous pouvez utiliser un service cloud comme Dropbox. Utiliser Dropbox pour apprendre à transférer des vidéos de l’iPhone vers l’ordinateur est assez simple.
Lancez simplement l’application Dropbox sur votre iPhone et appuyez sur l’icône ‘+’ pour télécharger quelque chose. Vous pouvez également entrer un dossier (comme Uploads) et faire de même. Cela ouvrira une interface de navigation à partir de laquelle vous pourrez sélectionner les vidéos de votre choix.

Ensuite, vous pouvez visiter le site Web de Dropbox, utiliser son application de bureau ou simplement visiter son dossier (si vous avez installé Dropbox) sur votre PC. De cette façon, vous pouvez enregistrer manuellement le contenu partagé de Dropbox sur votre système.
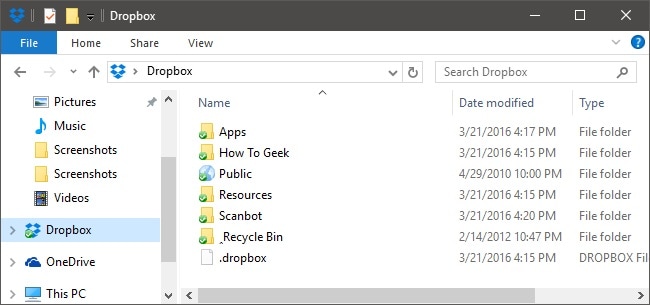
Partie 5 : Transférer des vidéos de l’iPhone vers l’ordinateur à l’aide d’iCloud
Tout comme Dropbox, vous pouvez également utiliser iCloud pour transférer des vidéos de l’iPhone vers le PC par liaison radio. Étant donné qu’iCloud est une solution native d’Apple, il est assez facile d’apprendre à transférer des vidéos de l’iPhone vers l’ordinateur à l’aide de son application de bureau dédiée (pour Mac et Windows). Il peut être réalisé en suivant ces étapes :
1. Tout d’abord, accédez aux paramètres iCloud de votre appareil et activez l’option pour la bibliothèque de photos iCloud. Cela téléchargera automatiquement vos photos et vidéos sur iCloud.

2. Après cela, vous pouvez vous rendre sur le site Web d’iCloud et télécharger les vidéos synchronisées de votre choix. Cependant, une option plus préférée consiste à utiliser l’application de bureau iCloud.
3. Ouvrez l’application iCloud sur votre Mac ou PC Windows et activez l’option de partage de photos.

4. De plus, vous pouvez visiter ses préférences et vous assurer que l’option de la bibliothèque de photos iCloud est activée. Vous pouvez également décider où vous souhaitez conserver les vidéos de qualité originale ou les optimiser.

De cette façon, vous pouvez apprendre à transférer des vidéos de l’iPhone vers le PC de 5 manières différentes. Cependant, l’option la plus préférée pour transférer la vidéo de l’iPhone vers le PC est DrFoneTool – Phone Manager. Il possède une interface conviviale et vous permettra de gérer facilement vos données entre PC et iPhone. Maintenant que vous savez comment transférer des vidéos de l’iPhone vers le PC, vous pouvez également partager ce guide avec d’autres personnes pour leur apprendre à transférer des vidéos de l’iPhone vers l’ordinateur.
Derniers articles

