[Facile et rapide] Comment supprimer l’identifiant Apple d’un iPad ?
Comme la plupart des choses, les gens en ont assez d’utiliser des appareils mobiles. Chose intéressante, un iPad, une tablette d’Apple Inc., ne fait pas exception. Vous utilisez probablement une ancienne version de l’iDevice et souhaitez effectuer une mise à niveau vers la dernière version. Maintenant, vous avez deux options : le vendre ou le donner.
Selon l’option que vous choisissez, vous devrez supprimer votre identifiant Apple de l’appareil intelligent. Comme vous le savez probablement, l’identifiant est crucial pour assurer la sécurité de votre appareil car il contient vos comptes Apple Cash et Card. Dans cet article, vous apprendrez plusieurs façons de le faire. Bien sûr, c’est une promesse ! Alors, êtes-vous prêt à apprendre comment supprimer l’identifiant Apple d’un iPad ? Si oui, commençons dès maintenant.
- Partie 1. Comment supprimer l’identifiant Apple d’un iPad en supprimant des appareils
- Partie 2. Comment supprimer l’identifiant Apple d’un iPad sans mot de passe
- Partie 3. Comment supprimer l’identifiant Apple d’un iPad en se déconnectant du compte
- Partie 4. Comment supprimer l’identifiant Apple d’un iPad avec iTunes
Partie 1. Comment supprimer l’identifiant Apple d’un iPad en supprimant des appareils
Si vous disposez de la liste des appareils de confiance, vous pouvez supprimer l’identifiant Apple de l’iPad en supprimant des appareils. Pour ce faire, vous devrez vous rendre sur l’application Paramètres ou sur le site Web iCloud.
Pour continuer, vous devez suivre les grandes lignes ci-dessous :
Étape 1 : Rendez-vous dans les paramètres et appuyez sur votre nom ou votre image en haut à gauche de l’écran de votre appareil.
Étape 2 : La ligne d’action suivante consiste à cliquer sur votre onglet iTunes et App Store, comme indiqué dans l’image ci-dessous. Une fois cela fait, vous devez cliquer sur l’identifiant Apple que vous voyez à l’écran.
Étape 3 : Eh bien, l’étape précédente vous mènera à cette étape, où vous cliquerez sur Afficher l’identifiant Apple dans la fenêtre contextuelle. Ensuite, allez-y et saisissez votre mot de passe. Et voilà : appuyez sur l’onglet Supprimer cet appareil près du bas de la page. À ce stade, le système vous redirigera automatiquement vers le site Apple ID, vous permettant de saisir les paramètres de connexion nécessaires. En d’autres termes, vous aurez besoin de l’adresse e-mail et du mot de passe liés au compte.
Étape 4 : Après l’étape précédente, vous avez maintenant une liste d’options à sélectionner. Cependant, vous devez choisir Périphériques. Ensuite, vous devez cliquer sur l’iPad pour passer à l’étape suivante.
Étape 5 : Appuyez sur Supprimer, puis confirmez que vous avez pris la bonne décision. iCloud vous permet de le faire à distance.
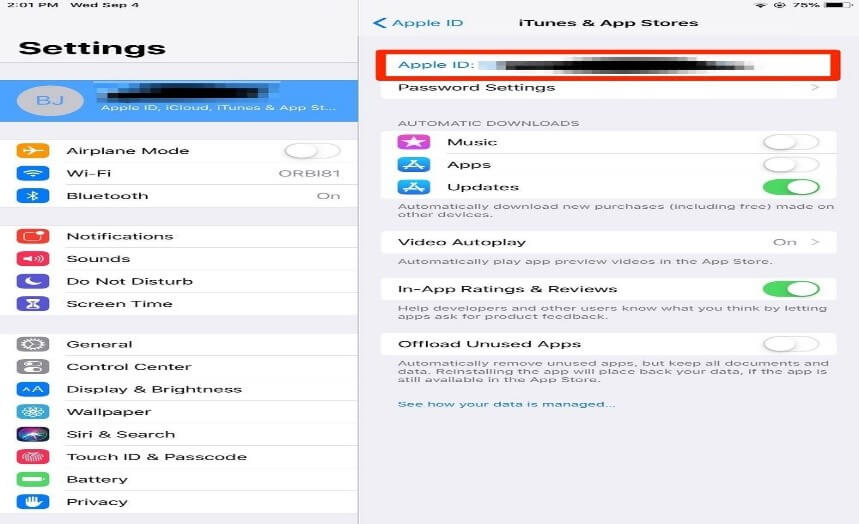
Partie 2. Comment supprimer l’identifiant Apple d’un iPad sans mot de passe
Ici, vous apprendrez comment supprimer l’identifiant Apple en appliquant la méthode DrFoneTool. Cette boîte à outils est très populaire car elle a un taux de réussite élevé. Cela dit, cette technique permet de déverrouiller un iPad d’occasion, par exemple, quand on n’a pas son mot de passe. Cependant, vous devez garder à l’esprit que vous perdrez toutes les données à la fin. Si vous devez l’exécuter sur votre iPad, vous devez commencer par sauvegarder les fichiers.
Étape 1 : Vous devez lancer la boîte à outils DrFoneTool à partir de votre ordinateur et y connecter votre appareil mobile à l’aide du cordon Lightning. Dès que vous établissez une connexion, votre ordinateur vous l’indiquera.
Étape 2 : Cliquez sur Screen Unlock dans la boîte à outils, comme indiqué dans le schéma ci-dessous.

Ensuite, vous sélectionnez et téléchargez le firmware à partir du menu. Ce processus se déroule en quelques secondes. Pendant que vous y êtes, assurez-vous que votre appareil est connecté à l’ordinateur.
Étape 3 : Ensuite, vous devez appuyer sur Déverrouiller l’identifiant Apple pour poursuivre le processus. L’image ci-dessous donne une image plus claire de cette étape.

Étape 4 : Appuyez sur Faire confiance à cet ordinateur sur votre iDevice pour permettre à la boîte à outils d’accéder à votre iPad. Ce processus supprimera tous vos fichiers, ce qui signifie que vous devez d’abord les sauvegarder.
Étape 5 : DrFoneTool vous donnera quelques instructions à suivre pour réinitialiser votre iDevice à partir des paramètres comme indiqué dans l’image.
Une fois que vous avez terminé, vous devez maintenant redémarrer votre appareil. Le processus déverrouillera votre iPad et supprimera votre identifiant Apple. Cependant, cela prend quelques secondes. Une fois terminé, vous remarquerez que DrFoneTool a supprimé votre identifiant Apple.

Les étapes ci-dessus décrivent comment supprimer l’identifiant Apple de l’iPad sans mot de passe. N’hésitez pas à appliquer cette méthode que vous vous souveniez ou non de votre mot de passe. Au lieu d’utiliser la boîte à outils pour sauvegarder vos fichiers, vous pouvez utiliser iTunes pour le faire. Cependant, contrairement à la méthode DrFoneTool, l’inconvénient d’utiliser iTunes pour sauvegarder vos fichiers est qu’il ne permet pas aux utilisateurs de prévisualiser et de sélectionner les fichiers à sauvegarder.
Partie 3. Comment supprimer l’identifiant Apple d’un iPad en se déconnectant du compte
Voici une autre méthode que vous pouvez utiliser pour vous débarrasser de l’identifiant Apple. Cela implique de se déconnecter d’iCloud pour supprimer votre identifiant Apple. Une fois que vous l’aurez fait, vous n’accéderez plus à aucun service Apple à partir de votre onglet. Pour ce faire, vous devez suivre les grandes lignes ci-dessous :
Étape 1 : Téléchargez, installez et lancez la boîte à outils DrFoneTool à partir de votre ordinateur. Ensuite, vous connectez votre appareil mobile à un système informatique à l’aide du câble USB.
Étape 2 : Lorsque vous arrivez à l’endroit où vous avez votre nom (ou quel que soit le nom), vous devez appuyer sur Se déconnecter. Vous devez entrer votre mot de passe Apple ID et appuyer sur Désactiver.
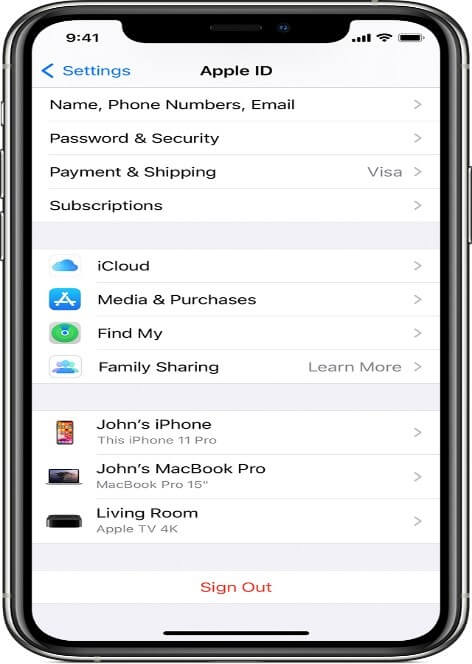
Étape 3 : Si vous souhaitez conserver une copie de vos données, vous devez activer les données. Une fois cela fait, vous vous déconnecterez. Néanmoins, vous devez vous déconnecter deux fois pour demander à l’appareil d’effacer votre identifiant Apple des services iCloud.
Le processus est simple et pratique. Cependant, cela signifie que vous n’aurez pas à accéder à tous les services auxquels vous étiez habitué.
Partie 4. Comment supprimer l’identifiant Apple d’un iPad avec iTunes
Maintenant, vous apprendrez un aspect super fascinant de la déconnexion de l’identifiant Apple car il traite de le faire avec iTunes.
Vous savez déjà qu’iTunes permet aux utilisateurs d’iDevice d’accéder à de nombreux services, notamment l’utilitaire de gestion des appareils, la bibliothèque multimédia, le lecteur multimédia, etc. Vous pouvez également utiliser l’outil pour supprimer votre identifiant. Vous trouverez ci-dessous les instructions décrites :
Étape 1 : Accédez aux paramètres et saisissez votre nom (ou tout autre nom utilisé pour enregistrer l’appareil). Vous pouvez également parcourir l’image en haut à gauche de l’écran.
Étape 2 : L’action suivante consiste à cliquer sur l’onglet iTunes et App Store. Vous verrez votre identifiant Apple, puis vous continuerez et cliquez dessus.
Étape 3 : Accédez à Afficher l’identifiant Apple dans la fenêtre qui vient après l’étape précédente et cliquez dessus. Vous devez saisir votre mot de passe pour passer à l’étape suivante.
Étape 4 : Cliquez sur Supprimer cet appareil pour continuer. Vous le trouverez en bas de page.
Étape 5 : Vous reviendrez sur le site Web de l’identifiant Apple pour entrer vos paramètres de connexion. Choisissez Périphériques dans la liste des menus que vous obtenez à ce stade. Maintenant, vous allez appuyer sur Supprimer et confirmer la décision que vous venez de prendre.
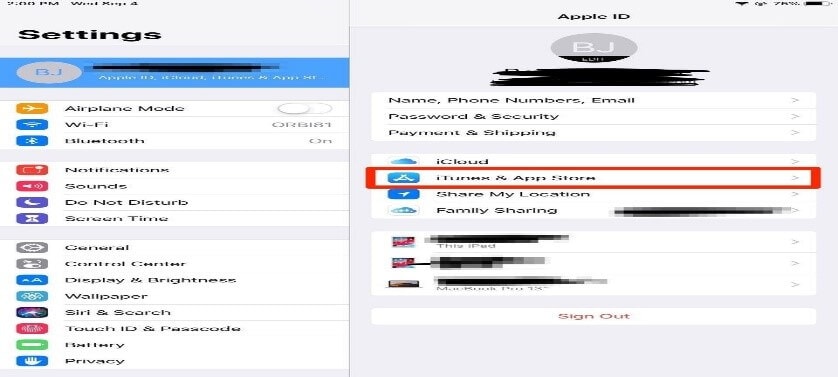
Conclusion
Sans poser de questions, si vous souhaitez vous concentrer sur la suppression de l’identifiant Apple de l’iPad sans mot de passe, vous devez utiliser la méthode DrFoneTool car elle ne vous oblige pas à saisir de mot de passe. Alternativement, vous pouvez opter pour la méthode iCloud qui vous permet de le faire à distance. Quoi qu’il en soit, les étapes sont simples et faciles à comprendre comme promis. Et oui, ils l’étaient vraiment. Vous devez apprendre à supprimer votre identifiant Apple des iPads avant de les donner ou de les vendre. Suivre les étapes décrites ci-dessus effacera toutes vos données, en veillant à ce qu’elles ne tombent pas entre de mauvaises mains. La bonne chose est que le processus est assez facile à comprendre et se déroule en un clin d’œil. Après avoir suivi les étapes ci-dessus, vous pouvez vendre ou donner votre iPad, en sachant très bien que votre identifiant Apple est en sécurité. Essayez-le maintenant !
Derniers articles