Afficher mes mots de passe enregistrés
Au début, nous avions probablement moins de cinq mots de passe (principalement des e-mails) à retenir. Mais à mesure qu’Internet s’est répandu dans le monde et avec l’émergence des médias sociaux, nos vies ont commencé à tourner autour de lui. Et aujourd’hui, nous avons des mots de passe pour diverses applications et sites Web que nous ne connaissons même pas.

Sans aucun doute, la gestion de ces mots de passe est difficile et nous avons tous besoin d’aide. Par conséquent, chaque navigateur vient aider avec son propre gestionnaire, ce que beaucoup d’entre nous ignorent. Et si vous êtes quelqu’un qui a la mauvaise habitude d’écrire les mots de passe, cet article vous expliquera pourquoi vous ne devriez pas le faire car vous avez déjà les gestionnaires de mots de passe.
Sans plus tarder…
Allons étape par étape et comprenons comment nos mots de passe sont enregistrés et visualisons-les.
Partie 1 : Où enregistrons-nous généralement les mots de passe ?
De nos jours, le suivi des mots de passe que vous utilisez sur plusieurs réseaux et portails en ligne est une fonctionnalité générale que possèdent la plupart des navigateurs Web connus. Et beaucoup d’entre vous ne savent peut-être pas que cette fonctionnalité est activée par défaut, enregistrant probablement tous vos mots de passe dans le cloud et les paramètres de votre navigateur par défaut.
Et si vous êtes quelqu’un qui utilise plus d’un navigateur, vous devez être vigilant car vos mots de passe sont enregistrés au hasard ici et là.
Voyons donc où votre navigateur stocke-t-il réellement les mots de passe ?
1.1 Enregistrer les mots de passe sur Internet Explorer :
- Internet Explorer:
Lorsque vous visitez des sites Web ou des applications nécessitant votre nom d’utilisateur et vos mots de passe, Internet Explorer prend en charge leur mémorisation. Cette fonction d’enregistrement de mot de passe peut être activée en accédant au navigateur Internet Explorer et en sélectionnant le bouton ‘Outils’. Cliquez ensuite sur ‘Options Internet.
Maintenant, dans l’onglet ‘Contenu’ (sous la saisie semi-automatique), sélectionnez ‘Paramètres’, puis cochez la case correspondant aux noms d’utilisateur et au mot de passe que vous souhaitez enregistrer. Sélectionnez ‘OK’ et vous êtes prêt à partir.
- Google Chrome:
Le gestionnaire de mots de passe intégré de Google Chrome est connecté au compte Google que vous utilisez pour vous connecter à l’aide du navigateur.
Ainsi, chaque fois que vous fournissez un nouveau mot de passe à un site, Chrome vous invite à l’enregistrer. Donc, pour accepter, vous sélectionnez l’option ‘Enregistrer’.
Chrome vous offre la possibilité d’utiliser les mots de passe enregistrés sur tous les appareils. Ainsi, dans chaque cas, lorsque vous vous connectez à Chrome, vous pouvez enregistrer ce mot de passe sur le compte Google, puis vous pouvez utiliser ces mots de passe sur tous vos appareils et applications sur les téléphones Android.

- Firefox:
Tout comme Chrome, vos identifiants de connexion sont stockés dans le gestionnaire de mots de passe et les cookies de Firefox. Vos noms d’utilisateur et mots de passe sont stockés en toute sécurité pour accéder aux sites Web avec Firefox Password Manager, et il les remplit automatiquement lors de votre prochaine visite.
Lorsque vous tapez votre nom d’utilisateur et votre mot de passe sur Firefox pour la première fois sur un site Web particulier, l’invite Mémoriser le mot de passe de Firefox apparaîtra, vous demandant si vous voulez que Firefox se souvienne des informations d’identification. Lorsque vous sélectionnez l’option « Mémoriser le mot de passe », Firefox vous connectera automatiquement à ce site Web lors de votre prochaine visite.
- Opera:
Accédez au navigateur Opera sur votre ordinateur et sélectionnez le menu ‘Opera’. Sélectionnez ‘Paramètres’ dans le menu et faites défiler jusqu’à l’option ‘Paramètres avancés’.
Ici, vous devez rechercher la section ‘Remplissage automatique’ et sélectionner l’onglet ‘Mots de passe’. Activez maintenant la bascule pour enregistrer ‘Offre d’enregistrer les mots de passe’. C’est là qu’Opera enregistrera vos mots de passe chaque fois que vous créerez un nouveau compte.
- Safari:
De même, si vous êtes un utilisateur MacOS et que vous naviguez avec Safari, il vous sera également demandé votre consentement pour enregistrer ou non le mot de passe. Si vous sélectionnez l’option ‘Enregistrer le mot de passe’, vous serez directement connecté à votre compte à partir de là.
1.2 Enregistrer les mots de passe avec le téléphone mobile
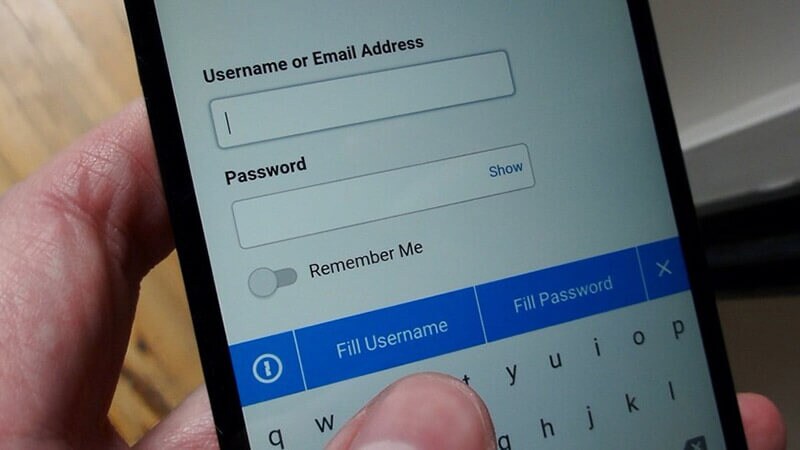
- iPhone:
Si vous êtes un utilisateur d’iPhone et que vous utilisez plusieurs services de réseaux sociaux tels que Facebook, Gmail, Instagram et Twitter, votre téléphone vous permet de configurer l’appareil et de remplir automatiquement le nom d’utilisateur et le mot de passe. Pour activer cette fonctionnalité, vous devez vous rendre dans les ‘Paramètres’ et sélectionner ‘Mots de passe et comptes’. Ensuite, cliquez sur l’option ‘Remplissage automatique’ et confirmez que le curseur est devenu vert.
Vous pouvez utiliser cette fonctionnalité lors de la création d’un nouveau compte et votre iPhone stockera le mot de passe.
- Android:
Si votre appareil Android est lié au compte Google, votre gestionnaire de mots de passe suivra tous les mots de passe que vous utilisez sur Google Chrome.
Vos mots de passe sont stockés sur le stockage cloud de Chrome, ce qui vous permet d’utiliser vos mots de passe même sur votre ordinateur. Par conséquent, vous pouvez accéder à vos mots de passe depuis n’importe quel appareil connecté à l’aide de votre compte Google.
Enregistrez les mots de passe d’autres manières :
- Écrivez-le sur un papier :

De nombreuses personnes choisissent le moyen le plus pratique de mémoriser leurs mots de passe en les notant sur papier. Bien que cela semble intelligent, vous devriez vous abstenir de le faire.
- Enregistrement des mots de passe sur les téléphones mobiles :
Tout comme l’idée ci-dessus, c’est une autre méthode qui semble tentante aussi. Beaucoup d’entre vous pensent quel est le mal de sauvegarder les mots de passe dans des notes ou des documents sur l’appareil. Mais cette méthode est également vulnérable car ces documents sur votre cloud peuvent être facilement sauvegardés par des pirates.
- Même mot de passe pour chaque compte :
C’est aussi l’une des méthodes largement utilisées que beaucoup d’entre nous utilisent. Pour gérer tous les comptes, vous pensez qu’un seul mot de passe serait facile. Cela peut vous amener à être une cible facile pour quelqu’un que vous connaissez. Ils doivent deviner correctement un mot de passe et utiliser la récupération de mot de passe pour accéder à tous les comptes et informations sensibles.
Partie 2 : Comment afficher les mots de passe enregistrés ?
2.1 Vérifier les mots de passe enregistrés d’Internet Explorer
Chrome:
Étape 1 : Accédez à ‘Paramètres’ dans Chrome sur votre ordinateur.
Étape 2 : Cliquez sur l’option ‘Mots de passe’.
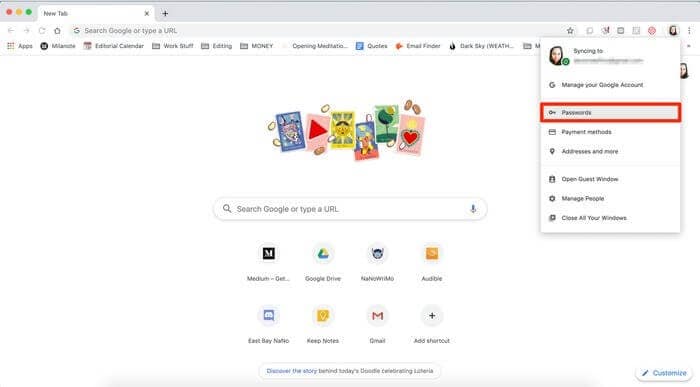
Étape 3 : Ensuite, appuyez sur l’icône de l’œil. Ici, il vous sera peut-être demandé de vérifier le mot de passe de votre ordinateur.
Étape 4 : Après vérification, vous pouvez afficher le mot de passe du site Web de votre choix.
Firefox:
Étape 1 : Pour voir où vos mots de passe sont enregistrés dans Firefox, allez dans les « Paramètres ».
Étape 2 : Sélectionnez l’option ‘Connexion et mots de passe’ fournie dans la section ‘Général’.
Étape 3 : Ensuite, sélectionnez ‘Mots de passe enregistrés’. Après avoir saisi le mot de passe de votre appareil, cliquez sur l’un des sites Web pour lesquels vous souhaitez afficher le mot de passe.
Opera:
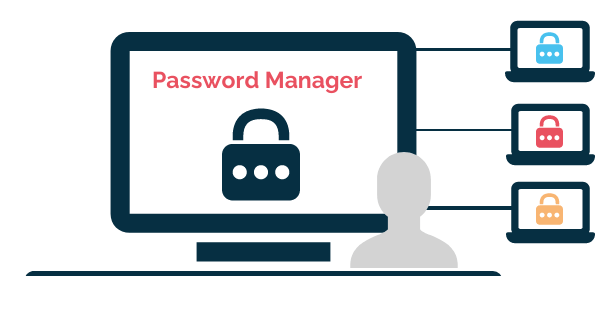
Étape 1 : Ouvrez le navigateur Opera et sélectionnez l’icône Opera dans le coin supérieur gauche.
Étape 2 : Sélectionnez l’option ‘Paramètres’ pour continuer.
Étape 3 : Ensuite, cliquez sur ‘Avancé’ et sélectionnez l’option ‘Confidentialité et sécurité’.
Étape 4 : Maintenant, dans la section ‘Remplissage automatique’, sélectionnez ‘Mots de passe’.
Étape 5 : Cliquez sur « l’icône en forme d’œil ». Si vous y êtes invité, indiquez le mot de passe de votre appareil et sélectionnez « OK » pour afficher le mot de passe.
Safari:
Étape 1 : Ouvrez le navigateur Safari et sélectionnez l’option ‘Préférences’.
Étape 2 : Cliquez sur l’option ‘Mots de passe’. Il vous sera demandé de fournir votre mot de passe Mac ou d’utiliser Touch ID pour vérification.
Étape 3 : Ensuite, vous pouvez cliquer sur n’importe quel site Web pour afficher le mot de passe stocké.
2.2 Vérifiez vos mots de passe enregistrés sur votre téléphone
iPhone:
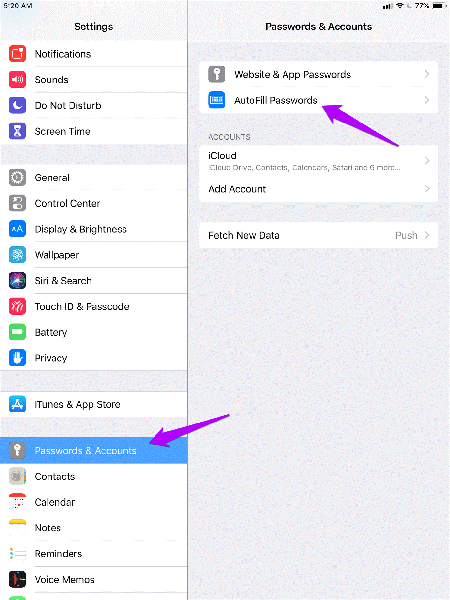
Étape 1 : Ouvrez les « Paramètres » sur votre iPhone, puis cliquez sur « Mots de passe ». Pour iOS 13 ou version antérieure, appuyez sur ‘Mots de passe et comptes’, puis cliquez sur l’option ‘Mot de passe de site Web et d’application’.
Étape 2 : Vérifiez-vous avec Face/Touch ID lorsque vous y êtes invité, ou saisissez votre mot de passe.
Étape 3 : Cliquez sur le site Web pour lequel vous souhaitez afficher le mot de passe.
Android:
Étape 1 : Pour voir où les mots de passe sont enregistrés, accédez à l’application Chrome sur votre appareil et cliquez sur trois points verticaux en haut à droite.
Étape 2 : Sélectionnez ensuite « Paramètres » suivi de « Mots de passe » dans le menu suivant.
Étape 3 : Vous devrez entrer le mot de passe de votre appareil à des fins de vérification, puis une liste de tous les sites Web pour lesquels les mots de passe ont été enregistrés apparaîtra.
Partie 3 : Afficher les mots de passe enregistrés avec l’application de sauvegarde de mot de passe
Pour iOS:
La plupart d’entre vous ont près de dizaines de comptes en ligne qui nécessitent une sécurité renforcée avec des mots de passe uniques. Créer ces mots de passe est une tâche, puis s’en souvenir est également difficile. Et bien que le trousseau iCloud d’Apple fournisse un service fiable pour stocker et synchroniser vos mots de passe, cela ne devrait pas être le seul moyen de les récupérer.
Laissez-moi donc vous présenter DrFoneTool – Gestionnaire de mots de passe (iOS), un gestionnaire de mots de passe qui stocke toutes les informations de connexion vitales en toute sécurité. Il peut également vous aider avec :
- Récupérez facilement les sites Web stockés et les mots de passe de connexion aux applications.
- Récupérez vos mots de passe Wi-Fi enregistrés
- DrFoneTool vous aide à trouver votre compte Apple ID et vos mots de passe.
- Après la numérisation, affiche votre courrier.
- Ensuite, vous devez récupérer le mot de passe de connexion à l’application et les sites Web stockés.
- Après cela, recherchez les mots de passe WiFi enregistrés.
- Récupérer les codes d’accès au temps d’écran
Vous trouverez ci-dessous comment vous pouvez récupérer votre mot de passe en l’utilisant.
Étape 1 : Vous devrez télécharger l’application DrFoneTool sur votre iPhone/iPad, puis rechercher l’option ‘Gestionnaire de mots de passe’ et cliquer dessus.

Étape 2 : Ensuite, connectez votre appareil iOS à votre ordinateur portable/PC à l’aide du câble Lightning. Une fois connecté, votre écran affichera une alerte « Faire confiance à cet ordinateur ». Pour continuer, sélectionnez l’option ‘Confiance’.

Étape 3 : Vous devrez reprendre le processus de numérisation en appuyant sur ‘Démarrer la numérisation’.

Maintenant, asseyez-vous et détendez-vous jusqu’à ce que DrFoneTool fasse sa part, ce qui peut prendre quelques instants.
Étape 4 : Une fois le processus de numérisation terminé à l’aide de DrFoneTool – Gestionnaire de mots de passe, vous pouvez récupérer vos mots de passe.

Android:
1Password
Si vous souhaitez gérer tous vos mots de passe dans une seule application, alors 1Password est votre application incontournable. Il est disponible sur Android ainsi que sur iOS. Cette application possède plusieurs fonctionnalités en dehors de la gestion des mots de passe, telles que la génération de mots de passe, la prise en charge multiplateforme sur différents systèmes d’exploitation, etc.
Vous pouvez utiliser la version de base de 1Password gratuitement ou vous pouvez passer à la version premium.
Final Thoughts:
Les gestionnaires de mots de passe sont très courants aujourd’hui sur tous les appareils et navigateurs que vous utilisez. Ces gestionnaires de mots de passe sont généralement liés à un compte et synchronisés sur chaque appareil que vous utilisez.
J’espère que cet article vous a aidé à afficher vos mots de passe et à comprendre le processus de stockage sur les appareils. En dehors de cela, j’ai également mentionné un DrFoneTool qui peut être votre sauveur à certaines occasions.
Si vous pensez que j’ai manqué une méthode qui peut aider à afficher les mots de passe, mentionnez-les dans la section des commentaires.
Derniers articles