Les 4 meilleures façons de sauvegarder un iPhone/iPad sur un ordinateur (PC et Mac)
Rien ne peut tuer la joie d’un propriétaire d’iPhone/iPad plus rapidement que de réaliser que vous avez perdu vos données ou ces merveilleuses applications parce que vous avez oublié de sauvegarder votre iPhone/iPad sur votre ordinateur, n’est-ce pas ?. Parfois, vous risquez de perdre des documents importants sur votre iPhone/iPad ou il peut s’agir de vos chansons préférées que vous avez achetées sur iTunes, des numéros de téléphone de vos amis, collègues, photos importantes, etc. C’est pourquoi la sauvegarde de vos données sur votre PC/Mac est essentielle . Il garantit que tout est pris en charge en cas de dommage accidentel sur votre appareil ou de perte due à des mises à niveau logicielles, aux réglages d’usine de votre appareil, etc.
Vous pouvez protéger les informations de votre iPhone en sauvegardant régulièrement les fichiers sur votre ordinateur à l’aide d’iTunes ou d’autres moyens alternatifs qui sont de bien meilleurs choix. Alors, suivez le guide ci-dessous pour découvrir comment sauvegarder un iPhone/iPad sur un ordinateur ou un Mac.
- Partie 1 : Comment sauvegarder l’iPhone/iPad sur l’ordinateur à l’aide d’iTunes Backup ?
- Partie 2 : Comment sauvegarder l’iPhone/iPad sur l’ordinateur à l’aide d’iTunes Sync
- Partie 3 : Comment sauvegarder un iPhone sur un Mac sans iTunes ?
- Partie 4 : Comment transférer des données iPhone/iPad vers un ordinateur sans iTunes ? DrFoneTool – Gestionnaire de téléphone (iOS)
Partie 1 : Comment sauvegarder un iPhone/iPad sur un ordinateur à l’aide d’iTunes Backup ?
La sauvegarde de vos fichiers sur votre PC/Mac avec iTunes vous permet de sauvegarder les données les plus importantes sur votre iPhone/iPad, y compris les contacts, les photos, les calendriers, les notes, les messages, etc. Il vous donne la possibilité de crypter votre sauvegarde iPhone et de sauvegarder vos fichiers de sauvegarde sur votre ordinateur. Vous pouvez également restaurer la sauvegarde iTunes sur votre iPhone/iPad sur votre ordinateur.
Remarque : Avant de faire une sauvegarde de vos documents, assurez-vous d’avoir installé la dernière version d’iTunes sur votre ordinateur.
Voici comment sauvegarder un iPhone/iPad sur un PC avec iTunes :
Étape 1 : Connectez votre iPhone/iPad à l’ordinateur
Une fois que vous avez installé la dernière version d’iTunes sur votre ordinateur, connectez votre iPhone/iPad à votre ordinateur via un cordon USB Lightning recommandé et en parfait état de fonctionnement.
Étape 2 : Lancez iTunes pour configurer la sauvegarde
Ouvrez iTunes et sur la page d’accueil, cliquez sur l’icône Appareil à côté du menu déroulant des catégories sur le côté gauche de la fenêtre iTunes. Sélectionnez Résumé dans la barre de droite du programme, puis sélectionnez ‘Cet ordinateur’ sous ‘Sauvegarder automatiquement’. Pour vous assurer que vos mots de passe et autres données sont également sauvegardés, cochez la case ‘Crypter’. Vous serez invité à créer un mot de passe pour protéger vos sauvegardes cryptées qui seront automatiquement stockées dans un trousseau.
Notez que ce mot de passe vous sera demandé lorsque vous voudrez accéder à vos fichiers de sauvegarde.

Étape 3 : Sauvegardez vos fichiers avec iTunes
Une fois que tous les paramètres nécessaires ont été mis en place, vous pouvez maintenant sélectionner ‘Sauvegarder maintenant’ sous Sauvegarde manuelle. Votre processus de sauvegarde commencerait immédiatement, mais cela pourrait prendre un certain temps pour terminer une sauvegarde en fonction du nombre de fichiers. Cliquez simplement sur Terminé lorsque la sauvegarde est terminée.

Partie 2 : Comment sauvegarder l’iPhone/iPad sur l’ordinateur à l’aide d’iTunes Sync
Avec iTunes installé sur votre ordinateur, vous pouvez synchroniser de nombreux fichiers tels que des chansons, des films, des livres, etc. Vous les avez peut-être déjà à portée de main sur votre iPhone/iPad, mais les sauvegarder est la meilleure chose à faire. Vous pouvez également sauvegarder vos photos et de la musique en les synchronisant depuis votre iPhone/iPad vers un dossier sur votre ordinateur.
Notez que lorsque vous synchronisez votre iPhone/iPad avec iTunes, les photos ou la musique sur votre appareil iOS se mettent automatiquement à jour pour correspondre à l’album sur votre ordinateur.
Il existe plusieurs types de fichiers qui peuvent être facilement synchronisés avec votre ordinateur à l’aide d’iTunes. Ces fichiers incluent des fichiers multimédias tels que des chansons, des albums, des listes de lecture, des films, des podcasts, des livres audio, des émissions de télévision et même des livres. Il peut également synchroniser des photos et des fichiers vidéo.
Les étapes requises pour synchroniser l’iPhone/iPad à l’aide d’iTunes sont les suivantes :
Étape 1 : Connectez votre appareil et lancez iTunes
Connectez votre iPhone/iPad à votre ordinateur via un cordon USB Lightning fonctionnel, entrez votre mot de passe Apple afin que l’ordinateur puisse accéder à vos fichiers. Ouvrez iTunes sur votre PC/Mac Windows, puis cliquez sur l’icône de l’appareil dans les fenêtres iTunes qui se trouve en haut à gauche de l’écran.

Étape 2 : sélectionnez les éléments à synchroniser
Dans la barre latérale gauche de la fenêtre iTunes, sélectionnez Musique ou toute autre catégorie que vous souhaitez synchroniser avec votre PC. En haut de cette fenêtre particulière, cochez la case à côté de Sync.
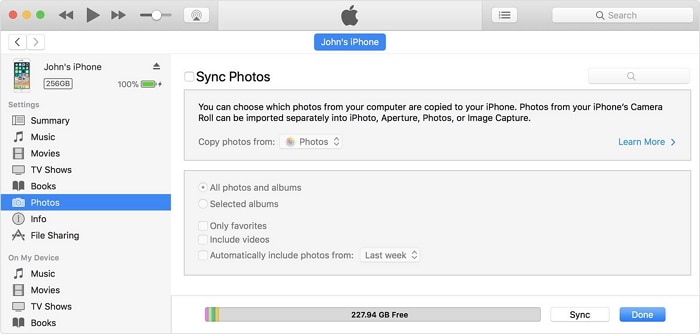
Étape 3 : Appliquer la synchronisation
Cliquez sur le bouton Sync sous le coin inférieur droit de cette fenêtre. S’il ne démarre pas automatiquement, cliquez manuellement sur le bouton Sync
Une fois l’opération réussie, vous pouvez afficher vos données synchronisées dans le dossier que vous avez créé pour la sauvegarde sur votre ordinateur.
Partie 3 : Comment sauvegarder votre iPhone/iPad sur votre PC/Mac sans iTunes ?
Sauvegarde iPhone sur Mac (Mac sous Catalina et Big Sur)
Apple a abandonné iTunes de Mac depuis Mac os Catalina. Comment les utilisateurs de Mac sauvegardent leur iPhone sans iTunes ? Apprenez des étapes suivantes :
Étape 1. Connectez l’iPhone à votre Mac avec un câble ou Wi-Fi.
Étape 2. Ouvrez le Finder, sélectionnez votre iPhone dans la barre latérale du Finder.
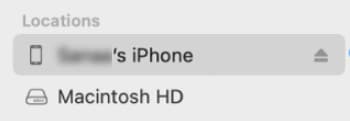
Étape 3.Select Générale.

Étape 4. Faites les options suivantes et cliquez sur Sauvegarder maintenant.
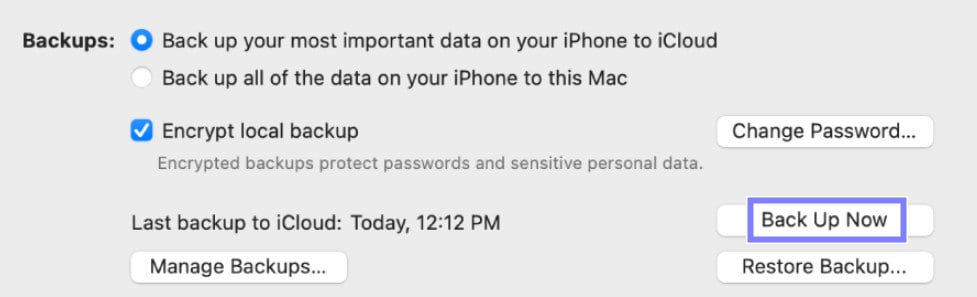
Sauvegardez l’iPhone sur un PC/Mac à l’aide de DrFoneTool – Sauvegarde de téléphone
Vous pouvez sauvegarder vos fichiers de votre appareil vers votre ordinateur sans utiliser iTunes. De toute évidence, iTunes n’est pas la meilleure option car les fichiers sauvegardés ne peuvent pas être consultés ou prévisualisés. Alternativement, vous pouvez utiliser DrFoneTool – Sauvegarde de téléphone (iOS) pour sauvegarder votre iPhone/iPad sur votre ordinateur. Il s’agit d’une méthode plus efficace et simple pour sauvegarder et restaurer votre iPhone/iPad.

DrFoneTool – Sauvegarde de téléphone (iOS)
Outil dédié pour sauvegarder votre iPhone/iPad sur un ordinateur de manière sélective.
- Un clic pour sauvegarder tout ou partie des données iOS sur votre ordinateur.
- Vous pouvez prévisualiser et restaurer toutes les données de la sauvegarde sur un appareil.
- Exportez toutes les données de la sauvegarde vers votre ordinateur.
- Aucune perte de données ne se produit pendant la restauration.
- Sauvegardez et restaurez sélectivement toutes les données de l’iPhone ou de l’iPad.
Suivez les étapes ci-dessous pour sauvegarder votre iPhone sur l’ordinateur.
Étape 1 : Connectez votre appareil iPhone à l’ordinateur
Tout d’abord, installez et lancez DrFoneTool sur votre ordinateur. Il affichera de nombreuses options différentes, choisissez simplement ‘Sauvegarde du téléphone’. Maintenant, utilisez un câble USB pour connecter votre iPhone/iPad à votre ordinateur. DrFoneTool reconnaîtra automatiquement votre appareil (si le câble est en parfait état de fonctionnement et que votre appareil est déverrouillé).
Sur l’écran suivant, sélectionnez l’option ‘Sauvegarde du téléphone’ pour passer à l’étape suivante.

Étape 2 : Sélectionnez les types de fichiers à sauvegarder
Vous trouverez une liste de fichiers accessibles par DrFoneTool sur votre iPhone. Cochez simplement les cases à côté de chaque nom de type de fichier des fichiers que vous souhaitez sauvegarder sur votre ordinateur personnel et cliquez sur le bouton ‘Sauvegarder’.

Étape 3 : Afficher les fichiers sauvegardés
Une fois le téléchargement terminé, vous devriez voir une page de confirmation indiquant que votre sauvegarde est terminée. Cliquez simplement sur ‘Afficher l’historique de sauvegarde’ pour afficher la liste des fichiers qui ont été sauvegardés sur votre ordinateur. Vous pouvez également sélectionner ‘Ouvrir l’emplacement de sauvegarde’ pour être redirigé vers l’emplacement de la sauvegarde sur votre ordinateur.

Partie 4 : Comment transférer des données iPhone/iPad vers un ordinateur sans iTunes ?
Si vous souhaitez remplir un Transfert iPhone sans iTunes à des fins de sauvegarde, vous devez disposer des bons outils de transfert iPhone/iPad. Le bon outil est important car il facilitera grandement votre transfert lorsque vous souhaitez effectuer un transfert sélectif de l’iPhone/iPad vers votre ordinateur personnel.
Le meilleur outil à utiliser est DrFoneTool – Gestionnaire de téléphone (iOS). DrFoneTool est une excellente conception de progiciel tout-en-un pour faciliter le transfert de fichiers depuis votre appareil iOS. Qu’il s’agisse de documents importants ou multimédias, vous pouvez transférer gratuitement des fichiers avec DrFoneTool. L’utilisation de DrFoneTool – Phone Manager (iOS) est un moyen plus simple de transférer des données de l’iPhone/iPad vers votre ordinateur/Mac sans difficultés. À l’aide de cet outil, vous pouvez transférer virtuellement tous les fichiers de votre choix auparavant.

DrFoneTool – Gestionnaire de téléphone (iOS)
Transférer des données iPhone/iPad vers un ordinateur pour une sauvegarde sans iTunes
- Transférez, gérez, synchronisez et exportez/importez votre musique, photos, vidéos, contacts, SMS, etc.
- Sauvegardez votre musique, photos, vidéos, contacts, SMS, etc. sur PC/Mac et restaurez-les facilement.
- Transférez la musique, les photos, les vidéos, les contacts, les messages, etc. d’un appareil à l’autre.
- Transférez des fichiers multimédias entre des appareils iOS et iTunes.
Étape 1 : connectez votre appareil iOS à un PC/Mac
Tout d’abord, installez et lancez DrFoneTool sur votre ordinateur. Connectez maintenant votre iPhone/iPad à votre ordinateur via un câble USB dans lequel les options seront affichées. DrFoneTool reconnaîtra votre appareil instantanément, après quoi vous pourrez sélectionner l’option ‘Gestionnaire de téléphone’ sur l’écran d’accueil.
Sélectionnez l’une des options disponibles en haut de l’interface (Musique, Vidéos, Photos, Informations ou Applications). Prenons l’exemple des fichiers musicaux.

Étape 2 : Sélectionnez les fichiers et choisissez d’exporter
Lors de la sélection de la musique, tous les fichiers musicaux disponibles sur votre appareil seront reflétés. Alors, faites une sélection de tous les fichiers que vous souhaitez sauvegarder sur le PC, puis appuyez sur le bouton ‘Exporter’ après avoir choisi ‘Exporter vers PC’.

Étape 3 : Définissez le dossier de sortie final et commencez à exporter
Sélectionnez le dossier de sortie sur votre PC pour enregistrer les fichiers et appuyez sur OK. Vos fichiers seraient désormais exportés vers votre PC en un rien de temps, le tout sans tracas. Vous savez maintenant comment sauvegarder l’iPhone sur l’ordinateur en utilisant DrFoneTool – Phone Manager (iOS).

Grâce à l’article, vous avez été informé de la manière de sauvegarder l’iPhone sur l’ordinateur avec différentes méthodes. Suivez simplement le guide et utilisez les boîtes à outils DrFoneTool tout en traitant la sauvegarde des données de votre iPhone et assurez la sécurité contre toute perte.
Derniers articles

