[Résolu]Méthodes intelligentes pour sauvegarder l’iPhone avec et sans iTunes
‘Comment sauvegarder l’iPhone sur iTunes ? Je souhaite effectuer une sauvegarde de mes données, mais je n’arrive pas à la faire fonctionner avec iTunes. Ou existe-t-il une disposition pour sauvegarder l’iPhone sans iTunes ?
Même si iTunes est un outil de sauvegarde disponible gratuitement proposé par Apple, les utilisateurs rencontrent souvent des problèmes pour l’utiliser :
- iTunes n’a pas d’interface conviviale.
- iTunes ne peut pas nous aider à effectuer une sauvegarde sélective.
- iTunes ne nous permet pas de prévisualiser ce qui se trouve réellement dans sa sauvegarde.
Par conséquent, les utilisateurs recherchent souvent d’autres moyens de sauvegarder leur iPhone/iPad sur iTunes.
Ce didacticiel illustrera comment sauvegarder un iPhone/iPad/iPod touch sur iTunes et, si vous détestez iTunes comme moi, comment sauvegarder votre appareil iOS sans utiliser iTunes.
- Solution 1: Comment sauvegarder un iPhone ou un iPad sur iTunes
- Solution 2: Comment sauvegarder un iPhone ou un iPad sur un ordinateur sans iTunes
- Fait iTunes 1 : Qu’est-ce que iTunes Backup
- Fait iTunes 2 : Où sont stockées les sauvegardes iTunes (Comment prévisualiser la sauvegarde iTunes)
- Fait iTunes 3 : Comment restaurer un iPhone/iPad à partir d’une sauvegarde iTunes
- FAQ: Comment réparer iTunes n’a pas pu sauvegarder les problèmes de l’iPhone
Solution 1: Comment sauvegarder un iPhone ou un iPad sur iTunes
Étant donné qu’iTunes est développé par Apple, il est compatible avec tous les principaux appareils iOS tels que l’iPhone XS, XR, 8, 7 ainsi que les modèles d’iPad.
Avec ce didacticiel vidéo, vous pouvez facilement apprendre à sauvegarder l’iPhone sur iTunes.
Ou si vous souhaitez sauvegarder l’iPhone sur iTunes étape par étape, suivez ces instructions.
- Si vous n’avez pas installé iTunes, visitez son site officiel pour le télécharger. En suivant des instructions simples à l’écran, vous pouvez l’installer sur votre ordinateur.
- Lancez iTunes sur votre système et connectez-y votre appareil iOS. Si vous connectez votre iPhone ou iPad pour la première fois, vous recevrez une invite comme celle-ci. Appuyez sur le bouton « Faire confiance » pour authentifier la connexion.

- Attendez un moment qu’iTunes détecte automatiquement votre iPhone ou iPad. Après cela, vous pouvez le sélectionner à partir de l’icône des appareils et accéder à son onglet ‘Résumé’.

- Passez à la section ‘Sauvegardes’. À partir de là, vous aurez la possibilité d’effectuer une sauvegarde sur l’appareil local ou sur iCloud. Sélectionnez ‘Cet ordinateur’ pour enregistrer le fichier de sauvegarde sur votre système.
- Si vous le souhaitez, vous pouvez également chiffrer le fichier de sauvegarde. Assurez-vous simplement de vous souvenir du mot de passe, sinon vous ne pourrez pas accéder à vos données.
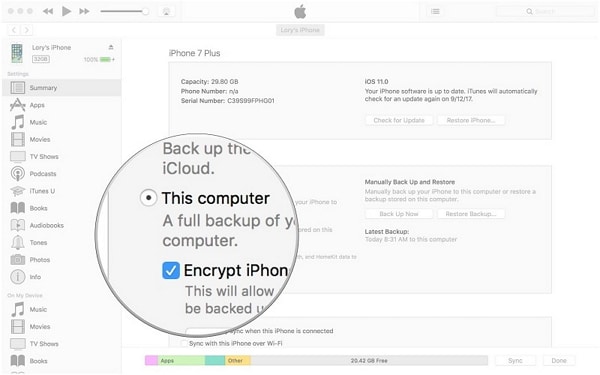
- Maintenant, pour sauvegarder manuellement l’iPhone à l’aide d’iTunes, cliquez sur le bouton ‘Sauvegarder maintenant’.
- Attendez un moment car iTunes préparera une sauvegarde de vos données. Vous pouvez vérifier la fonction Dernière sauvegarde pour afficher les détails de la dernière sauvegarde.

En raison de leur apparence, la méthode globale peut sembler légèrement différente sous Windows et Mac. Cependant, la technique est similaire pour les deux systèmes d’exploitation pour sauvegarder l’iPhone sur iTunes.
Solution 2: Comment sauvegarder un iPhone ou un iPad sur un ordinateur sans iTunes
En raison de ses limites, de nombreux utilisateurs recherchent des moyens de sauvegarder l’iPhone sans iTunes. Si vous recherchez également une alternative à iTunes, nous vous recommandons d’essayer DrFoneTool – Sauvegarde de téléphone (iOS). C’est une application extrêmement conviviale qui vous permettra de sauvegarder et de restaurer vos données en un seul clic. C’est un outil utile de la boîte à outils DrFoneTool, qui est développée par Wondershare.
Reconnu comme l’un des logiciels de sauvegarde et de restauration iOS les plus fiables, il répondra certainement à vos exigences. Voici quelques-unes de ses caractéristiques.

DrFoneTool – Sauvegarde de téléphone (iOS)
Sauvegarder et restaurer les données iOS de manière flexible
- Un simple clic pour sauvegarder les données de l’appareil iOS sur votre ordinateur.
- Sauvegardez et restaurez sélectivement toutes les données iPhone/iPad que vous souhaitez.
- Permet de prévisualiser et de restaurer toutes les données de la sauvegarde sur iPhone/iPad/iPod touch.
- Aucune donnée ne peut être perdue sur les appareils pendant la restauration.
- Prise en charge des iPhone XS/XR/8/7/SE/6/6 Plus/6s/6s Plus/5s/5c/5/4/4s qui exécutent n’importe quelle version d’iOS
Suivez simplement ces étapes simples pour sauvegarder un iPhone/iPad/iPod touch sur un ordinateur sans iTunes.
- Lancez la boîte à outils DrFoneTool sur votre Mac ou PC Windows. Depuis sa page d’accueil, sélectionnez l’option ‘Sauvegarder et restaurer’.

- Connectez votre appareil iOS au système et laissez l’application le détecter automatiquement. Cliquez sur le bouton ‘Sauvegarder’ une fois que votre appareil est détecté.

- Maintenant, vous pouvez sélectionner le type de données que vous souhaitez sauvegarder. Si vous le souhaitez, vous pouvez également effectuer une sauvegarde complète de votre appareil. À partir de là, vous pouvez également afficher ou modifier l’emplacement où la sauvegarde serait enregistrée. Cliquez sur le bouton ‘Sauvegarder’ pour continuer.

- Asseyez-vous quelques minutes car l’application sauvegardera les types de données sélectionnés. Une fois le processus terminé, vous serez averti par un message.

Comment restaurer la sauvegarde de votre iPhone puisqu’elle est sauvegardée sur votre ordinateur ? Voici les étapes à suivre.
- Afin de restaurer la sauvegarde, vous pouvez reconnecter votre appareil au système et lancer l’application. Au lieu de Sauvegarder, cliquez sur le bouton ‘Restaurer’.
- Une liste de tous les fichiers de sauvegarde précédemment pris sera affichée ici avec leurs détails. Si vous le souhaitez, vous pouvez également charger une sauvegarde précédente à partir d’ici. Sélectionnez le fichier de votre choix et cliquez sur le bouton « Suivant ».

- L’application extraira automatiquement la sauvegarde et l’affichera sous différentes catégories. Vous pouvez simplement visiter n’importe quelle catégorie et prévisualiser vos données.
- Sélectionnez le contenu que vous souhaitez récupérer. Vous pouvez choisir un dossier entier et effectuer plusieurs sélections également.

- Pour restaurer les données directement sur votre téléphone, cliquez sur le bouton ‘Restaurer sur l’appareil’. En un rien de temps, le contenu sélectionné sera transféré sur votre appareil iOS.
- Alternativement, vous pouvez également enregistrer ces données sur votre ordinateur. Cliquez sur le bouton ‘Exporter vers PC’ et spécifiez un emplacement où vous souhaitez enregistrer vos données.

De cette façon, vous pouvez facilement sauvegarder l’iPhone sans iTunes (ou le restaurer sans réinitialiser votre appareil). Le processus de restauration d’une sauvegarde iTunes ou iCloud est également assez similaire.
Toujours pas compris ? Voir cette vidéo pour plus de précisions sur la sauvegarde et la restauration de l’iPhone sur PC.
Fait iTunes 1 : Qu’est-ce que iTunes Backup
Vous voulez savoir comment sauvegarder l’iPhone sur iTunes ? Il est important de couvrir les bases en premier. Faire une sauvegarde de vos données et les synchroniser avec iTunes sont deux choses différentes.
Lorsque nous sauvegarde iPhone à l’aide d’iTunes, un dossier dédié est conservé sur le système local. Le fichier peut également être crypté à des fins de sécurité. Une sauvegarde iTunes inclura toutes les principales données et paramètres enregistrés sur votre iPhone, tels que les contacts, les photos, les calendriers, les notes, les messages, etc.
Idéalement, il est important de connaître le type de données qui ne sont pas incluses dans la sauvegarde iTunes. Voici ce que votre sauvegarde iTunes ne sera pas comprennent :
- iMessages et SMS déjà stockés dans votre compte iCloud
- Photos, vidéos, musique, etc. qui sont déjà synchronisés avec iCloud
- Livres et livres audio déjà présents dans iBooks
- Paramètres Touch ID et informations sur Apple Pay
- Activité santé
Par conséquent, avant de sauvegarder l’iPhone sur iTunes, assurez-vous que le contenu mentionné ci-dessus est enregistré car il ne sera pas inclus dans le fichier de sauvegarde. Veuillez noter que les photos et vidéos non synchronisées avec iCloud seront incluses dans la sauvegarde iTunes.
Fait iTunes 2 : Où sont stockées les sauvegardes iTunes (Comment prévisualiser la sauvegarde iTunes)
Il arrive parfois que les utilisateurs souhaitent extraire une sauvegarde iTunes ou souhaitent simplement la déplacer vers un emplacement plus sécurisé. Pour ce faire, vous devez savoir où la sauvegarde iTunes est enregistrée. Idéalement, cela varierait selon les différents systèmes d’exploitation.
Vous trouverez ci-dessous comment accéder au Emplacement de sauvegarde iTunes sur Windows et Mac.
Sous Windows 7, 8 ou 10
- Lancez l’explorateur de fichiers et allez dans le répertoire où Windows est installé. Dans la plupart des cas, il s’agit du lecteur C:.
- Maintenant, naviguez jusqu’aux utilisateurs AppDataRoamingApple ComputerMobileSyncBackup.
- Alternativement, vous pouvez également accéder au dossier Utilisateurs et rechercher également ‘% appdata%’ dans la barre de recherche.
Sur Mac
- L’emplacement de la sauvegarde iTunes est ~/Bibliothèque/Application Support/MobileSync/Backup/.
- Vous pouvez lancer l’application Go to Folder à partir du Finder. Ici, vous pouvez entrer l’emplacement du dossier de sauvegarde iTunes et appuyer sur ‘Go’. Assurez-vous de taper ‘~’ car il représente le dossier Accueil sur Mac.
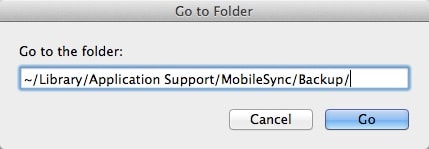
- Alternativement, vous pouvez également y accéder à partir d’iTunes. Lancez iTunes et accédez à ses Préférences dans le menu.
- Accédez aux Préférences de l’appareil pour voir une liste de tous les fichiers de sauvegarde enregistrés. Cliquez sur la sauvegarde tout en appuyant sur le bouton Contrôle et sélectionnez l’option ‘Afficher dans le Finder’.
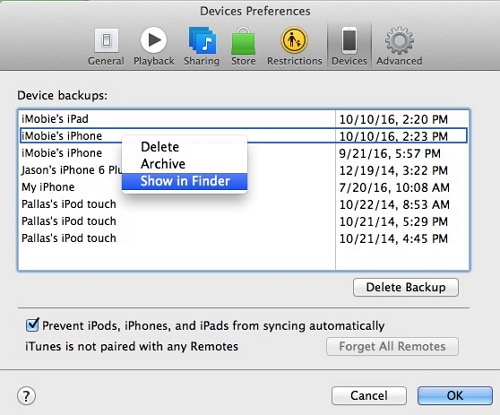
Comment prévisualiser les détails dans la sauvegarde iTunes ?
Remarque : Après avoir identifié l’emplacement de la sauvegarde iTunes, vous ne pouvez pas prévisualiser ou extraire le contenu de la sauvegarde iTunes. Pour ce faire, vous devez utiliser un Extracteur de sauvegarde iTunes.
Voici les étapes pour prévisualiser et restaurer la sauvegarde iTunes :
- Ouvrez DrFoneTool – Sauvegarde de téléphone (iOS) (voir Solution 2), et cliquez sur ‘Restaurer’ > ‘Restaurer à partir de la sauvegarde iTunes’.
- Ici, tous les fichiers de sauvegarde iTunes sont répertoriés. Sélectionnez l’un d’entre eux et cliquez sur ‘Afficher’.

- Sélectionnez un type de données. Tous les détails de la sauvegarde iTunes sont maintenant développés.

Fait iTunes 3 : Comment restaurer un iPhone/iPad à partir d’une sauvegarde iTunes
Une fois que vous savez comment sauvegarder votre iPhone ou iPad sur iTunes, vous pouvez ensuite restaurer vos données. Le seul problème est que pour restaurer une sauvegarde iTunes, les données existantes sur votre appareil seraient perdues.
Quoi qu’il en soit, vous pouvez suivre ce didacticiel vidéo pour restaurer une sauvegarde iTunes précédente sur votre appareil iOS.
Vous pouvez également suivre ces instructions pour une restauration de sauvegarde iTunes étape par étape.
- Connectez votre appareil iOS au système et lancez iTunes dessus.
- Une fois votre appareil détecté, sélectionnez-le et accédez à son onglet Résumé sur iTunes.
- Sous l’option ‘Sauvegardes’, cliquez sur le bouton ‘Restaurer la sauvegarde…’.

- Une fenêtre pop-up apparaîtra où iTunes listera les fichiers de sauvegarde compatibles. Vous pouvez voir leurs détails respectifs à partir d’ici.
- Sélectionnez le fichier de sauvegarde iTunes souhaité et cliquez sur le bouton ‘Restaurer’.
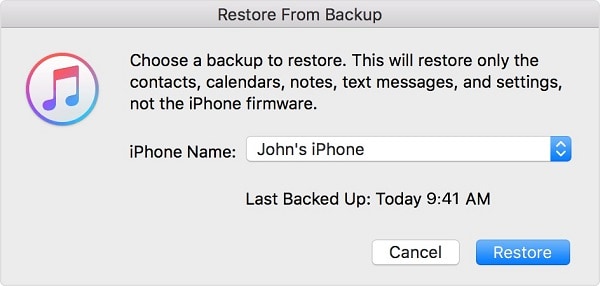
- Attendez un moment et assurez-vous que votre appareil est connecté au système pendant la restauration de la sauvegarde. Votre appareil iOS sera redémarré avec le contenu restauré du fichier de sauvegarde.
Inconvénients d’iTunes lorsqu’il s’agit de restaurer une sauvegarde iTunes :
- Afin de restaurer la sauvegarde iTunes, les données existantes sur votre appareil iOS seront supprimées.
- Il n’existe aucun moyen de prévisualiser les données afin de pouvoir les restaurer de manière sélective.
- Les utilisateurs sont souvent confrontés à des problèmes de compatibilité et de connectivité avec iTunes
- C’est une méthode plus longue et fastidieuse.
- Il ne peut pas prendre une sauvegarde complète de vos données. Par exemple, les photos précédemment synchronisées avec iCloud ne seront pas incluses dans la sauvegarde.
Pour vous débarrasser de ces problèmes, vous pouvez restaurer la sauvegarde iTunes sur iPhone de manière sélective avec DrFoneTool – Phone Backup (iOS).
FAQ: Comment réparer iTunes n’a pas pu sauvegarder les problèmes de l’iPhone
Souvent, lors de l’utilisation d’iTunes pour sauvegarder leurs appareils iOS, les utilisateurs sont confrontés à des problèmes indésirables. Voici quelques-uns de ces problèmes courants et comment vous pouvez les résoudre en un tournemain.
Q1 : iTunes n’a pas pu sauvegarder l’iPhone car une erreur s’est produite
Parfois, lors de la sauvegarde de l’iPhone sur iTunes, les utilisateurs reçoivent cette invite. Cela se produit principalement lorsqu’il existe des problèmes de compatibilité entre iTunes et iPhone. Un paramètre de sécurité du réseau pourrait également être une raison derrière cela.
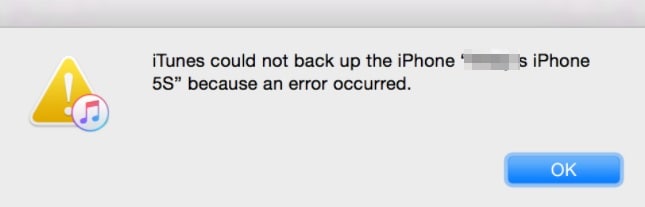
- Fix 1: Fermez iTunes et redémarrez votre ordinateur. Lancez-le à nouveau et vérifiez si vous obtenez toujours cette erreur.
- Fix 2: Si vous n’avez pas mis à jour votre iTunes depuis un certain temps, vous pouvez rencontrer cette erreur. Allez simplement dans le menu iTunes et vérifiez les mises à jour. Cela vous aidera à mettre à jour iTunes vers une dernière version stable.
- Fix 3: Tout comme iTunes, il peut également y avoir un problème avec la version iOS de votre appareil. Vous pouvez accéder à ses Paramètres> Général> Mise à jour logicielle et mettre à niveau votre iPhone ou iPad vers la dernière version iOS disponible.
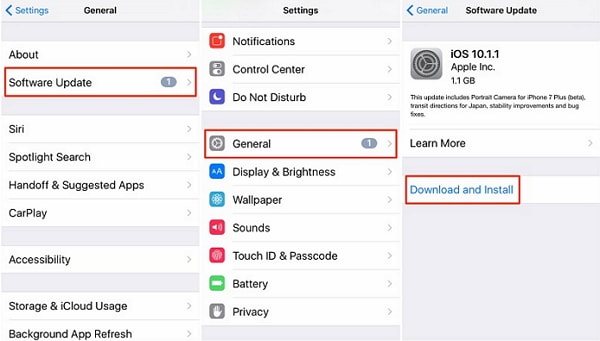
- Fix 4: Un paramètre de pare-feu sur votre système peut également altérer iTunes. Désactivez simplement le pare-feu ou arrêtez tout outil anti-malware tiers dont vous disposez et essayez à nouveau de sauvegarder votre appareil.
Q2 : iTunes n’a pas pu sauvegarder l’iPhone car l’iPhone s’est déconnecté
Lors de la sauvegarde de l’iPhone sur iTunes, vous pouvez également rencontrer ce problème. Cela se produit généralement lorsqu’il y a un problème de connectivité entre votre appareil et le système (ou iTunes).
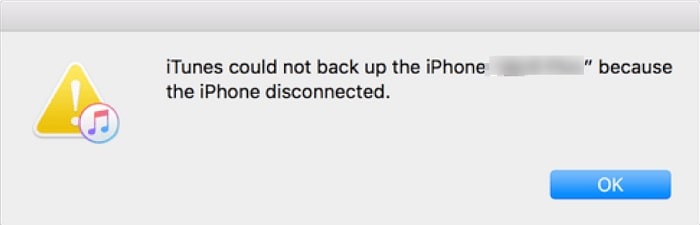
- Fix 1: Tout d’abord, vérifiez tout problème matériel. Assurez-vous que vous utilisez le câble Lightning Apple d’origine pour connecter votre appareil et qu’il doit être en bon état de fonctionnement. Vérifiez également les prises USB de votre appareil iOS et du système pour vous assurer qu’il n’y a pas de problème matériel.
- Fix 2: Il pourrait également y avoir un problème de réseau avec votre appareil iOS. Pour résoudre ce problème, accédez à ses paramètres> général> réinitialiser et choisissez de réinitialiser les paramètres réseau.
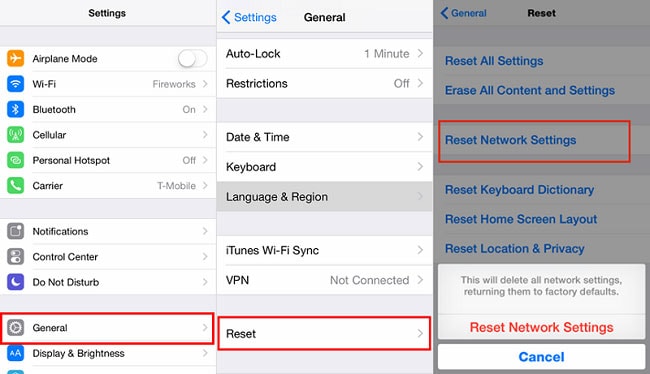
- Fix 3: Accédez aux paramètres de votre appareil et assurez-vous que l’option ‘Actualisation de l’application en arrière-plan’ est désactivée. Une application en cours d’exécution en arrière-plan provoque généralement un problème comme celui-ci.
- Fixer 4: Déconnectez votre téléphone, mettez-le en mode Avion et reconnectez-le à iTunes.
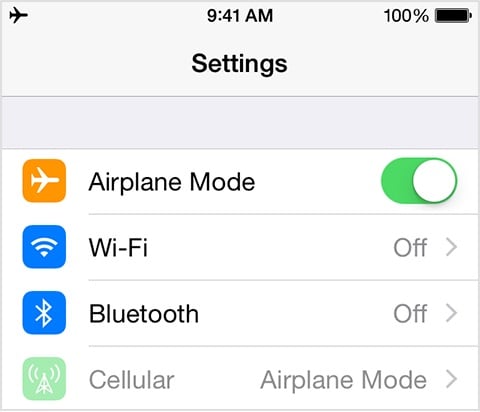
Q3 : Sauvegarde iTunes corrompue
Obtenir une invite corrompue de sauvegarde iTunes est l’une des situations les plus indésirables pour tout utilisateur iOS. Il y a de fortes chances que votre sauvegarde soit réellement corrompue et ne puisse en aucun cas être récupérée. Néanmoins, vous pouvez essayer certaines de ces techniques pour y remédier.

- Fix 1: Supprimez les fichiers de sauvegarde iTunes indésirables précédents. Nous avons déjà expliqué comment localiser les fichiers de sauvegarde iTunes sur les systèmes Mac et Windows. Sélectionnez simplement les fichiers dont vous n’avez plus besoin et supprimez-les. Une fois cela fait, relancez iTunes et essayez de restaurer la sauvegarde.
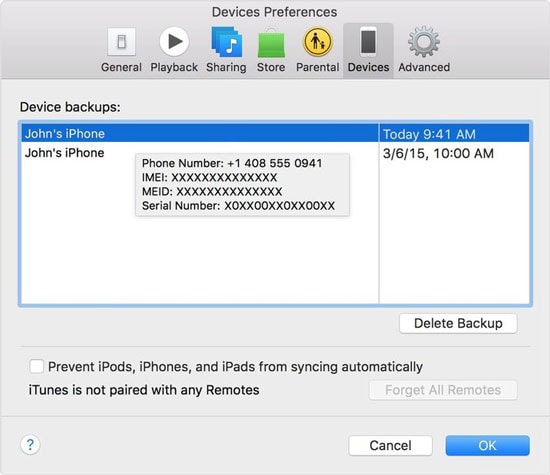
- Fixer 2: Si vous ne souhaitez pas supprimer un fichier de sauvegarde existant, vous pouvez le renommer ou simplement le déplacer également vers un autre emplacement.
- Fixer 3: Assurez-vous qu’il y a suffisamment d’espace libre sur votre appareil iOS. Sinon, le contenu du fichier de sauvegarde ne peut pas être restauré.
- Fixer 4: La meilleure façon de résoudre ce problème consiste à utiliser un outil tiers dédié qui peut extraire le fichier de sauvegarde iTunes. Vous pouvez utiliser DrFoneTool – Sauvegarde de téléphone (iOS) Faire la même chose. Chargez simplement une sauvegarde iTunes dans l’application et restaurez son contenu sur votre appareil sans aucun problème.
En suivant ces instructions simples, vous pouvez apprendre à sauvegarder l’iPhone sur iTunes. Nous avons également fourni une alternative idéale à iTunes, afin que vous puissiez sauvegarder et restaurer vos fichiers importants de manière sélective sans perdre les données ou les paramètres existants sur votre iDevice. La boîte à outils DrFoneTool fournit une solution extrêmement conviviale et très fiable qui vous sera utile à de nombreuses reprises. Vous pouvez même l’essayer gratuitement avant d’acheter la version complète et en juger vous-même.
Derniers articles

