[Résolu] 3 façons de sauvegarder votre iPhone sur Mac Catalina
Faire une sauvegarde de vos données est essentiel pour garder les fichiers importants en toute sécurité tout en libérant de l’espace sur le téléphone. Vous devrez effectuer une sauvegarde sur iCloud, mais macOS Catalina est une excellente option si vous ne souhaitez pas payer pour l’espace iCloud.
Si vous n’êtes pas prêt à payer pour l’espace de stockage d’iCloud, la sauvegarde de votre iPhone avec un Mac Catalina est une bonne option. Apple a remplacé l’application iTunes par de nouvelles applications, notamment Musique, Apple Podcasts et Apple TV dans macOS Catalina. La meilleure partie est que vous pouvez facilement sauvegarder toutes les données de l’iPhone sur Mac Catalina. De plus, il gardera vos données en sécurité à long terme et vous permettra de restaurer vos données à tout moment.
Supposons que vous ne sachiez pas comment sauvegarder l’iPhone Catalina. Ce guide est pour vous. Dans cet article, nous allons apprendre à sauvegarder l’iPhone sur Mac Catalina.
Regarde!
Méthode 1 : Synchroniser les données pour sauvegarder l’iPhone sur Catalina
La synchronisation des données vous permet de sauvegarder en toute sécurité les données de votre appareil sur votre Mac. Vous pouvez synchroniser tous les fichiers ou uniquement les fichiers sélectionnés pour la sauvegarde. Voici les étapes que vous devrez suivre pour synchroniser la sauvegarde des données.
- Connectez votre iPhone à votre MAC ou système. Sur votre Mac avec macOS Catalina, ouvrez le Finder.
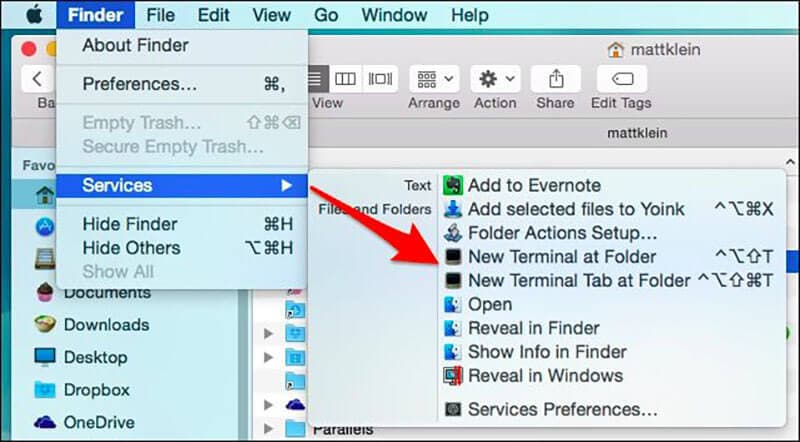
- Vous pouvez recevoir un message de code d’accès de l’appareil ou de faire confiance à cet ordinateur.
- Suivez les étapes du processus et si vous oubliez le mot de passe, obtenez de l’aide.
- Maintenant, recherchez votre iPhone sur votre système. Si votre appareil n’apparaît pas dans la liste, essayez de le reconnecter.
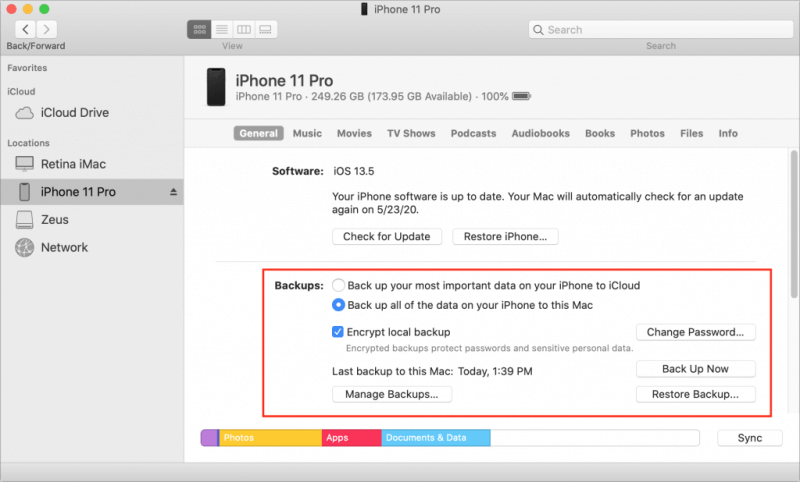
- Lorsque vous avez trouvé votre appareil, vous pouvez sélectionner les fichiers que vous souhaitez sauvegarder votre iPhone sur Catalina.
Voici les exemples de fichiers de données à sauvegarder sur Catalina. Cela vous aidera à enregistrer vos fichiers sur Catalina. Regarde!
Exemple 1.1 Comment synchroniser de la musique, des podcasts, des vidéos et des audios sur votre Mac Catalina
- Ouvrir le Finder sur Mac
- Sur le côté gauche de l’écran, sélectionnez votre appareil
- Sur le côté droit, vous verrez des options de fichiers, puis cliquez sur l’onglet musique, audios, vidéos et podcast un par un
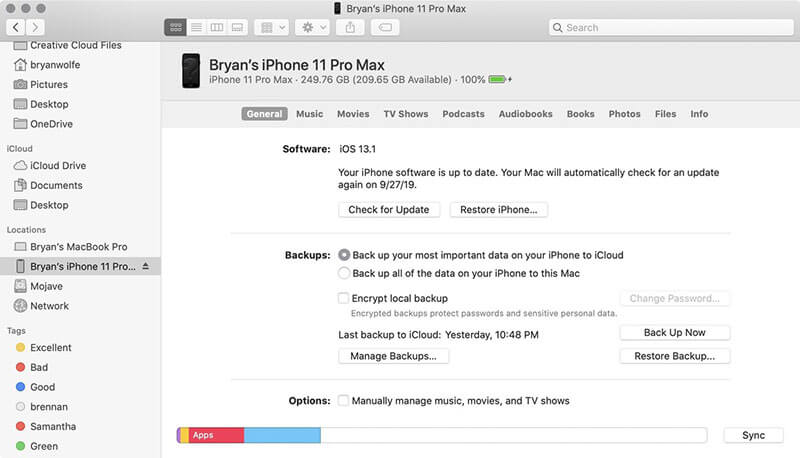
- Cochez la case Synchroniser la musique, l’audio, les vidéos et le podcast sur votre appareil
- Sous Synchroniser, vous pouvez sélectionner des fichiers entiers ou choisir des albums, des artistes, des sujets, etc. sélectionnés.
- Cliquez sur Appliquer. Cela synchronisera tous les fichiers nécessaires entre votre MAC et votre iPhone
Exemple 1.2 Comment synchroniser des photos avec votre iPhone sur macOS Catalina
- Cliquez sur le Finder
- Sélectionnez votre appareil sur le côté gauche de l’écran
- Cliquez sur l’onglet photo du côté droit
- Cochez les fichiers à synchroniser et cliquez sur Appliquer
Remarque : Pour synchroniser les données, vous aurez besoin de votre mot de passe. Si vous l’oubliez, vous ne pourrez pas récupérer ou restaurer vos données à partir de la sauvegarde. Nous avons discuté des applications tierces dans la section ci-dessous pour les personnes qui ne souhaitent pas utiliser Catalina pour les données de sauvegarde.
Méthode 2 : applications tierces à sauvegarder
Si vous n’exécutez pas macOS Catalina et que vous ne souhaitez pas utiliser iTunes pour la sauvegarde, vous pouvez utiliser une application tierce. Il existe de nombreuses applications tierces disponibles pour sauvegarder l’iPhone, mais seules quelques-unes d’entre elles peuvent être utilisées en toute sécurité. Voici les deux applications que vous pouvez envisager de sauvegarder votre appareil iOS. Veuillez choisir le meilleur parmi eux.
App 1 : Sauvegarde DrFoneTool-Phone
Il existe de nombreuses applications tierces pour sauvegarder ou restaurer les données de l’iPhone, mais la meilleure est DrFoneTool – Sauvegarde de téléphone (iOS).
C’est une application très facile à utiliser qui peut sauvegarder toutes les données de votre appareil en un seul clic. De plus, vous pouvez prévisualiser et restaurer n’importe quel fichier de la sauvegarde sur vos appareils iOS/Android. La meilleure partie est que non seulement il restaure la sauvegarde, mais il aide également à restaurer iTunes ainsi que les fichiers de sauvegarde iCloud.
Pourquoi choisir DrFoneTool – Sauvegarde de téléphone (iOS)
- Il offre une sauvegarde flexible
Par rapport à la sauvegarde des données de l’iPhone avec iTunes ou iCloud, DrFoneTool offre une solution flexible pour restaurer et sauvegarder les données. Il peut sauvegarder des données sélectives sans écraser les données existantes sur votre appareil.
- La sauvegarde de l’iPhone est facile
L’ensemble du processus de sauvegarde ne prendra qu’un seul clic après avoir connecté votre appareil au système avec succès. De plus, le nouveau fichier de sauvegarde n’écrasera pas l’ancien.
- Restauration facile des données de sauvegarde
Avec DrFoneTool, vous pouvez consulter vos données et sauvegarder ou restaurer ce qui est nécessaire. L’ensemble du processus est également simple et rapide. En un seul clic, vous pouvez restaurer les données dont vous avez besoin.
Comment sauvegarder un iPhone avec DrFoneTool ?
Faire une sauvegarde d’un iPhone ou d’un appareil iOS avec DrFoneTool est très facile et simple. Voici le guide étape par étape qui vous aidera à sauvegarder les données de l’iPhone. Regarde!
- Tout d’abord, connectez l’appareil iOS au système
Téléchargez, installez et lancez DrFoneTool sur votre système. Après cela, choisissez l’option Phone Backup dans sa liste d’outils.

Une fois installé, connectez votre iPhone ou iPad à votre système avec un câble Lightning. Maintenant, sélectionnez l’option Sauvegarde et restauration des données de l’appareil.

- Choisissez les types de fichiers que vous souhaitez sauvegarder
Après avoir sélectionné la sauvegarde et la restauration des données de l’appareil, vous verrez les types de fichiers à l’écran et vous pourrez choisir n’importe quel type de fichier à sauvegarder. Appuyez ensuite sur ‘Sauvegarder’.

De plus, vous pouvez également opter pour le dossier sous les types de fichiers pour personnaliser le chemin d’enregistrement.
Il vous suffit d’attendre quelques minutes pour que le processus de sauvegarde se termine. Une fois la sauvegarde terminée, DrFoneTool affichera toutes les données prises en charge.
- Afficher les données que vous avez sauvegardées
Lorsque la sauvegarde est terminée, vous pouvez afficher l’historique de sauvegarde à tout moment, n’importe où. Vous pouvez également importer ces fichiers dans votre système. Vous pouvez soit sélectionner un par un, soit tout sélectionner à exporter sur le système.

Dans l’ensemble, la sauvegarde des données de l’iPhone avec DrFoneTool est également simple et sûre.
Application 2 : Logiciel CopyTrans pour la sauvegarde de l’iPhone
CopyTrans est un autre logiciel que vous pouvez utiliser pour effectuer la sauvegarde de votre iPhone. C’est un outil facile à utiliser qui offre des options simples pour supprimer et modifier des fichiers. De plus, il protège vos données tout en gérant judicieusement vos fichiers.
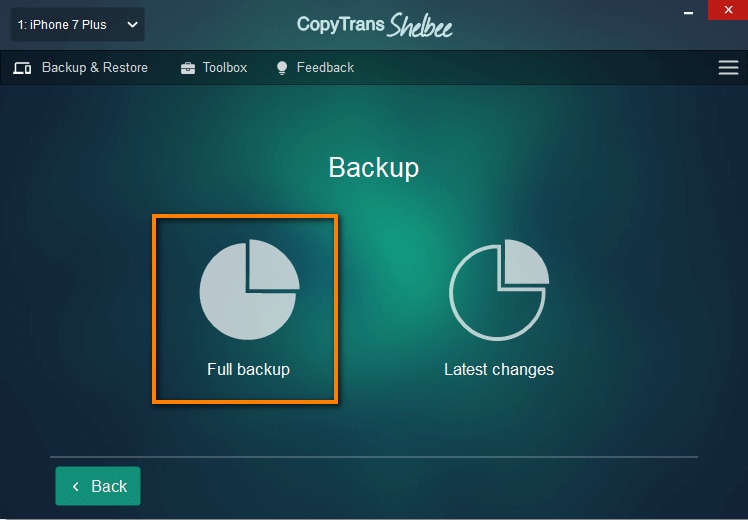
La meilleure partie est que vous pouvez choisir les données que vous souhaitez sauvegarder ou non avec cet outil. Après la sauvegarde, vous pouvez facilement restaurer des images, des messages, des calendriers, des notes, des données d’application, des SMS, WhatsApp, Viber et bien plus encore. Pour assurer la sécurité des données, il est important de faire des sauvegardes régulières de votre appareil iOS. CopyTrans vous permet de sauvegarder et de restaurer vos données iOS sans avoir besoin d’iTunes ou d’iCloud.
L’inconvénient de ce logiciel est qu’il ne peut transférer que 50 contacts pour un seul achat. Si vous avez besoin de sauvegarder plus de contenu, vous devez effectuer un autre achat.
Méthode 3 : Synchronisation Wi-Fi pour sauvegarder
- Tout d’abord, vous devrez connecter votre appareil iOS à votre ordinateur avec un câble USB. Assurez-vous également que votre appareil est déverrouillé. Un message peut apparaître sur votre appareil indiquant s’il faut faire confiance à l’ordinateur ou confirmer des choses. Mettez-vous d’accord et confirmez.
- Maintenant que votre iPhone est connecté avec succès à iTunes. Vous verrez une petite icône d’appareil sous la barre de menus ; cliquez sur l’icône de cet appareil.
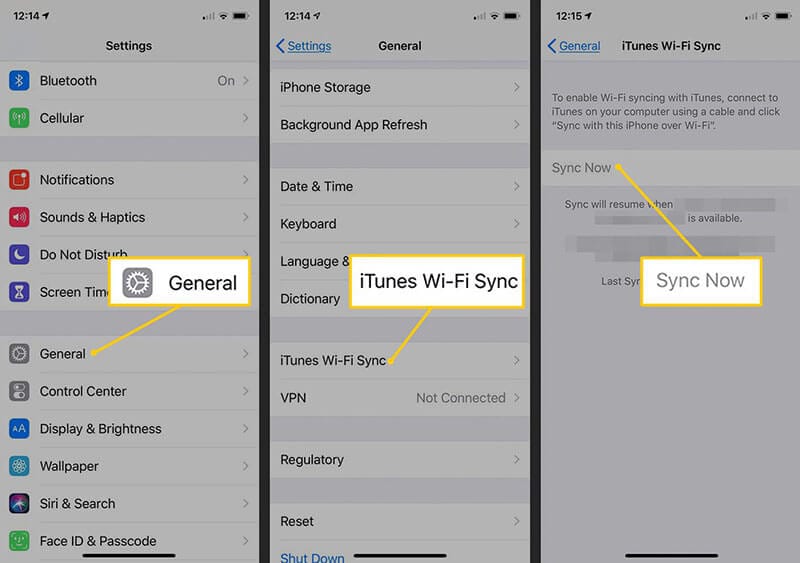
- Après cela, regardez la barre latérale et sélectionnez un résumé dans la liste de la barre latérale.
- Maintenant, vous devrez choisir ‘cet ordinateur’ comme périphérique de destination. Reste à vous; si vous ne souhaitez pas faire du système votre destination, vous pouvez le crypter, mais souvenez-vous du mot de passe.
- Maintenant, sous ‘Options’, choisissez Synchroniser avec cet iPhone ou iOS via Wi-Fi. Cela garantit que vos sauvegardes sont correctement synchronisées via Wi-Fi.
- N’oubliez pas de cliquer sur Terminé pour enregistrer les modifications.
Remarque pour que la sauvegarde Wi-Fi fonctionne
Avec les étapes ci-dessus, vous apprendrez comment sauvegarder un iPhone ou un iOS via Wi-Fi. Mais il y a certaines conditions que vous devrez garder à l’esprit lors de la synchronisation des données via Wi-Fi
- Les deux appareils qui sont votre iPhone et votre système doivent être sur le même réseau Wi-Fi
- iTunes doit être ouvert sur le système.
- Votre iPhone ou tout autre appareil iOS doit être complètement chargé.
Conclusion
Les sauvegardes sont essentielles pour sécuriser les données à long terme. Si la mémoire de votre iPhone est pleine ou si vous envisagez de libérer de l’espace mémoire, effectuez une sauvegarde de l’iPhone de Catalina. Dans l’article ci-dessus, vous apprendrez comment sauvegarder votre iPhone sur Catalina et enregistrer vos données dans un endroit sûr.
Si vous voulez un moyen facile et simple de sauvegarder ou de restaurer vos données iOS, DrFoneTool est un excellent outil. Il est sûr à installer et facile à utiliser. En un seul clic, vous pouvez faire une sauvegarde de toutes vos données. Essayez-le maintenant!
Derniers articles