Trucs et astuces pour savoir comment sauvegarder un iPhone sur un Mac
Comment puis-je sauvegarder des fichiers, y compris de la musique, des photos et des vidéos de mon iPhone vers un MacBook Pro fonctionnant sous OS X Mavericks ? iTunes a simplement refusé de faire quoi que ce soit comme synchroniser des fichiers sur un iPhone. S’il vous plaît aider. Merci! –Owen
Pour assurer la sécurité des paramètres et des fichiers de votre iPhone, vous devez sauvegarder votre iPhone régulièrement. Une fois que quelque chose ne va pas avec votre iPhone, vous pouvez facilement restaurer l’iPhone à partir d’une sauvegarde. Dans ce qui suit, les solutions sur la façon de sauvegarder l’iPhone sur Mac ainsi que les informations connexes sont couvertes. Cliquez pour lire la partie qui vous intéresse :
- Partie 1. Comment sauvegarder un iPhone sur un Mac avec iTunes et iCloud (gratuit)
- Partie 2. Comment sauvegarder l’iPhone sur Mac avec DrFoneTool (flexible et rapide)
- Partie 3. Emplacement du fichier de sauvegarde iPhone (Mac) et types de fichiers inclus
Partie 1. Comment sauvegarder un iPhone sur un Mac avec iTunes et iCloud (gratuit)
1. Comment sauvegarder un iPhone sur Mac avec iCloud
S’il vous est difficile de connecter votre iPhone à Mac pour sauvegarder l’iPhone sur Mac via iTunes, vous aimerez peut-être utiliser iCloud pour sauvegarder l’iPhone sur Mac sans iTunes. Il est assez facile de sauvegarder un iPhone sur un Mac avec iCloud. La seule chose dont vous devez vous assurer est que le réseau est stable. Vous trouverez ci-dessous les étapes pour sauvegarder l’iPhone sur Mac sans iTunes, mais iCloud.
Étapes pour sauvegarder l’iPhone sur Mac avec iCloud
- • Étape 1. Connectez votre iPhone au Wi-Fi et assurez-vous que le réseau est stable.
- • Étape 2. Appuyez sur Paramètres> iCloud. À partir de là, vous devez entrer votre compte iCloud ou votre identifiant Apple. Si vous n’en avez pas encore, vous devez d’abord en enregistrer un.
- • Étape 3. Appuyez sur Stockage > Sauvegarde puis essuyez le iCloud sauvegarde sur. Robinet Sauvegarder maintenant.
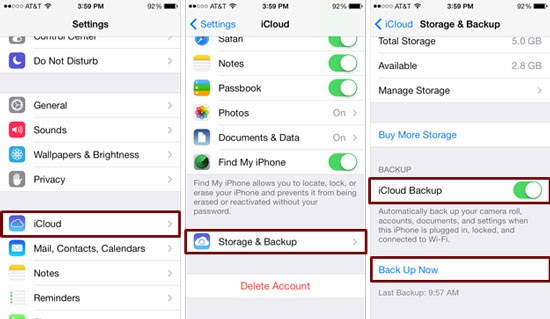
2. Comment sauvegarder l’iPhone sur Mac via iTunes
Compte tenu de la sécurité des informations privées, certaines personnes ne souhaitent pas sauvegarder l’iPhone via iCould, le service cloud, mais préfèrent utiliser iTunes. Heureusement, il est également très simple de sauvegarder l’iPhone sur Mac via iTunes. Voici les étapes simples.
Étapes pour sauvegarder l’iPhone sur Mac avec iTunes
- • Étape 1. Connectez votre iPhone à votre Mac via le câble USB de votre iPhone.
- • Étape 2. Cliquez sur iTunes Voir menu et sélectionnez Afficher la barre latérale.
- • Étape 3. Cliquez sur votre iPhone sous DISPOSITIFS dans la barre latérale. Du côté droit, vous pouvez voir l’option sauvegardes. Choisir Cet ordinateur et Sauvegarder maintenant. C’est tout!
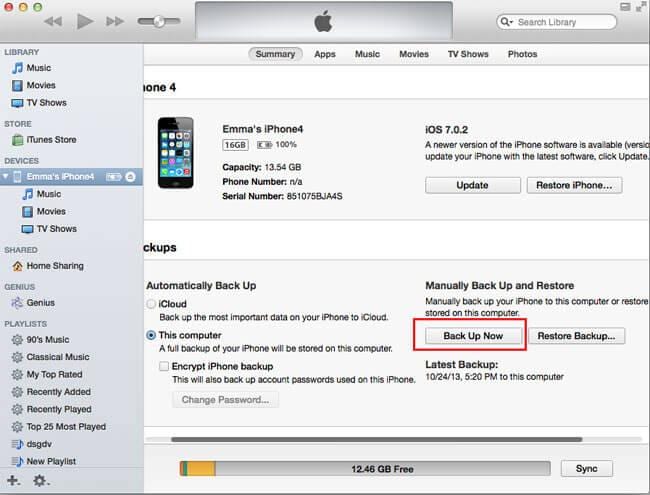
3. Comment sauvegarder l’iPhone sur Mac via la synchronisation iTunes
La sauvegarde de l’iPhone sur Mac via la synchronisation iTunes permettra à votre iPhone de se synchroniser sans fil avec votre Mac lorsque votre téléphone est branché sur une source d’alimentation et connecté au même réseau WiFi. C’est donc une méthode pratique pour sauvegarder l’iPhone sur Mac.
Étapes pour sauvegarder l’iPhone avec la synchronisation iTunes
- • Étape 1. Lancez iTunes et connectez votre appareil avec Mac et .
- • Étape 2. Dans l’onglet Résumé, cochez ‘Synchroniser avec cet iPhone via Wifi’
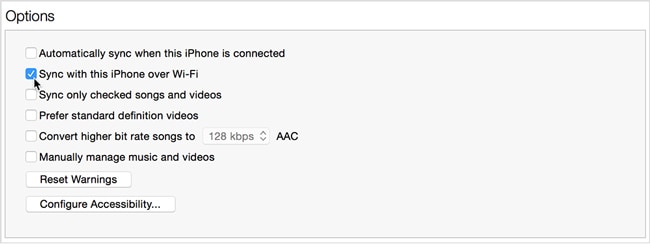
Avantages et inconvénients:
La sauvegarde iCloud est très pratique et facile. Vous pouvez terminer tout le processus sur votre téléphone, pas besoin de télécharger un logiciel sur votre ordinateur. Mais vous n’êtes pas autorisé à sauvegarder les données de l’iPhone de manière sélective. Et tu ne peux pas accéder à la sauvegarde iCloud pour voir vos fichiers de sauvegarde iCloud.
La sauvegarde iTunes n’est pas aussi pratique que la sauvegarde iCloud, vous devez la gérer sur votre ordinateur. Vous pouvez sauvegarder l’ensemble de l’appareil en un clic, mais c’est aussi la faiblesse : vous ne pouvez pas sauvegarder de manière sélective les données de votre iPhone. Si vous restaurez votre iPhone avec iTunes, vos données iPhone seront couvertes.
Remarque : Afin de compenser les défauts de la sauvegarde iCloud et de la sauvegarde iTunes, nous vous montrerons une meilleure façon de sauvegarder l’iPhone sur Mac dans la partie suivante.
Partie 2. Comment sauvegarder l’iPhone sur Mac avec DrFoneTool (flexible et rapide)
J’ai mentionné ci-dessus comment sauvegarder un iPhone via un iTunes. Cependant, cette sauvegarde ne contient que les paramètres de l’iPhone, vous ne pouvez pas sauvegarder le fichier de manière sélective. Mais DrFoneTool – Phone Backup (iOS) peut vous aider à sauvegarder vos notes, messages, contacts, photos, messages Facebook et bien d’autres données iPhone en 3 étapes.

DrFoneTool – Sauvegarde de téléphone (iOS)
Sauvegardez sélectivement iPhone sur Mac en 3 minutes !
- Prévisualisez et exportez ce que vous voulez de la sauvegarde vers votre Mac.
- Aucune perte de données sur les appareils pendant la restauration.
- Sauvegardez et restaurez sélectivement toutes les données que vous souhaitez.
-
Fonctionne pour tous les appareils iOS. Compatible avec le dernier iOS 13.

- Entièrement compatible avec Windows 10 ou Mac 10.14.
Étapes pour sauvegarder l’iPhone sur Mac avec DrFoneTool
Étape 1 : Pour sauvegarder l’iPhone sur Mac, lancez d’abord DrFoneTool et connectez votre iPhone à Mac. DrFoneTool détectera automatiquement votre iPhone, après avoir vu les fenêtres suivantes, veuillez choisir ‘Sauvegarde du téléphone’.

Étape 2 : Lorsque votre iPhone est connecté, choisissez le type de données à sauvegarder, choisissez simplement le type de fichier que vous souhaitez, puis cliquez sur le bouton ‘Sauvegarder’.

Étape 3 : Maintenant, DrFoneTool sauvegarde les données de votre iPhone, ce processus prendra quelques minutes, veuillez ne pas déconnecter votre appareil.

Étape 4 : Une fois le processus de sauvegarde de l’iPhone terminé, vous pouvez vérifier tout le contenu de votre iPhone, puis sélectionner ceux que vous souhaitez exporter, cliquez simplement sur ‘Exporter vers PC’. Il y a deux choix : ‘Exporter uniquement ce type de fichier’ et ‘Exporter tout le type de fichier sélectionné’, choisissez simplement celui que vous voulez. Après avoir exporté vos fichiers de sauvegarde iPhone vers Mac, vous pouvez directement les afficher sur votre ordinateur.

Avantages et inconvénients
DrFoneTool vous permet de prévisualiser et de sauvegarder de manière sélective l’iPhone sur Mac, ce qui est une conception flexible pour les utilisateurs, car la plupart des utilisateurs peuvent simplement vouloir sauvegarder une partie de leurs données iPhone sur Mac. De plus, vous pouvez directement afficher les fichiers de sauvegarde de l’iPhone fait par DrFoneTool. D’après l’introduction ci-dessus, nous pouvons savoir que l’ensemble du processus de sauvegarde de l’iPhone sur Mac est très simple. Ces expériences utilisateur conviviales sont ce que iTunes et iCloud ne peuvent pas atteindre. Mais si vous souhaitez sauvegarder l’iPhone sur Mac de cette manière, vous devez télécharger DrFoneTool sur votre ordinateur.
Partie 3. Emplacement du fichier de sauvegarde iPhone (Mac) et types de fichiers inclus
Où trouver le fichier de sauvegarde iPhone sur Mac ?
Après avoir sauvegardé l’iPhone sur Mac, vous pouvez trouver le fichier de sauvegarde dans ce répertoire : Bibliothèque/Application Support/MobileSync/Sauvegarde. Pour vérifier toutes les sauvegardes de l’iPhone, vous devez maintenir enfoncées les touches Commande, Maj et G du clavier pour activer le menu Aller à. Saisissez directement : Bibliothèque/Application Support/MobileSync/Sauvegarde.

Quels types de fichiers sont inclus dans la sauvegarde ?
Chaque sauvegarde que vous avez effectuée sur iTunes comprend la capture de vidéos et d’images dans la pellicule iPhone, les contacts et les contacts favoris, les comptes de calendrier et les événements de calendrier, les signets de safari, les notes, etc. Les fichiers dans la sauvegarde de l’iPhone ne peuvent pas être vus et récupérés. Ce problème peut être résolu dans la ‘partie 2’.
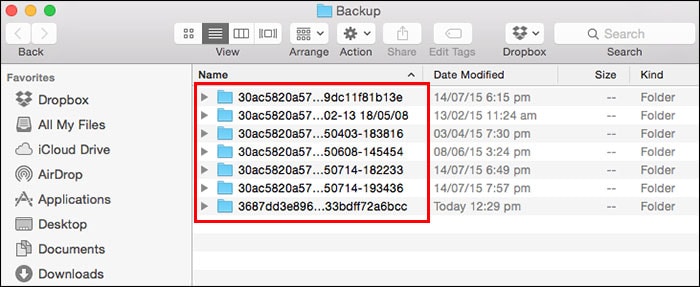
Derniers articles

