Un moyen facile de sauvegarder des données sur un iPhone XS/X/8/7/SE/6s/6 verrouillé
J’ai oublié le mot de passe de verrouillage de l’écran de mon iPhone X !
J’ai oublié le mot de passe de mon iPhone X. Maintenant, le bouton de verrouillage est cassé et iTunes ne le reconnaît pas. Cet iPhone X est utilisé depuis longtemps. Cependant, j’ai beaucoup de données à ce sujet et la plupart d’entre elles sont assez importantes. Existe-t-il un moyen de sauvegarder des données sur un iPhone XX verrouillé ? Merci de me dire si vous avez de bons conseils. Merci d’avance!!
C’est triste d’entendre ça. La bonne nouvelle est que vous avez la possibilité de sauvegarder des données sur votre iPhone verrouillé. Dans cet article, nous vous montrerons 3 façons de sauvegarder de manière sélective les données verrouillées de l’iPhone.
- Partie 1 : Comment sauvegarder un iPhone verrouillé avec iTunes
- Partie 2 : Extraire les données iPhone verrouillées de la sauvegarde iCloud
- Partie 3 : Comment sauvegarder les données iPhone verrouillées avec DrFoneTool – Sauvegarde de téléphone (iOS)
Partie 1 : Comment sauvegarder un iPhone verrouillé avec iTunes
Si vous avez déjà synchronisé votre iPhone avec iTunes et que vous n’avez pas redémarré votre iPhone après avoir connecté votre iTunes la dernière fois, iTunes se souviendra du mot de passe. Ainsi, iTunes ne vous demandera pas de déverrouiller votre iPhone lorsque vous vous y connecterez. De cette façon, vous pouvez sauvegarder un iPhone verrouillé avec iTunes.
Étape 1 : Lancez iTunes et connectez votre iPhone à l’ordinateur.
Étape 2 : Cliquez sur ‘Résumé’ sur le côté gauche de la fenêtre, puis appuyez sur ‘Sauvegarder maintenant’ pour lancer le processus de sauvegarde.
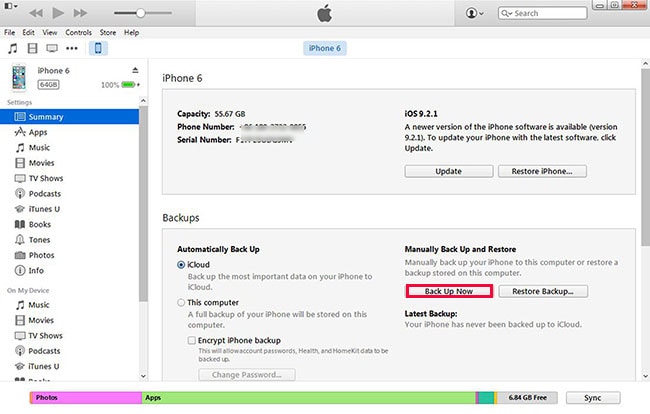
Étape 3 : Si le processus de sauvegarde est terminé, vous pouvez trouver l’emplacement de sauvegarde de votre iPhone et vérifiez vos fichiers de sauvegarde.
Étape 4 : Puisque vous avez sauvegardé les données de votre iPhone, vous pouvez mettre votre iPhone en mode de récupération avec iTunes pour déverrouiller l’écran de verrouillage de l’iPhone. Vous pouvez appuyer sur le bouton Home et le bouton Power en même temps, vous verrez apparaître le logo Apple. Ensuite, vous devez relâcher le bouton d’alimentation et continuer à appuyer sur le bouton Accueil jusqu’à ce que vous receviez une alerte iTunes indiquant que votre iPhone est en mode de récupération. Vous verrez l’écran s’afficher sur votre iPhone, c’est-à-dire que vous effacez le mot de passe de votre iPhone.

Remarque : Mais de nombreux utilisateurs n’ont pas synchronisé leur iPhone avec iTunes ou ont redémarré leur iPhone après la dernière connexion avec iTunes, il est alors impossible pour iTunes de sauvegarder les données sur un iPhone verrouillé. Alors que devons-nous faire ? Vérifions la partie suivante.
Partie 2 : Extraire les données iPhone verrouillées de la sauvegarde iCloud
Si vous avez déjà défini la sauvegarde iCloud, iCloud sauvegardera automatiquement les données de votre iPhone lorsqu’il sera connecté au Wi-Fi. Dans ce cas, vous pouvez utiliser DrFoneTool – Récupération de données (iOS) pour extraire vos données iPhone verrouillées de la sauvegarde iCloud sur votre ordinateur. Ce logiciel est un puissant outil de récupération de données, qui vous permet de prévisualiser et de récupérer de manière sélective les données de votre iPhone à partir de la sauvegarde iCloud et de la sauvegarde iTunes.

DrFoneTool – Récupération de données (iOS)
Vous offre trois façons de récupérer les données verrouillées de l’iPhone depuis l’iPhone XS/XR/X/8/7/6s(Plus)/6 (Plus)/5S/5C/5
- Récupérez les données directement depuis l’iPhone, la sauvegarde iTunes et la sauvegarde iCloud.
- Téléchargez et extrayez la sauvegarde iCloud et la sauvegarde iTunes pour en récupérer les données.
- Fonctionne pour tous les appareils iOS. Compatible avec le dernier iOS 13.

- Prévisualisez et récupérez sélectivement les données dans leur qualité d’origine.
- En lecture seule et sans risque.
Étape 2 : Lancez le logiciel et sélectionnez ‘Récupération de données’ sur le tableau de bord. Sélectionnez l’option ‘Récupérer à partir du fichier de sauvegarde iCloud’ et connectez-vous à iCloud.

Étape 3 : Lorsque vous vous connectez à iCloud, le programme répertorie vos sauvegardes iCloud dans l’interface. Vous pouvez choisir qui vous voulez et cliquer sur ‘Télécharger’ pour obtenir la sauvegarde iCloud.

Étape 4 : Lorsque le processus de téléchargement est terminé, vous pouvez prévisualiser et cocher les éléments pour les exporter vers votre ordinateur.

Partie 3 : Comment sauvegarder les données iPhone verrouillées avec DrFoneTool – Sauvegarde de téléphone (iOS)
D’après l’introduction ci-dessus, nous pouvons savoir que nous devons configurer la synchronisation iTunes ou la sauvegarde iCloud avant de sauvegarder les données iPhone verrouillées. Mais que se passe-t-il si je n’ai pas fait les deux avant ? Dans cette partie, nous allons vous montrer un outil puissant, DrFoneTool – Sauvegarde de téléphone (iOS), pour sauvegarder directement les données iPhone verrouillées. Ce programme peut vous aider à accéder à votre iPhone, prévisualiser, sauvegarder et exporter des vidéos iPhone, l’historique des appels, des notes, des messages, des contacts, des photos, des iMessages, des messages Facebook et de nombreuses autres données sans iTunes. Le programme fonctionne actuellement parfaitement avec iOS 9 et prend en charge l’iPhone 6s (Plus), l’iPhone 6 (Plus), 5s, l’iPhone 5c, l’iPhone 5, l’iPhone 4s, l’iPhone 4 et l’iPhone 3GS. Et vous pouvez cocher la case ci-dessous pour obtenir des informations plus détaillées sur DrFoneTool.
Remarque : Assurez-vous de connecter votre iPhone à l’ordinateur auquel vous faites confiance. DrFoneTool peut détecter le téléphone verrouillé uniquement lorsque l’iPhone a déjà fait confiance à cet ordinateur.

DrFoneTool – Sauvegarde de téléphone (iOS)
Sauvegarder et restaurer un iPhone verrouillé devient flexible et facile !
- Sauvegardez et restaurez sélectivement les données verrouillées de l’iPhone en 3 minutes !.
- Exportez ce que vous voulez de la sauvegarde vers un PC ou un Mac.
- Aucune perte de données sur les appareils pendant la restauration.
- Interface utilisateur magnifiquement conçue.
- Entièrement compatible avec Windows 10, Mac 10.15 et iOS 13.
Étapes pour sauvegarder et restaurer un iPhone verrouillé
Ensuite, vérifions en détail comment sauvegarder des données sur un iPhone verrouillé sans iTunes. Ce guide est basé sur la version Windows de DrFoneTool. Si vous êtes un utilisateur Mac, veuillez télécharger la version Mac. L’opération est similaire.
Étape 1 : Connectez votre iPhone à l’ordinateur
Pour sauvegarder un iPhone verrouillé, lancez le programme après l’avoir installé et connectez votre iPhone à l’ordinateur. Lorsque votre appareil est détecté par le programme, vous verrez la fenêtre illustrée ci-dessous.

Étape 2 : Choisissez ‘Sauvegarde du téléphone’
Après avoir sélectionné ‘Sauvegarde du téléphone’, cliquez sur Sauvegarder. Ensuite, vous devez sélectionner le type de données à sauvegarder et démarrer le processus de sauvegarde.

Étape 3 : Sauvegarder les données iPhone verrouillées
Maintenant, DrFoneTool sauvegarde les données de votre iPhone, veuillez ne pas déconnecter votre appareil.

Étape 4 : Exporter ou restaurer un iPhone verrouillé
Lorsque la sauvegarde est terminée, cliquez sur Afficher l’historique de sauvegarde pour voir tous les fichiers de sauvegarde sur votre ordinateur. Sélectionnez le fichier de sauvegarde et cliquez sur Afficher, vous pouvez vérifier tout le contenu du fichier de sauvegarde dans les catégories. Cochez l’un d’entre eux pour l’exportation ou la restauration, il vous suffit de cliquer sur le bouton « Restaurer vers l’appareil » ou « Exporter vers le PC » dans le coin inférieur droit de la fenêtre.

Remarque : si vous êtes toujours invité à entrer le mot de passe par DrFoneTool, ne vous fâchez pas. Vous devez savoir que DrFoneTool ne peut rien changer sur votre iPhone, y compris la désactivation du mot de passe. Donc, cela ne servira à rien d’effacer le mot de passe. Si vous avez récemment synchronisé votre appareil avec iTunes et qu’iTunes se souviendra du mot de passe. De cette façon, DrFoneTool peut entrer dans votre appareil en l’utilisant. Bien sûr, vous n’avez pas besoin d’exécuter iTunes sur votre ordinateur lorsque vous utilisez DrFoneTool. Veuillez laisser votre téléphone faire confiance à l’ordinateur lors de la connexion de votre téléphone à l’ordinateur.
Vidéo sur la sauvegarde et la restauration des données iPhone verrouillées
Derniers articles

