Guide détaillé : Je ne trouve pas l’emplacement de sauvegarde de mon iPhone sur Mac
En ce qui concerne l’iPhone/iPad, la plupart des gens utiliseront iCloud pour sauvegarder leurs données. Cependant, si vous ne souhaitez pas payer pour le stockage iCloud supplémentaire, vous pouvez également utiliser votre Macbook pour sauvegarder les données de votre iPhone/iPad. C’est également un excellent moyen de créer une sauvegarde secondaire pour vos données. De cette façon, même si vous oubliez vos informations d’identification iCloud, vous pouvez toujours récupérer les données.
Mais créer une sauvegarde iPhone sur un Macbook est un processus légèrement différent. Bien qu’il existe différentes méthodes pour effectuer ce travail, chaque méthode a ses avantages et ses inconvénients. Ainsi, dans ce guide, nous allons énumérer différentes façons de sauvegarder votre iPhone sur un macOS. Nous discuterons également de l’endroit où vous pouvez trouver l’emplacement de sauvegarde de l’iPhone Mac afin qu’il devienne plus facile de récupérer les fichiers à l’avenir.
Alors, sans plus tarder, commençons par le guide.
Partie 1 : Comment sauvegarder les données de l’iPhone sur Mac
Avant tout, examinons différentes façons de sauvegarder votre iPhone sur un Mac.
1.1 Copier les données de l’iPhone vers le Mac
Le moyen traditionnel et probablement le plus pratique de créer une sauvegarde de vos fichiers consiste à transférer des données en connectant l’iPhone au Mac. Vous pouvez connecter les deux appareils à l’aide d’une clé USB et copier des fichiers de votre iPhone vers le PC sans aucun problème. Dans ce cas, vous avez même la liberté de choisir un emplacement de sauvegarde iPhone personnalisé sur Mac.
Cette méthode serait extrêmement appropriée si vous ne souhaitez sauvegarder que des données limitées (quelques images ou vidéos). Voici la procédure étape par étape pour transférer des fichiers d’un iPhone vers un Mac via un transfert USB.
Étape 1 – Prenez un câble Lightning USB et connectez votre iPhone au Mac. Si vous avez le dernier Macbook avec un port USB-C, vous aurez peut-être besoin d’un adaptateur pour connecter l’iPhone.
Étape 2 – Une fois les deux appareils connectés avec succès, entrez le code d’écran sur votre iPhone et appuyez sur ‘Trust’ pour établir une connexion pour le transfert de fichiers entre les deux appareils.
Étape 3 – Maintenant, cliquez sur l’icône ‘Finder’ sur votre Macbook et sélectionnez l’icône ‘iPhone’ dans la barre de menu de gauche.
Étape 4 – Si vous connectez l’iPhone pour la première fois, vous devrez également cliquer sur ‘Trust’ sur le Macbook.
Étape 5 – Sur votre iPhone, vous aurez besoin d’une application dédiée de ‘partage de fichiers’ conçue pour transférer des fichiers d’un iPhone vers macOS. Vous pouvez trouver de telles applications sur l’App Store d’Apple.
Étape 6 – Cliquez sur le bouton ‘Fichiers’ sur votre Macbook et choisissez l’application que vous souhaitez utiliser pour le transfert de fichiers.
Étape 7 – Maintenant, ouvrez une autre fenêtre ‘Finder’ sur votre Macbook et accédez à l’emplacement où vous souhaitez coller les fichiers.
Étape 8 – Sélectionnez les fichiers de votre iPhone et faites-les glisser vers le dossier de destination.
C’est ça; les fichiers sélectionnés seront copiés sur votre Macbook et vous pourrez les retransférer quand vous le souhaitez. Bien que le transfert de fichiers USB soit un moyen pratique de créer une sauvegarde rapide, ce n’est pas la meilleure solution pour sauvegarder tous les fichiers. De plus, le transfert de fichiers USB pour Mac n’est pas aussi simple qu’on pourrait le penser.
Vous ne pouvez pas simplement copier des fichiers et les coller sur le bureau du Macbook. Ainsi, si vous envisagez de sauvegarder une grande quantité de données, il serait préférable de choisir l’une des autres solutions.
1.2 Utiliser la sauvegarde iTunes
Vous pouvez également utiliser votre compte iTunes pour sauvegarder votre iPhone sur Mac. Dans ce cas, tout ce dont vous avez besoin est votre compte iTunes, et vous pourrez facilement sauvegarder tous vos fichiers. Une fois la sauvegarde créée, il deviendra également plus facile de trouver l’emplacement de sauvegarde iTunes iPhone Mac.
Suivez ces étapes pour utiliser iTunes pour sauvegarder l’iPhone sur Macbook.
Étape 1 – Connectez votre iPhone au Macbook et ouvrez iTunes.
Étape 2 – Dans le coin supérieur gauche, appuyez sur l’icône ‘iPhone’.
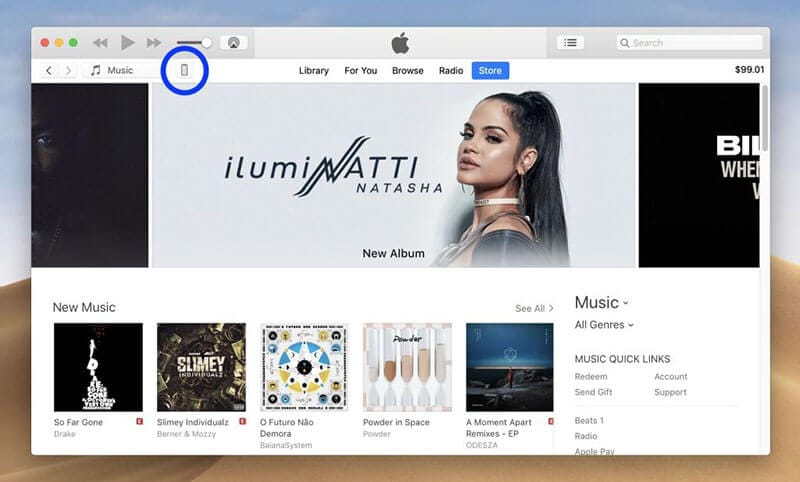
Étape 3 – Appuyez sur ‘Sauvegarder maintenant’ pour lancer le processus de sauvegarde.
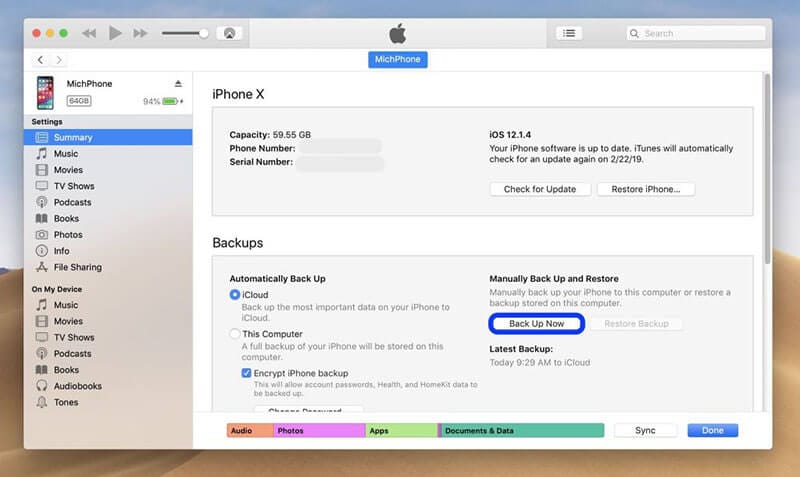
Étape 4 – Une fois la sauvegarde créée avec succès, vous pourrez la voir sous l’onglet ‘Dernières sauvegardes’. Assurez-vous également d’éjecter l’iPhone après la sauvegarde complète des données.
1.3 Utiliser la sauvegarde iCloud
Pendant que nous y sommes, discutons également de la manière dont vous pouvez sauvegarder les données de l’iPhone à l’aide de votre compte iCloud. Dans ce cas, la sauvegarde sera stockée dans le cloud. Cela signifie également que vous devrez peut-être acheter du stockage iCloud supplémentaire si vous avez une grande quantité de données à sauvegarder.
Jetons un coup d’œil aux étapes d’utilisation du compte iCloud pour sauvegarder votre iPhone.
Étape 1 – Connectez votre iPhone au Macbook à l’aide d’un câble USB.
Étape 2 – Accédez à l’application Finder et sélectionnez votre ‘iPhone’ dans la barre de menu latérale.
Étape 3 – Accédez à l’onglet ‘Général’.
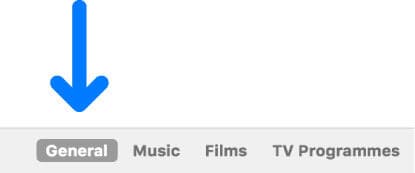
Étape 4 – Maintenant, cliquez sur ‘Sauvegarder vos données les plus importantes sur votre iPhone vers iCloud’ et appuyez sur ‘Sauvegarder maintenant’.
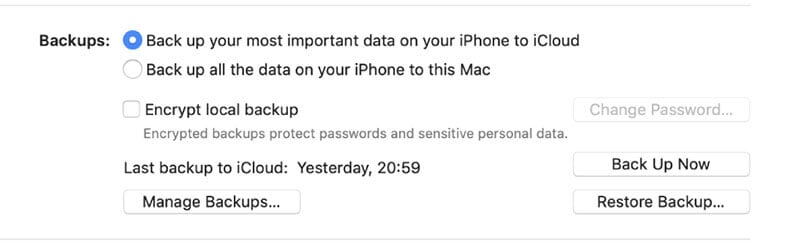
Étape 5 – Attendez que le processus de sauvegarde soit terminé et vérifiez son état sous ‘Dernières sauvegardes’.

Y a-t-il des inconvénients à la sauvegarde iCloud/iTunes
Bien qu’il s’agisse du moyen officiel d’Apple de sauvegarder des données sur un iPhone, iTunes et iCloud présentent un inconvénient majeur. Malheureusement, ces deux méthodes sauvegarderont l’intégralité des données. L’utilisateur n’a pas la possibilité de sélectionner des fichiers spécifiques qu’il souhaite inclure dans la sauvegarde. Ainsi, si vous souhaitez uniquement sauvegarder une partie limitée des données sur votre iPhone, l’utilisation d’iTunes/iCloud n’est peut-être pas la meilleure option. Dans cette situation, il serait préférable de s’appuyer sur un outil de sauvegarde tiers pour créer une sauvegarde sélective.
1.4 Utiliser une application tierce pour sauvegarder les données de l’iPhone
Enfin, vous pouvez également utiliser une application tierce pour sauvegarder votre iPhone. Nous vous recommandons d’utiliser DrFoneTool – Phone Backup (iOS). Il s’agit d’un outil de sauvegarde iOS dédié spécialement conçu pour sauvegarder votre iPhone sur un PC.
Contrairement aux méthodes de sauvegarde traditionnelles, DrFoneTool vous donnera la liberté de choisir les fichiers que vous souhaitez inclure dans la sauvegarde. Cela signifie que vous n’aurez pas à perdre plusieurs heures pour sauvegarder l’intégralité des données tout en sélectionnant simplement les types de fichiers que vous souhaitez enregistrer.
La meilleure partie est que Phone Backup est une fonctionnalité gratuite de DrFoneTool, ce qui signifie que vous n’aurez pas à payer de frais supplémentaires pour utiliser la fonctionnalité. Vous pouvez même choisir un emplacement de fichier de sauvegarde iPhone dédié sur Mac pour enregistrer toutes les sauvegardes dans un dossier spécifique.
Voici quelques fonctionnalités qui font de DrFoneTool – Phone Backup (iOS) une meilleure option que la sauvegarde iCloud/iTunes.
- Fonctionne avec toutes les versions d’iOS, y compris la dernière version d’iOS 14.
- Prend en charge la sauvegarde sélective
- Restaurez les sauvegardes sur un autre iPhone sans perdre les données existantes
- Sauvegardez les données de l’iPhone en un clic
- Aucune perte de données lors de la sauvegarde des données
Suivez ces étapes pour sauvegarder les données à l’aide de DrFoneTool – Phone Backup (iOS).
Étape 1 – Téléchargez et installez DrFoneTool – Sauvegarde du téléphone sur votre PC. Une fois le logiciel installé avec succès, lancez-le et cliquez sur ‘Sauvegarde du téléphone’.
Étape 2 – Connectez votre iPhone au PC à l’aide d’un câble USB. Une fois que DrFoneTool a reconnu l’appareil connecté, cliquez sur ‘Sauvegarder’ pour continuer le processus.

Étape 3 – Maintenant, sélectionnez les ‘Types de fichiers’ que vous souhaitez inclure dans la sauvegarde et cliquez sur ‘Sauvegarder’.

Étape 4 – DrFoneTool – Phone Backup (iOS) commencera à sauvegarder vos fichiers iPhone. Ce processus prend généralement quelques minutes et dépend de la taille des fichiers sélectionnés.
Étape 5 – Une fois la sauvegarde terminée, cliquez sur ‘Afficher l’historique de sauvegarde’ pour vérifier vos sauvegardes.

De même, vous pouvez également utiliser DrFoneTool – Sauvegarde de téléphone (Android) pour sauvegarder les données d’un appareil Android vers un PC.
Partie 2 : Où se trouve l’emplacement de sauvegarde de l’iPhone sur Mac ?
C’est ainsi que vous pouvez sauvegarder votre iPhone sur Mac en utilisant différentes méthodes. Bien sûr, si vous choisissez un logiciel tiers ou un transfert USB régulier, vous pouvez choisir l’emplacement cible pour enregistrer les sauvegardes. Mais, dans les deux autres cas, voici comment accéder à l’emplacement de sauvegarde de l’iPhone sur Mac.
Étape 1 – Ouvrez iTunes sur votre Macbook et appuyez sur ‘Préférences’.
Étape 2 – Maintenant, cliquez sur ‘Appareils’ et sélectionnez l’iPhone spécifique.
Étape 3 – Faites un clic droit sur la sauvegarde que vous souhaitez vérifier et sélectionnez ‘Afficher dans le Finder’.
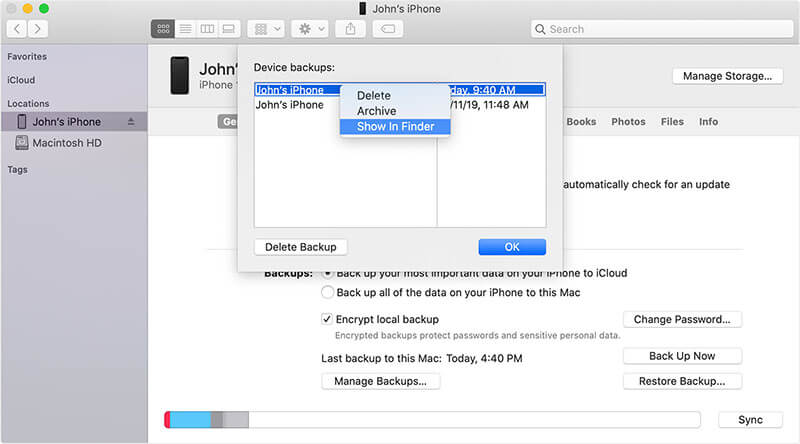
C’est ça; vous serez invité au dossier de destination où la sauvegarde sélectionnée est stockée.
Conclusion
La sauvegarde des données d’un iPhone sera utile dans plusieurs situations. Que vous envisagiez de passer à un nouvel iPhone ou d’installer la dernière version d’iOS, la création d’une sauvegarde de vos données vous protégera d’une éventuelle perte de données. La création d’une sauvegarde iPhone sur votre Mac vous permettra également de créer plusieurs sauvegardes pour une protection complète des données. Alors, suivez les astuces mentionnées ci-dessus pour sauvegarder votre iPhone et trouver l’emplacement de sauvegarde de l’iPhone sur Mac plus tard.
Derniers articles