Combien de temps faut-il à l’iPhone pour sauvegarder ?
Avec le déploiement d’iOS 14, de nombreuses personnes ont commencé à mettre à niveau leur iPhone vers la nouvelle version d’iOS. Si vous envisagez de le faire, vous devrez commencer par effectuer une sauvegarde de toutes vos données via iTunes. Gardez à l’esprit que sans sauvegarde, il existe un risque énorme de perte de données, surtout si la mise à jour iOS est interrompue en raison de problèmes de réseau.
De plus, si vous avez la sauvegarde, il deviendra beaucoup plus facile de récupérer tous vos fichiers importants après la mise à niveau réussie de l’appareil. Étant donné que la sauvegarde iTunes est une étape cruciale dans la mise à jour d’un iPhone, de nombreuses personnes veulent savoir combien de temps il faut pour sauvegarder un iPhone. La vérité est que le temps total de sauvegarde des données d’un iPhone peut varier pour chaque utilisateur.
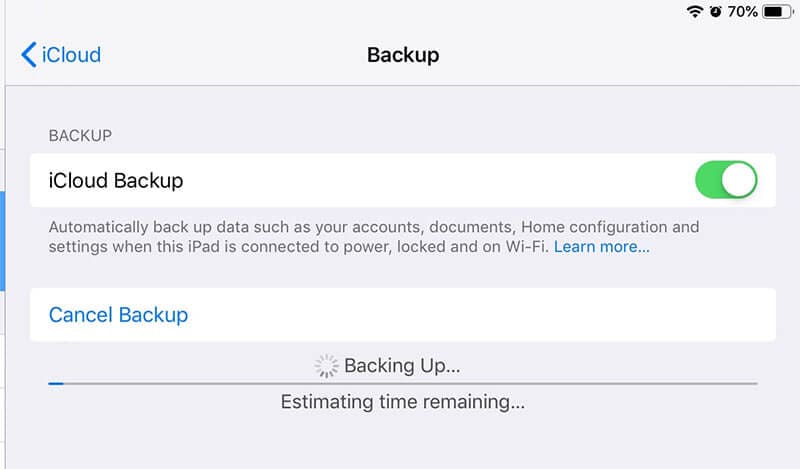
Pour vous aider à comprendre plus précisément, nous avons compilé un guide détaillé sur les facteurs qui influencent la sauvegarde de l’iPhone et comment vous pouvez raccourcir le temps de sauvegarde pour une mise à niveau rapide.
Partie 1 : Combien de temps faut-il pour sauvegarder mon iPhone ?
En général, le temps total de sauvegarde des données d’un iPhone peut prendre entre 30 minutes et 2 heures. Cependant, il existe quelques cas où le temps de sauvegarde peut même dépasser le délai de 2 heures. Différents facteurs affecteront la vitesse et le temps de sauvegarde. Ces facteurs comprennent :
1. Stockage occupé – Combien de données avez-vous sur votre iPhone ? Si la mémoire de l’iPhone est pleine et que vous avez déjà reçu la notification ‘Stockage complet’, il est bien évident que votre appareil prendra relativement plus de temps pour sauvegarder les fichiers. C’est pourquoi il est toujours conseillé de supprimer les fichiers inutiles de l’iPhone avant de lancer la sauvegarde iTunes.
2. Vitesse du réseau – Un autre facteur qui détermine le temps nécessaire pour sauvegarder votre iPhone est la vitesse de votre réseau. Si vous êtes connecté à une connexion Internet stable, l’appareil sauvegardera les données sur iCloud en un rien de temps. Mais, si vous êtes connecté à un réseau plus lent, le temps de sauvegarde augmentera et pourrait même prendre 3 à 4 heures.

Peu importe si vous choisissez iTunes ou iCloud pour sauvegarder vos données. Ces deux facteurs influenceront le temps nécessaire pour télécharger les fichiers. Il serait préférable de comprendre que l’utilisation d’iTunes et d’iCloud pour la sauvegarde de l’iPhone présente un inconvénient majeur.
Ni iCloud ni iTunes ne permettent aux utilisateurs de sélectionner les données avant la sauvegarde. Ces deux méthodes sauvegarderont automatiquement toutes les données (à l’exception des paramètres ou de l’activité FaceID/TouchID). Cela signifie que vous devrez attendre que tous les fichiers inutiles soient sauvegardés, même si vous n’en avez pas besoin.
Sans aucun doute, on peut supprimer ces éléments, mais cela prendra trop de temps pour les filtrer, étant donné que de nombreux utilisateurs d’iPhone ont même plus de 200 Go de données. Alors, quelle est la meilleure alternative pour rendre la sauvegarde des données de l’iPhone plus pratique et moins mouvementée. Eh bien, découvrons-le!
Partie 2 : Puis-je raccourcir le temps de sauvegarde ?
Si vous souhaitez libérer de l’espace sur un iPhone et raccourcir le temps de sauvegarde, nous vous recommandons d’utiliser Effaceur de données DrFoneTool (iOS). Il s’agit d’un effaceur de données iOS professionnel conçu pour supprimer toutes les données d’un iDevice.

Cependant, l’outil dispose également d’une fonction spéciale ‘Libérer de l’espace’ qui effacera les fichiers inutiles et réduira la quantité totale de données de l’appareil en un seul clic. De cette façon, la sauvegarde de l’iPhone prendra relativement moins de temps.
Comment raccourcir davantage le temps de sauvegarde de l’iPhone ?
Une fois que vous savez combien de temps il faut pour sauvegarder un iPhone, vous voudrez probablement savoir s’il existe une méthode pour raccourcir davantage le temps de sauvegarde. La réponse est oui! Vous pouvez utiliser Sauvegarde de téléphone DrFoneTool pour raccourcir le temps de sauvegarde. C’est un outil dédié conçu pour sauvegarder/restaurer votre iDevice. Quelle que soit la version iOS que vous utilisez sur votre iPhone, DrFoneTool Phone Backup vous aidera à sauvegarder rapidement vos fichiers sans aucun inconvénient.
En plus d’être un moyen gratuit de sauvegarder des fichiers à partir d’un appareil iOS, DrFoneTool Phone Backup prend également en charge la sauvegarde sélective. Cela signifie que vous pouvez choisir le type de données que vous souhaitez sauvegarder. Contrairement à la sauvegarde iCloud ou iTunes, DrFoneTool Phone Backup vous aidera à réduire la taille de la sauvegarde, ce qui finira par réduire le temps de sauvegarde.
Avec cet outil, vous pouvez sauvegarder différents fichiers de données, notamment des photos et des vidéos, des messages et des journaux d’appels et des contacts. En un mot, l’utilisation de DrFoneTool pour sauvegarder un appareil iOS vous donnera la liberté de choisir les fichiers que vous souhaitez sauvegarder.
Lorsque votre appareil est mis à niveau avec succès vers la nouvelle version d’iOS, vous pourrez restaurer les données sauvegardées à l’aide de DrFoneTool lui-même. La fonction de restauration est assez pratique car elle n’écrase pas les données existantes sur l’iPhone.
Alors, laissez-nous vous guider pas à pas dans la procédure de sauvegarde d’un iPhone à l’aide de DrFoneTool Phone Backup.
Étape 1 : Installez DrFoneTool Phone Backup sur votre PC. Lancez le logiciel et connectez votre iPhone à l’ordinateur.
Étape 2 : Sur l’écran d’accueil de DrFoneTool, sélectionnez ‘Sauvegarde du téléphone’.

Étape 3 : Sur l’écran suivant, cliquez sur ‘Sauvegarder’.

Étape 4 : DrFoneTool analysera automatiquement votre iPhone pour les types de fichiers disponibles. Il répertorie ces types de fichiers et vous pouvez choisir les types de fichiers que vous souhaitez récupérer. Puisque nous voulons raccourcir le temps de sauvegarde, assurez-vous de ne sélectionner que les fichiers nécessaires.

Étape 5 : Après avoir sélectionné les types de fichiers, définissez le dossier de destination et cliquez sur ‘Sauvegarder’. Attendez quelques minutes car le processus de sauvegarde peut prendre un certain temps.
Étape 6 : Maintenant, cliquez sur ‘Afficher la sauvegarde’ pour vérifier l’historique de sauvegarde.

C’est ainsi que vous pouvez utiliser DrFoneTool Phone Backup pour sauvegarder des données sélectives à partir d’un iPhone. L’utilisation de DrFoneTool facilitera grandement la sauvegarde de toutes les données essentielles sans attendre plusieurs heures. Une fois les fichiers sauvegardés avec succès, vous pouvez installer la dernière mise à jour sur votre iPhone.
Autres conseils pour accélérer le temps de sauvegarde de l’iPhone
Voici quelques conseils supplémentaires qui vous aideront à accélérer l’ensemble du processus de sauvegarde de l’iPhone.
- Supprimer les applications tierces inutilisées
Les applications tierces sur un iPhone ont des fichiers de grande taille en raison des données intégrées à l’application. Ainsi, si vous décidez de sauvegarder ces applications, le processus de sauvegarde prendra automatiquement plus de temps. Vous pouvez accélérer ce processus en désinstallant les applications que vous utilisez rarement ou dont vous n’avez pas du tout besoin.
Dans de nombreux cas, les utilisateurs ont 5 à 6 applications inutiles sur leur iPhone qui ne font rien d’autre qu’occuper de l’espace. Donc, avant de commencer la sauvegarde, assurez-vous de supprimer ces applications de votre appareil.
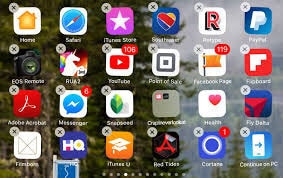
- Supprimer les anciens fichiers multimédias
Outre les applications tierces, même les anciens fichiers multimédias occupent un espace de stockage inutile. Après avoir désinstallé les applications tierces, explorez votre bibliothèque multimédia et supprimez tous les fichiers multimédias non essentiels. Croyez-le ou non, mais la suppression de fichiers multimédias tels que des photos, des chansons, des vidéos raccourcira considérablement le temps de sauvegarde.
- Transférez vos fichiers multimédias sur un PC
Il existe plusieurs situations dans lesquelles les utilisateurs peuvent ne pas être à l’aise avec la suppression permanente de fichiers multimédias. Si tel est le cas, vous pouvez transférer ces fichiers sur un PC et les stocker en toute sécurité. Vous n’êtes pas obligé de transférer toutes les données.
Choisissez des photos et des vidéos extrêmement importantes et transférez-les sur votre ordinateur ; une fois qu’ils sont transférés avec succès, sauvegardez simplement le reste des données de votre iPhone. Contrairement à la version précédente, la sauvegarde prendra relativement moins de temps après avoir déplacé une partie des données sur votre PC.
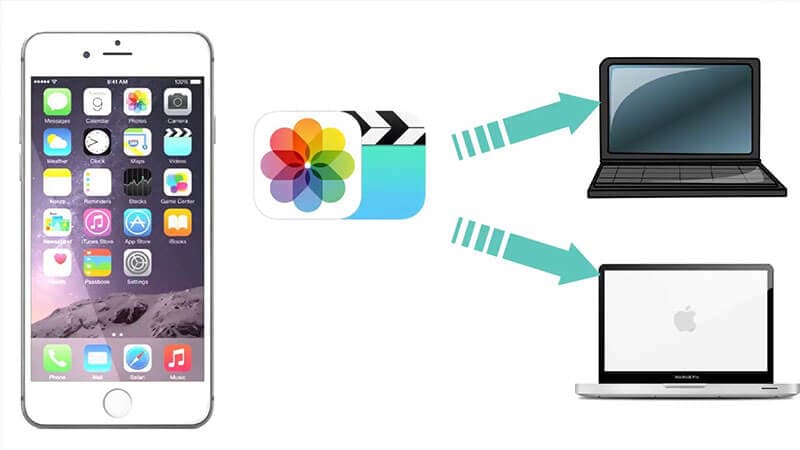
- Connectez-vous à une connexion Internet stable
Comme nous l’avons mentionné précédemment, une mauvaise connexion Internet est l’une des principales raisons qui ralentissent le processus de sauvegarde de l’iPhone. Lorsque vous décidez de sauvegarder un iPhone, connectez l’appareil à une connexion Internet stable.
Nous vous recommandons de passer à une connexion Wi-Fi à partir de votre réseau cellulaire car le premier a une vitesse comparativement meilleure. Cela signifie que le passage à une connexion Wi-Fi accélérera automatiquement l’ensemble du processus de sauvegarde.
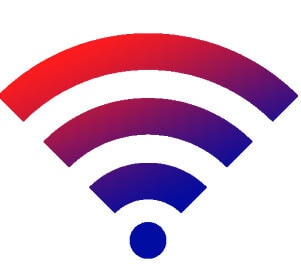
- Utilisez la sauvegarde iCloud/iTunes plus fréquemment.
L’un des principaux avantages de l’utilisation de la sauvegarde iTunes/iCloud est qu’elle n’ajoute que de nouveaux éléments à la sauvegarde existante. Ainsi, si vous utilisez fréquemment ces services pour sauvegarder vos données, il ne faudra pas beaucoup de temps pour que la sauvegarde se termine au dernier moment. Vous pouvez même configurer iTunes pour effectuer automatiquement des sauvegardes après un intervalle de temps spécifique.

Conclusion
Combien de temps faut-il pour qu’un iPhone sauvegarde? À ce stade, vous savez déjà qu’il n’y a pas de réponse spécifique à cette question. Le temps de sauvegarde de l’iPhone dépendra principalement du volume total de données et de la vitesse de votre connexion Internet. Cependant, vous pouvez utiliser les astuces mentionnées ci-dessus pour accélérer l’ensemble du processus de sauvegarde et terminer l’intégralité de la sauvegarde sans aucun inconvénient.
Derniers articles