Trouver l’emplacement de sauvegarde de l’iPhone et supprimer les sauvegardes
- Partie 1. Comment trouver l’emplacement de sauvegarde de l’iPhone sur Windows et Mac
- Partie 2. Comment afficher la sauvegarde iTunes GRATUITEMENT et la restaurer sur iPhone sans effacer les données de l’iPhone
- Partie 3. Comment changer l’emplacement de sauvegarde de l’iPhone
- Partie 4. Pourquoi vouloir supprimer la sauvegarde iPhone de l’emplacement
- Partie 5. Comment supprimer les sauvegardes de l’iPhone
Partie 1. Comment trouver l’emplacement de sauvegarde de l’iPhone sur Windows et Mac
Les sauvegardes iTunes sont stockées localement sur votre ordinateur. Ils sont placés dans nom d’utilisateur/Bibliothèque/Application Support/Mobilesync/Backup (Vérifiez les différents emplacements de sauvegarde dans différents systèmes d’exploitation dans le tableau). Accédez simplement au dossier approprié dans votre application Finder.
Chaque dossier sous Sauvegarde contient une seule sauvegarde. Les dossiers peuvent être copiés et déplacés n’importe où sur l’ordinateur, malheureusement sans le logiciel approprié, il est impossible de glaner des informations significatives à partir de ces fichiers.
1. Emplacements de sauvegarde iTunes pour différents systèmes d’exploitation
1. Emplacement de sauvegarde iTunes sur Mac OS :
~ / Bibliothèque / Application Support / MobileSync / Sauvegarde /
(Le « ~ » représente le dossier Accueil. Si vous ne voyez pas Bibliothèque dans votre dossier Accueil, maintenez la touche Option enfoncée et cliquez sur le menu Aller.
2. Emplacement de sauvegarde iTunes sur Windows 8/7/Vista :
Utilisateurs (nom d’utilisateur)/AppData/Roaming/Apple Computer/MobileSyncBackup
(Pour accéder rapidement au dossier AppData, cliquez simplement sur Démarrer, tapez AppData dans la barre de recherche et appuyez sur Retour.)
3. Emplacement de sauvegarde iTunes sur Windows 10 :
C : UtilisateursUTILISATEURApplicationDonnéesItinéranceOrdinateur AppleMobileSyncSauvegarde
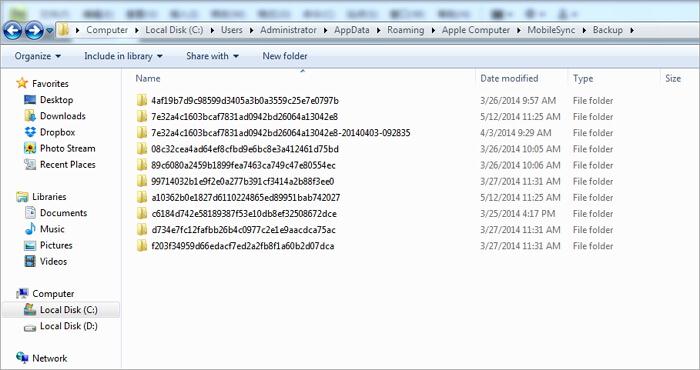
Remarque :iTunes ne vous permet pas de afficher les fichiers de sauvegarde iPhone sur Mac et Windows à cause du format des données.
2. Emplacement de sauvegarde iCloud sur Windows et Mac
Sur votre iPhone, sélectionnez paramètres > iCloud, puis appuyez sur Stockage et sauvegarde.
Sous Mac, allez dans le menu Pomme > Préférences de systèmecliquez iCloud, puis clique Gérer.
Sur votre ordinateur Windows : Windows 8.1 : accédez à l’écran d’accueil et cliquez sur la flèche vers le bas dans le coin inférieur gauche. Cliquez sur l’application iCloud, puis cliquez sur Gérer.
fenêtres 8: Aller à la Démarrer l’écran et cliquez sur le iCloud mosaïque, puis cliquez sur Gérer.
fenêtres 7: Choisissez le menu Démarrer > Tous les programmes > iCloud > iCloud, puis clique Gérer.
Ainsi, avec l’introduction ci-dessus, nous pensons qu’il sera facile et clair de trouver l’emplacement de sauvegarde de l’iPhone sur Windows et Mac. Mais vous ne pouvez pas lire vos fichiers de sauvegarde iTunes et iCloud. Pour résoudre ce problème, DrFoneTool – Récupération de données (iOS) peut parfaitement vous aider à visualiser gratuitement vos fichiers de sauvegarde iTunes et iCloud.
Partie 2. Comment afficher la sauvegarde iTunes GRATUITEMENT et la restaurer sur iPhone sans effacer les données de l’iPhone
Lorsque vous trouvez vos fichiers de sauvegarde iTunes sur votre ordinateur, vous constaterez que vous ne pouvez pas l’ouvrir. En effet, la sauvegarde iTunes est un fichier SQLite. Si vous souhaitez afficher votre sauvegarde iTunes gratuitement ou restaurer sélectivement la sauvegarde iTunes sur votre appareil, vous pouvez essayer DrFoneTool – Récupération de données (iOS). Ce programme vous permet de visualiser et de restaurer sélectivement la sauvegarde iTunes sur votre iPhone et iPad. De plus, le processus de restauration n’écrasera pas les données d’origine de votre iPhone.

DrFoneTool – Récupération de données (iOS)
Monde 1st Visionneuse et extracteur de sauvegarde iTunes.
- Voir la sauvegarde iTunes GRATUITEMENT !
- Restaurez sélectivement ce que vous voulez à partir de la sauvegarde iTunes sans écraser les données d’origine.
- Prend en charge TOUS les modèles d’iPhone, d’iPad et d’iPod touch.
- Entièrement compatible avec le dernier iOS.

2.1 Comment afficher la sauvegarde iTunes (sauvegarde iPhone) gratuitement
Étape 1 : Exécutez DrFoneTool, connectez votre iPhone à l’ordinateur, puis sélectionnez ‘Récupérer à partir du fichier de sauvegarde iTunes’. DrFoneTool détectera vos fichiers de sauvegarde iTunes et les listera dans la fenêtre ci-dessous.

Étape 2 : Choisissez simplement un fichier de sauvegarde iTunes que vous souhaitez restaurer et cliquez sur ‘Démarrer l’analyse’ pour extraire votre sauvegarde iTunes.
Étape 3 : Lorsque le processus de numérisation est terminé, DrFoneTool répertorie toutes vos données sur l’interface. Maintenant, visualisez facilement votre sauvegarde iTunes.

2.2 Comment restaurer ou exporter individuellement une sauvegarde iTunes sans perdre de données
Si vous souhaitez exporter la sauvegarde iTunes sur votre ordinateur sous forme de fichier lisible, cochez simplement ce que vous voulez et cliquez sur ‘Récupérer sur l’ordinateur’. Vous pouvez également sélectionner les fichiers nécessaires et cliquer sur ‘Restaurer sur l’appareil’ pour restaurer votre sauvegarde iTunes sur votre iPhone sans écraser les données d’origine.

Partie 3. Comment changer l’emplacement de sauvegarde de l’iPhone ?
Votre disque C fonctionne presque sans espace, vous voulez donc changer l’emplacement de sauvegarde de l’iPhone pour un autre endroit afin de libérer le disque C ? Vous préférez stocker vos données importantes, comme les sauvegardes de l’iPhone sur le SSD, pas sur le disque C ? Quelle que soit la raison, voici comment vous pouvez modifier l’emplacement de sauvegarde de l’iPhone.
Remarque : Ici, je me concentre sur le changement d’emplacement de sauvegarde iTunes sur un ordinateur Windows. Quant à la sauvegarde iCloud, elle est enregistrée sur le serveur Apple. Vous pouvez modifier le compte iCloud si vous le souhaitez. Cliquez Paramètres > iCloud > Compte sur votre iPhone. Déconnectez-vous de votre compte iCloud et connectez-vous à un autre.
Étapes pour changer l’emplacement de sauvegarde d’iTunes
1. Modifier l’emplacement de sauvegarde iTunes dans Windows 8/7/Vista
Étape 1 : Fermez iTunes.
Étape 2 : Accédez au dossier où se trouvent vos sauvegardes iPhone. Copiez tous les fichiers de sauvegarde et collez-les dans n’importe quel dossier dans lequel vous souhaitez enregistrer les sauvegardes de l’iPhone. Par exemple, vous pouvez enregistrer les sauvegardes de l’iPhone sur le disque E:iPhone Backup.
Étape 3 : Allez dans le coin inférieur gauche et cliquez sur Démarrer. Dans la zone de recherche, entrez cmd.exe. Le programme cmd.exe apparaît. Faites un clic droit dessus et choisissez Exécuter en tant qu’administrateur.
Étape 4 : Dans l’invite de commande contextuelle, entrez un commandant : mklink /J ‘C:Users(username)AppDataRoamingApple ComputerMobileSyncBackup’ ‘D: empBackup’.
Étape 5 : Ensuite, essayez de sauvegarder votre iPhone avec iTunes et vérifiez si le fichier de sauvegarde sera enregistré dans le dossier souhaité.

2. Changer l’emplacement de sauvegarde d’iTunes dans Windows XP
Étape 1 : Assurez-vous qu’iTunes n’est pas en cours d’exécution.
Étape 2 : Téléchargez et extrayez l’utilitaire de jonction sur l’ordinateur.
Étape 3 : Décompressez Junction.exe dans votre dossier de nom d’utilisateur, qui se trouve généralement dans C: Documents and Settings.
Étape 4 : Accédez au dossier de l’emplacement de sauvegarde iTunes et déplacez les fichiers de sauvegarde vers un autre dossier, comme la sauvegarde G:iTunes.
Étape 5 : Cliquez sur Windows + R. Lorsque la boîte de dialogue apparaît, tapez cmd.exe et cliquez sur OK.
Étape 6 : Dans l’invite de commande, créez un point de jonction NTFS, par exemple.
cd Desktop junction ‘C:Documents and Settings(username)Application DataApple ComputerMobileSyncBackup’ ‘G:iTunes Backup’
Étape 7 : Maintenant, sauvegardez une sauvegarde iPhone avec iTunes et vérifiez si le fichier de sauvegarde sera enregistré dans le nouveau répertoire de dossiers.

3. Changer l’emplacement de sauvegarde iTunes dans Mac OS X
Étape 1 : Fermez iTunes.
Étape 2 : Accédez à ~/Bibliothèque/Application Support/MobileSync/Backup/. Copiez tous les fichiers de sauvegarde sur le lecteur souhaité, comme Externe.
Étape 3 : Lancez Terminal (situé dans Applications/Utilitaires/Terminal) et ouvrez une invite de commande. Créez un lien symbolique en utilisant une commande similaire à celle ci-dessous,
ln -s /Volumes/Externe/Sauvegarde/ ~/Bibliothèque/Application Support/MobileSync/Sauvegarde
Étape 4 : Utilisez iTunes pour sauvegarder votre iPhone. Ensuite, accédez au nouveau dossier de sauvegarde pour voir si le fichier de sauvegarde s’y trouve ou non.
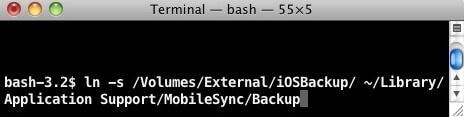
Partie 4. Pourquoi vouloir supprimer la sauvegarde iPhone de l’emplacement
Lorsqu’il s’agit de supprimer la sauvegarde de l’iPhone, vous avez de nombreuses raisons pour cela. Ici, j’en énumère quelques-uns.
Raisons pour lesquelles supprimer les sauvegardes iTunes
1. Soyez confus chaque fois que vous sélectionnez un fichier de sauvegarde dans un lot.
2. Des dizaines de milliers de fichiers se trouvent dans la zone de sauvegarde de votre iPhone, la plupart avec d’anciennes dates de sauvegardes précédentes. Vous voulez les supprimer pour libérer de l’espace sur votre ordinateur.
3. iTunes n’a pas pu sauvegarder le ‘nom de l’iPhone’ de l’iPhone car la sauvegarde était corrompue ou n’était pas compatible avec l’iPhone. Vous souhaitez supprimer la sauvegarde de cet iPhone, puis réessayez.
4. Impossible de sauvegarder votre iPhone, car il indique que vous devez d’abord supprimer l’ancienne sauvegarde.
5. Procurez-vous un nouvel iPhone, mais constatez qu’il est incompatible avec les anciennes sauvegardes iTunes.
6. La sauvegarde échoue et il vous demande de supprimer la sauvegarde.
Raisons pour lesquelles supprimer les sauvegardes iCloud pour iPhone
1. La mémoire de sauvegarde iCloud est presque pleine et ne peut pas sauvegarder votre iPhone. Ainsi, vous devez supprimer les anciennes sauvegardes pour la nouvelle.
2. Décidez de supprimer la sauvegarde iPhone d’iCloud car elle contient un fichier corrompu.
3. Mettez récemment à niveau vers le nouvel iPhone, sauvegardez votre ancien et restaurez-le sur le nouveau. Maintenant, vous continuez à recevoir des notifications indiquant que vous manquez de stockage dans iCloud.
Partie 5 : Comment supprimer la sauvegarde de l’iPhone
1. Supprimer le fichier de sauvegarde iTunes
Supprimer une sauvegarde est aussi simple que d’en créer une à une exception près, il n’est pas possible de supprimer une sauvegarde directement depuis iTunes. Pour supprimer une sauvegarde, vous devez revenir à son emplacement dans le système de fichiers (nom d’utilisateur/Bibliothèque/Application Support/Mobilesync/Backups).
Ensuite, faites un clic droit sur la sauvegarde que vous souhaitez supprimer et cliquez sur Mettre à la corbeille. La prochaine fois que vous viderez votre corbeille, la sauvegarde sera définitivement perdue.
Pour ouvrir les préférences d’iTunes : Windows : Choisissez Modifier > Préférences
Mac : Choisissez iTunes > Préférences
Remarque : Après avoir supprimé toutes vos informations disponibles, toutes vos informations seront perdues !!!

2. Supprimer le fichier de sauvegarde iCloud
La suppression d’une sauvegarde iCloud est beaucoup plus simple que la suppression d’une sauvegarde sur un ordinateur physique !
Étape 1 : Vous devez vous ouvrir Paramètres sur votre iPhone et cliquez sur le iCloud option.
Étape 2 : Appuyez sur le Stockage et sauvegarde option.
Étape 3 : Appuyez sur Gérer le stockage puis sélectionnez une sauvegarde
Enfin, appuyez sur Supprimer la sauvegarde, et votre sauvegarde iCloud devrait s’effacer.
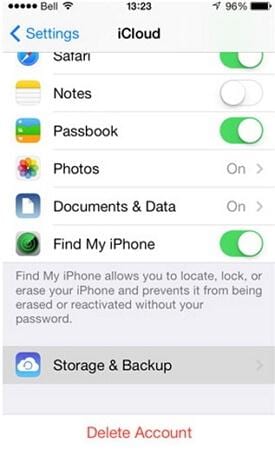
Derniers articles

