5 façons : sauvegarder facilement l’application Android et les données d’application
La sauvegarde de votre application Android est probablement l’outil le plus important que vous devez configurer sur votre appareil Android. Avec tant de choses qui se passent en arrière-plan, vous ne savez jamais quand quelque chose pourrait mal tourner. Heureusement, il existe plusieurs façons de sauvegarder facilement votre application Android et vos données d’application.
Les applications tierces sont devenues la norme étant donné que le propre service basé sur iCloud d’Android n’est pas aussi facile à utiliser qu’il devrait l’être.
- Partie 1 : DrFoneTool – Sauvegarde de téléphone (Android)
- Partie 2 : Application MobileTrans Android et sauvegarde des données de l’application
- Partie 3 : Sauvegarde des données de l’application Helium Android
- Partie 4 : Sauvegarder l’application et les données Android avec l’outil de sauvegarde ultime
- Partie 5 : Sauvegarde Titanium
Partie 1 : DrFoneTool – Sauvegarde de téléphone (Android)
En utilisant l’ DrFoneTool – Sauvegarde de téléphone (Android) est probablement l’un des moyens les plus simples de sauvegarder des données sur votre téléphone Android. Il fonctionne bien avec plus de 8000 appareils et est simple à utiliser.

DrFoneTool – Sauvegarde de téléphone (Android)
Sauvegardez et restaurez les données Android de manière flexible
- Sauvegarde sélective des données Android sur l’ordinateur en un seul clic.
- Prévisualiser et restaurer la sauvegarde sur tous les appareils Android.
- Prend en charge les appareils 8000 + Android.
- Aucune donnée n’est perdue lors de la sauvegarde, de l’exportation ou de la restauration.
Comment utiliser la sauvegarde et la restauration de données Android
Étape 1 : Exécuter la sauvegarde du téléphone
- Lancez DrFoneTool sur votre ordinateur. Sélectionnez ‘Sauvegarde du téléphone’.
- Connectez votre appareil Android à un ordinateur avec un connecteur de câble USB.
- Cette offre reconnaît automatiquement l’appareil.

Remarque : Assurez-vous que tous les autres logiciels de gestion Android sont désactivés sur votre ordinateur.
Étape 2. Sélectionnez les fichiers à sauvegarder
- Dès que DrFoneTool reconnaît l’appareil, vous pouvez sélectionner les données à sauvegarder en faisant un choix sous Sauvegarde. Le logiciel reconnaît neuf types de fichiers différents, notamment l’historique des appels, l’audio, les messages, la sauvegarde de l’application Android, la galerie, le calendrier, les données d’application et la vidéo. Encore une fois, votre appareil doit être rooté pour que DrFoneTool fonctionne.

- Une fois les fichiers à sauvegarder sélectionnés, cliquez sur Sauvegarder pour lancer le processus. Ce processus est terminé rapidement. Le temps varie en fonction de la charge de données sauvegardée sur votre téléphone Android.

- Cliquez sur l’option ‘Afficher la sauvegarde’. Vous le trouverez en bas à gauche de la fenêtre. Affichez le contenu Android de sauvegarde de l’application chargé dans le fichier de sauvegarde.

Étape 3. Restaurer sélectivement le contenu sauvegardé
- Pour restaurer des données à partir d’un fichier de sauvegarde, cliquez sur Restaurer. Sélectionnez ensuite l’ancien fichier de sauvegarde sur l’ordinateur. Les sauvegardes du même appareil et d’autres appareils sont répertoriées.

- En outre, les données à restaurer peuvent être sélectionnées. Les types de fichiers apparaissent sur la gauche. Choisissez ceux que vous souhaitez restaurer. Cliquez ensuite sur Restaurer pour commencer.

- Pendant le processus de restauration, DrFoneTool demandera une autorisation. Autorisez et cliquez sur OK pour continuer.

- Le processus est terminé en quelques minutes. Le logiciel affiche une notification sur le type de fichiers restaurés avec succès et ceux qui n’ont pas pu être sauvegardés.
Partie 2 : Application MobileTrans Android et transfert de données d’application
Transfert de téléphone MobileTrans est un processus de transfert simple de téléphone à téléphone en un clic qui aide les utilisateurs à déplacer des données entre les systèmes d’exploitation Android et iOS.
Une autre façon d’utiliser MobileTrans consiste à sauvegarder votre téléphone Android sur votre ordinateur. De cette façon, vous pouvez toujours restaurer les données lorsque le besoin s’en fait sentir.

Transfert de téléphone MobileTrans
Transférez des contacts d’Android vers iPhone en 1 clic !
- Transférez facilement des photos, des vidéos, un calendrier, des contacts, des messages et de la musique d’Android vers iPhone/iPad.
- Prend moins de 10 minutes pour terminer.
- Activez le transfert depuis HTC, Samsung, Nokia, Motorola et plus vers l’iPhone 11 à 4 qui exécute iOS 13 à 5.
- Fonctionne parfaitement avec Apple, Samsung, HTC, LG, Sony, Google, HUAWEI, Motorola, ZTE, Nokia et plus de smartphones et tablettes.
- Entièrement compatible avec les principaux fournisseurs comme AT & T, Verizon, Sprint et T-Mobile.
- Entièrement compatible avec Windows 10 ou Mac 10.15.
Suivez simplement ces étapes simples pour sauvegarder votre téléphone Android.
Étape 1
Votre téléphone Android est connecté à votre ordinateur
Lancez Wondershare MobileTrans sur votre ordinateur, puis cliquez sur ‘Sauvegarder’ qui s’affiche dans la fenêtre principale. Vous verrez la fenêtre suivante lorsque le logiciel reconnaîtra votre mobile.

Le logiciel prend en charge toutes sortes d’appareils Android.
Étape 2 Sélectionnez les fichiers de sauvegarde
Les fichiers à sauvegarder s’affichent à l’écran. Cochez les fichiers que vous souhaitez sauvegarder, puis cliquez sur ‘Démarrer’. La sauvegarde est lancée. Le processus prend un certain temps, après quoi vous pouvez afficher vos données privées résultant de l’analyse.

Étape 3 Inspection du fichier de sauvegarde
Une fois le processus de sauvegarde terminé, une fenêtre contextuelle apparaît. Cliquez sur la fenêtre pour accéder aux données. Le fichier de sauvegarde peut également être trouvé dans les paramètres.

Suivez le chemin et enregistrez le fichier comme vous le souhaitez.
Partie 3 : Sauvegarde des données de l’application Helium Android
Si vous effectuez une mise à niveau vers un nouveau téléphone, la sauvegarde des applications et des données d’application de votre ancien téléphone est nécessaire, en particulier si vous devez effectuer une réinitialisation d’usine sur votre appareil Android actuel. Alors que les applications sont chargées avec la prise en charge de la synchronisation dans le cloud, les applications de jeu ne disposent pas de cette fonctionnalité de synchronisation. C’est ici qu’Helium entre en jeu pour aider les utilisateurs à transférer des données entre un téléphone et une tablette Android, afin que les deux appareils puissent être utilisés simultanément. De plus, si vous mettez à jour l’ancienne version de l’application, l’application elle-même doit être sauvegardée.
- Lorsque vous ouvrez l’application pour la première fois, elle doit être connectée à un ordinateur avec un câble USB. Activez Helium à l’aide de l’application Carbon (installez l’application Carbon sur votre bureau avant d’y ouvrir Helium.)
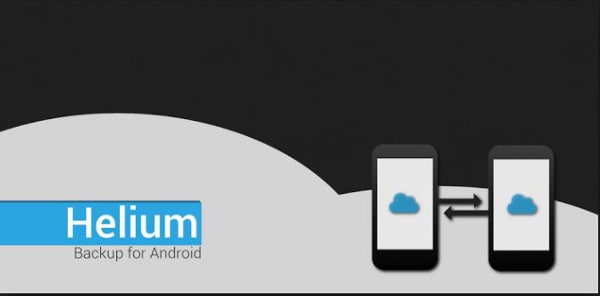
-
Une fois installé, Helium listera toutes les applications et données de sauvegarde pouvant être sauvegardées. Il affichera également une liste des applications que le système ne prend pas en charge.
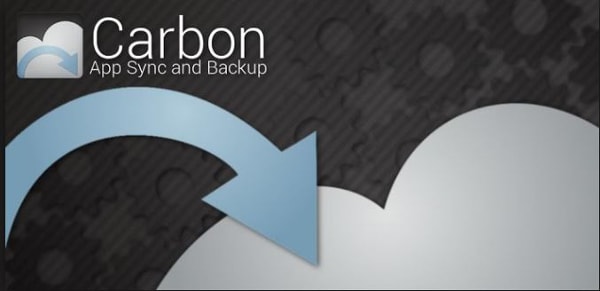
-
Sélectionnez l’application et cliquez sur Sauvegarder.
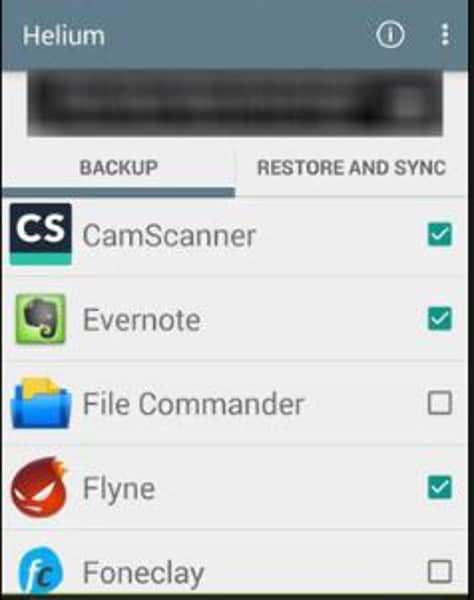
-
Vous cochez l’option Données d’application uniquement pour effectuer des sauvegardes plus petites composées de données vers d’autres destinations de sauvegarde, notamment la sauvegarde planifiée, le stockage interne, l’ajout d’un compte de stockage cloud et Google Drive.

Cliquez sur l’option souhaitée pour terminer la sauvegarde.
Partie 4 : Sauvegarder l’application et les données Android avec l’outil de sauvegarde ultime
Ceci est une autre option puissante pour sauvegarder les données de l’application Android. Vous devrez télécharger et décompresser le fichier zip Ultimate Backup Tool sur votre appareil Android. Assurez-vous que ‘Débogage USB’ est activé. Celui-ci se trouve dans Paramètres sous ‘Options pour les développeurs’.
- Une fois que votre téléphone ou tablette Android est connecté à l’ordinateur, exécutez le fichier batch nommé ‘UBT.bat’. L’outil reconnaît immédiatement l’appareil.
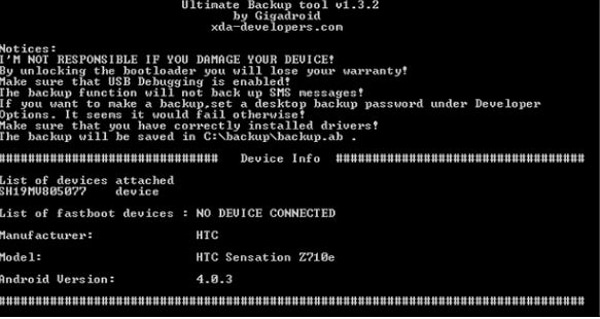
-
Suivez le menu textuel en enregistrant les fichiers dans le dossier de sauvegarde sur le lecteur C de l’ordinateur ou à tout autre emplacement.

Cet outil fonctionne même si votre appareil est rooté ou non. Les applications ainsi que les données peuvent être facilement transférées sans savoir comment configurer les fichiers.
Partie 5 : Sauvegarde Titanium
Pour une sauvegarde complète des applications, des données d’application, des nœuds Wi-Fi et des données système, Titanium Backup est un bon choix. Tout ce dont vous avez besoin est un appareil Android rooté et une copie de Titanium Backup.
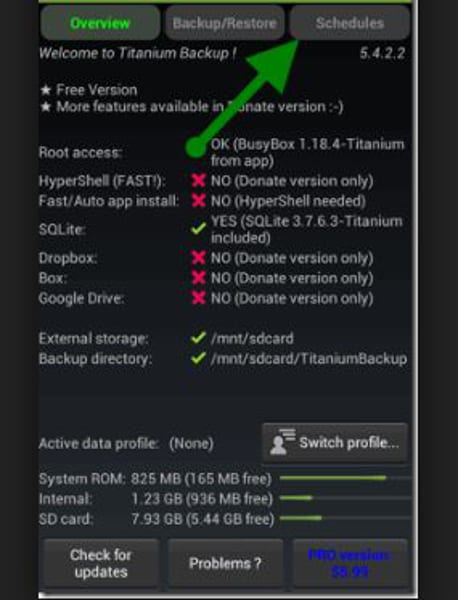
Remarque : si la sauvegarde Titanium n’obtient pas l’accès root, les applications restreintes ne sont pas accessibles. En d’autres termes, des données limitées seront sauvegardées.
Étape:
-
Lancez l’outil Titanium Backup.
-
Vérifiez si vous avez un appareil rooté.
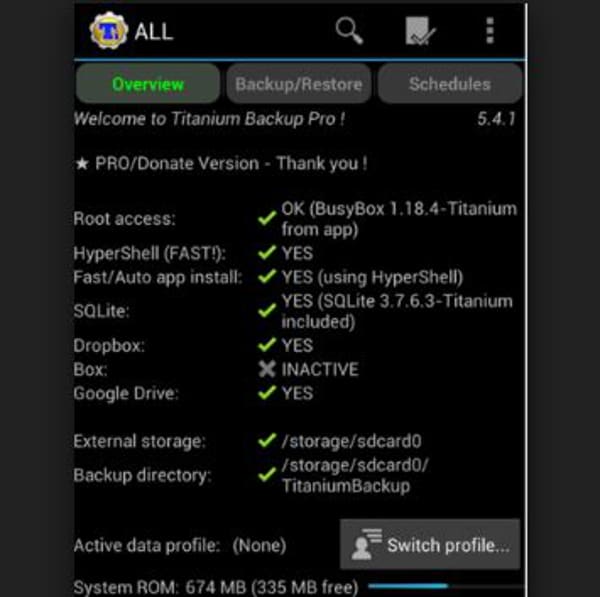
-
Cliquez ensuite sur l’option ‘Vérifier’ qui apparaît en haut de l’écran. La liste Android de sauvegarde de l’application s’affiche. (Précaution : ne sauvegardez pas les données système.)
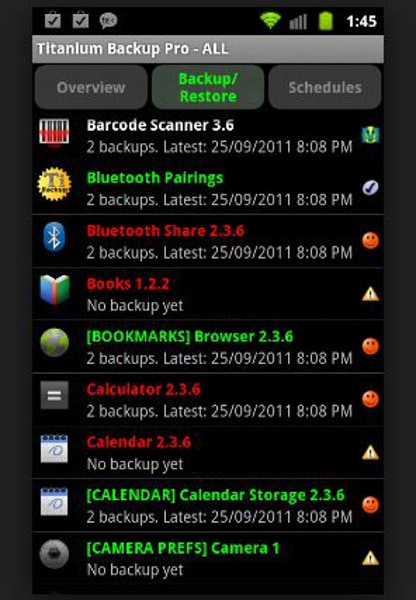
-
Cliquez sur les applications à télécharger.
-
Appuyez sur le bouton de vérification en haut.

- La sauvegarde de l’application Android et les données de l’application sont complétées une par une.
Il est tout à fait évident que les outils de sauvegarde d’applications Android sont là pour rester. À mesure que de plus en plus d’applications sont introduites, les outils doivent devenir plus simples à utiliser. C’est ici que des applications comme Dr. Tone de Wondersoft marqueront le pas sur les autres.
Derniers articles


