Comment sauvegarder et restaurer un téléphone Android
Vous souhaitez sauvegarder votre téléphone Android avant de le restaurer aux paramètres d’usine ou de le rooter ? Habituez-vous à faire une sauvegarde Android régulière au cas où vous pourriez supprimer ou perdre des données accidentellement ? Heureusement, il existe de nombreuses façons de venir pour votre aide. Dans cet article, je voudrais vous montrer 3 façons de faire une sauvegarde pour Android sans effort.
Méthode 1. Sauvegarder et restaurer Android en un clic
DrFoneTool – Phone Backup (Android) est un outil tellement génial pour la sauvegarde et la restauration que vous pouvez vous y fier entièrement selon vos besoins. Il dispose d’une fonction de sauvegarde polyvalente qui peut sauvegarder la plupart des éléments de votre appareil Android. Non seulement ceux-ci, l’outil de sauvegarde peut également récupérer les données de votre téléphone ou tablette Android si vous les perdez par inadvertance. Le processus de sauvegarde et de restauration est assez rapide et la fonction permettant de sélectionner des fichiers séparément peut réduire un moment important alors que vous n’avez besoin que de certaines parties spécifiques de vos données.

DrFoneTool – Sauvegarde de téléphone (Android)
Solution en un clic pour sauvegarder et restaurer Android
- Sauvegarde sélective des données Android sur l’ordinateur en un seul clic.
- Prévisualiser et restaurer la sauvegarde sur tous les appareils Android.
- Prend en charge les appareils 8000 + Android.
- Aucune donnée n’est perdue lors de la sauvegarde, de l’exportation ou de la restauration.
Étapes simples pour sauvegarder un téléphone Android
Étape 1 : Lancez DrFoneTool à partir de votre PC, connectez votre téléphone Android à ce PC et sélectionnez ‘Sauvegarde du téléphone’ dans la liste des fonctions.

Étape 2 : Activez le mode de débogage USB sur votre Android. Cliquez ensuite sur ‘Sauvegarder’ pour commencer les opérations de sauvegarde simples.
Remarque : Vous avez peut-être déjà utilisé cet outil pour sauvegarder des données Android. Si c’est le cas, vous pouvez appuyer sur ‘Afficher l’historique de sauvegarde’ pour voir les éléments sauvegardés auparavant.

Étape 3 : Dans la nouvelle interface, sélectionnez les types de fichiers souhaités, puis cliquez sur ‘Sauvegarder’ et l’ordinateur commencera son travail de sauvegarde.

Le processus de sauvegarde peut prendre un certain temps (selon votre volume de données). Gardez simplement votre téléphone Android connecté et n’utilisez pas le téléphone pendant le processus de sauvegarde.

Restaurer Android à partir de la sauvegarde du PC
Étape 1 : Cliquez sur ‘Restaurer’ pour restaurer ce que vous voulez sur l’appareil à partir des fichiers de sauvegarde.

Étape 2 : Vous pouvez sélectionner les fichiers de sauvegarde dans la liste et cliquer manuellement sur ‘Afficher’ sur un enregistrement.

Étape 3 : Vous pouvez restaurer des contacts, des SMS, des vidéos, des photos et plus encore à partir d’une sauvegarde sur PC vers Android ou d’autres appareils. Par défaut, toutes les données pouvant être restaurées sur l’appareil sont cochées. Cliquez sur ‘Restaurer sur l’appareil’ pour récupérer le contenu sur votre appareil Android.

Guide vidéo : Comment sauvegarder et restaurer Android
Méthode 2. Sauvegarder et restaurer manuellement la carte SD Android
Comme vous le savez, le téléphone Android peut être monté en tant que disque dur externe sur un ordinateur Windows. La carte SD de votre téléphone Android est facilement accessible. Sur cette base, vous pouvez facilement sauvegarder et restaurer de la musique, des vidéos, des photos et des fichiers de documents sur Android vers un ordinateur via un copier-coller. Suivez maintenant les étapes faciles ci-dessous :
Étape 1 : Utilisez un câble USB pour connecter votre Android à l’ordinateur.
Étape 2 : Une fois que l’ordinateur détecte et reconnaît votre téléphone Android, votre téléphone Android sera monté en tant que disque dur externe.
Remarque : Pour les utilisateurs de Mac, vous devez installer Transfert de fichiers Android sur Mac, puis connectez votre téléphone Android à Mac.
Étape 3 : Allez chercher votre téléphone Android sur l’ordinateur et ouvrez-le.
Étape 4 : Comme vous le voyez, tous les dossiers et fichiers enregistrés sur la carte SD sont affichés. Ouvrez ces dossiers nommés Musique, Photos, DCIM, Vidéos, etc. et copiez vos fichiers souhaités et sauvegardez-les sur l’ordinateur.
Remarque : Vous pouvez également tout sauvegarder sur la carte SD Android sur l’ordinateur. Cependant, certains contenus, comme les applications, seront endommagés lors de la restauration.
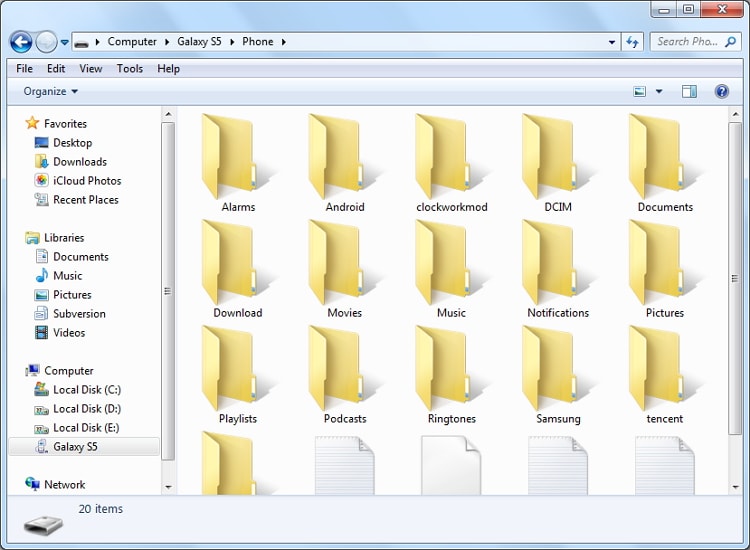
Méthode 3. Sauvegarde et restauration Android avec un compte Google
Comme le sous-titre le suggère, cette partie vise à vous expliquer comment sauvegarder un téléphone Android sur le cloud. Ensuite, même si votre téléphone Android est volé ou cassé, vous pouvez facilement récupérer les données. Pour sauvegarder un téléphone Android sur le cloud, tout d’abord, vous bénéficiez probablement de l’assistance de Google. Outre Google, il existe des applications pour effectuer une sauvegarde dans le cloud pour Android.
De nombreux téléphones Android vous permettent de sauvegarder directement des contacts, des calendriers, un mot de passe Wi-Fi et bien plus encore sur votre compte Google. Quand vous le souhaitez, vous pouvez les récupérer facilement.
Contacts de sauvegarde Android
Sur votre téléphone Android, appuyez sur Paramètres > Comptes et synchro. Connectez-vous à votre compte Google. Cocher Synchroniser les contacts. Si vous souhaitez également sauvegarder les calendriers Android, vous pouvez cocher Calendriers de synchronisation.
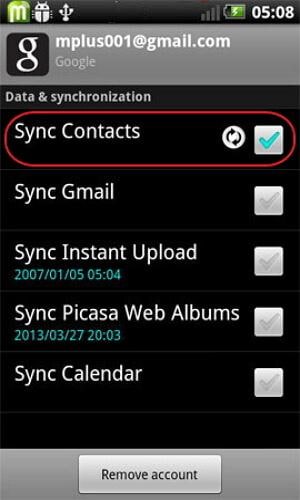
Sauvegarder les paramètres Android
Cliquez sur Paramètres puis trouvez Sauvegarde et réinitialisation. Ensuite, cochez Sauvegarder mes données. Ce faisant, vous pouvez sauvegarder les données de l’application, le mot de passe Wi-Fi et d’autres paramètres sur le serveur Google.
Derniers articles

