[Résolu] 3 façons de sauvegarder Android sur PC en quelques minutes
Les smartphones sont devenus pour nous des outils de gestion. À partir du stockage des contacts, des messages à tous les documents importants, des fichiers multimédias, etc., tout semble possible aujourd’hui, grâce à un petit gadget appelé smartphone. Eh bien, que diriez-vous de sauvegarder toutes les données sur le téléphone ou de conserver la sauvegarde sur l’ordinateur ? De cette façon, cela permet de sécuriser les données sur un stockage séparé, qui peut être utilisé chaque fois que votre téléphone tombe en panne ou est formaté. Il s’agit probablement d’un cas dans le processus d’utilisation prolongée d’un smartphone. Par conséquent, il est impératif de sauvegarder les données car vous ne voulez en aucun cas perdre toutes les données. Cet article ici vous montrera quelques-unes des meilleures façons de vous éviter la perte de données en utilisant trois méthodes différentes pour sauvegarder les téléphones Android sur PC.
Partie 1 : Comment sauvegarder Android sur PC avec la boîte à outils DrFoneTool
DrFoneTool – Sauvegarde et restauration (Android) est un outil incroyable qui peut être utilisé pour sauvegarder Android sur PC. Avec une interface simple, c’est un moyen très facile à utiliser, sûr et sécurisé de sauvegarder des données. DrFoneTool s’exécute sur l’ordinateur et, par conséquent, toutes les données sauvegardées sont stockées sur l’ordinateur après le processus. Il prend en charge les données de sauvegarde du téléphone telles que les contacts, les messages, le calendrier, les notes, les vidéos, la galerie, l’historique des appels et même les applications, etc.

DrFoneTool – Sauvegarde de téléphone (Android)
Sauvegardez et restaurez les données Android de manière flexible
- Sauvegardez sélectivement les données Android sur l’ordinateur en un seul clic.
- Prévisualisez et restaurez la sauvegarde sur n’importe quel appareil Android.
- Prend en charge les appareils 8000 + Android.
- Aucune donnée n’est perdue lors de la sauvegarde, de l’exportation ou de la restauration.
Voici comment il est utile de sauvegarder les téléphones Android sur PC :
Étape 1 : Lancez DrFoneTool
Installez et lancez le programme sur l’ordinateur pour Android. Parmi les différents outils présents sur l’interface du programme, sélectionnez ‘Phone Backup’.

Étape 2 : Connectez l’appareil Android au PC
Maintenant, connectez l’appareil Android au PC à l’aide d’un câble USB. Assurez-vous que le mode de débogage USB est activé sur l’appareil. Vous pouvez également trouver un écran contextuel sur l’appareil Android vous demandant d’activer le débogage USB. Appuyez sur ‘OK’ pour activer.

Étape 3 : sélectionnez les types de fichiers à sauvegarder
Il est temps maintenant de sélectionner les types de fichiers à sauvegarder. Une fois le téléphone connecté, sélectionnez les types de fichiers, comme indiqué ci-dessous dans l’image pour créer la sauvegarde.

Par défaut, vous retrouverez tous les types de données sélectionnés. Décochez donc ceux que vous ne souhaitez pas sauvegarder, puis cliquez sur le bouton ‘Sauvegarder’ pour démarrer le processus.

Le processus prendra quelques minutes. Assurez-vous donc de ne pas déconnecter l’appareil Android ou de ne pas l’utiliser pendant le processus.
Vous pourrez voir les fichiers de sauvegarde et ce qu’ils contiennent en cliquant sur le bouton ‘Afficher la sauvegarde’ une fois la sauvegarde terminée.

Ce processus est très court et simple et préférable pour les utilisateurs normaux d’Android. L’un des avantages de l’utilisation de cette solution est qu’elle prend en charge une large gamme d’appareils Android et ne nécessite aucun enracinement ni aucune autre étape de cette mesure, ce qui rend ce processus extrêmement simple et adapté.
Partie 2 : Copier et transférer manuellement les données Android sur PC
Le moyen le plus simple de transférer des médias sur l’appareil Android vers l’ordinateur consiste à les copier manuellement et à coller les données dans le stockage de l’ordinateur. Il s’agit de la forme de base du transfert de fichiers vers l’ordinateur à partir d’un appareil Android à l’aide d’un câble USB. Il est donc conseillé de garder prêt le câble USB d’origine, qui doit être utilisé pour connecter l’appareil Android à l’ordinateur. Voici comment vous pouvez utiliser ce processus :
Étape 1 : Allumez l’appareil Android et activez le débogage USB. Pour activer le débogage USB sur l’appareil, accédez à l’option ‘Développeur’ en accédant aux ‘Paramètres’.
Étape 2 : Maintenant, utilisez un câble USB pour connecter l’appareil Android à l’ordinateur pour transférer des fichiers multimédias. Activez maintenant ‘USB pour le transfert de fichiers’.
Étape 3 : Maintenant, une fenêtre s’ouvrira sur l’écran de l’ordinateur où vous pourrez accéder au stockage interne du téléphone ainsi qu’au stockage de la carte SD si le téléphone en possède un.
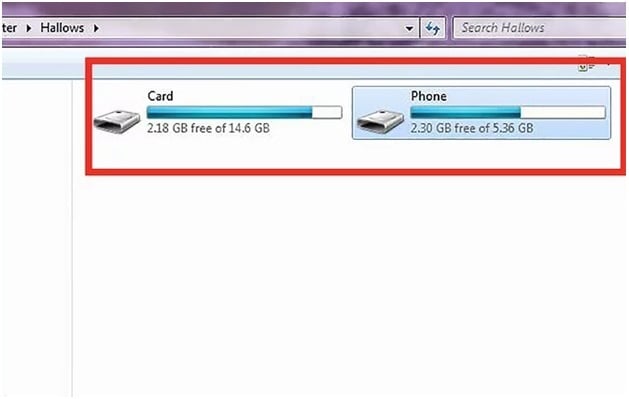
Étape 4 : Après avoir obtenu un accès complet à la mémoire interne et externe du téléphone, c’est-à-dire à la carte SD, vous pouvez copier les données ou les fichiers multimédias et les coller dans la mémoire de l’ordinateur. Vous pouvez même faire glisser et déposer les fichiers sur l’ordinateur pour les transférer. Une fois le transfert de fichiers terminé, éjectez l’appareil Android ou déconnectez-le de l’ordinateur.
C’est l’un des moyens les plus simples de transférer des fichiers du téléphone vers l’ordinateur. De plus, ce processus est absolument gratuit. Cependant, bien que ce processus nécessite simplement que vous connectiez l’appareil à l’ordinateur, ce qui le rend extrêmement facile, il ne s’agit pas d’une méthode complète pour tout sauvegarder sur l’appareil Android. Cela fonctionne uniquement pour la sauvegarde des fichiers multimédias et ne prend pas en charge la sauvegarde d’autres types de fichiers.
Partie 3 : Sauvegarder Android sur PC avec Nandroid Backup (racine requise)
La méthode de sauvegarde Nandroid est un moyen d’enregistrer les données de la mémoire NAND de l’appareil ou d’en créer une copie. Bien qu’il s’agisse d’une excellente méthode pour créer une sauvegarde de toutes les données sur l’appareil Android, cette méthode nécessite que l’appareil soit rooté. Il est donc important d’être diligent lors de l’exécution de cette opération car cette méthode comporte un risque potentiel pour les données enregistrées dans l’appareil ainsi que pour le système d’exploitation du téléphone. Il est nécessaire de rooter l’appareil avant de le sauvegarder. Voici comment vous pouvez sauvegarder toutes les données d’un téléphone Android sur un PC à l’aide de Nandroid.
Étape 1 : Allez sur Google Play Store et installez ‘Online Nandroid Backup’ sur l’appareil Android.
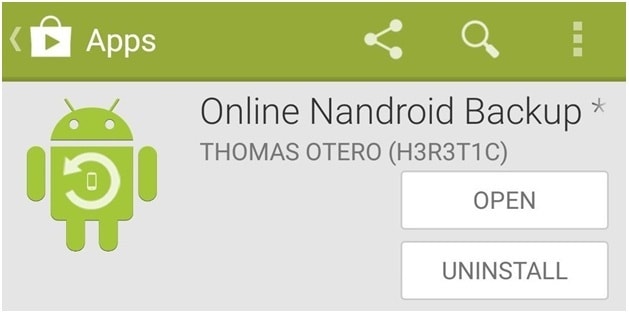
Étape 2 : Lorsque vous ouvrez l’application ‘Online Nandroid Backup’ pour la première fois, elle vous demandera des privilèges de superutilisateur. Accordez tous les privilèges.
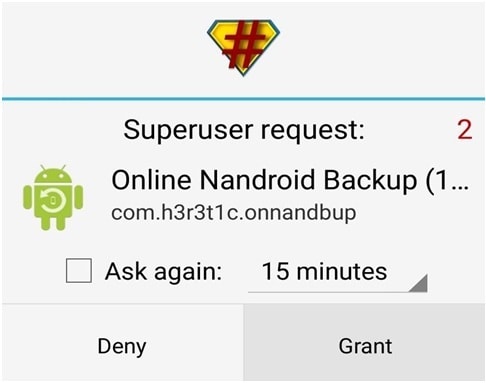
Étape 3 : Vous pouvez maintenant démarrer le processus de sauvegarde et il y aura quelques options de sauvegarde à configurer. Maintenant, choisissez le ‘Nom de la sauvegarde’. Vous pouvez choisir ici comment la sauvegarde Nandroid doit être étiquetée. L’option par défaut est l’étiquette ‘UTC Timezone Name’ car elle est basée sur la date à laquelle l’opération a été effectuée.
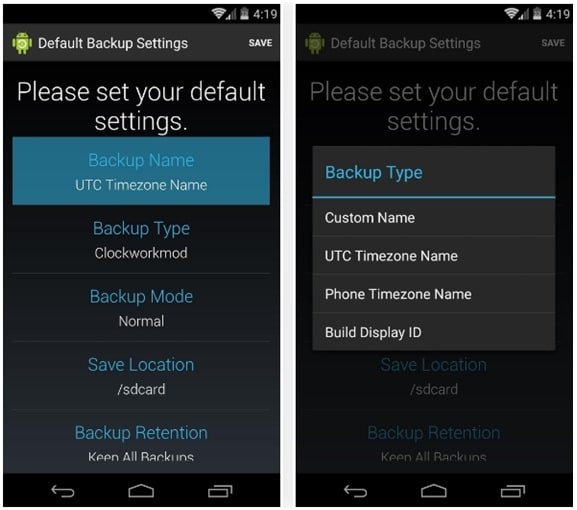
Étape 4 : Maintenant, choisissez un type de sauvegarde. Ici, vous pouvez choisir un format dans lequel les sauvegardes seront enregistrées. Par défaut, vous trouverez le ‘Clockworkmod’ défini comme type de sauvegarde. Si vous avez besoin de TWRP, définissez-le comme ‘Type de sauvegarde’.
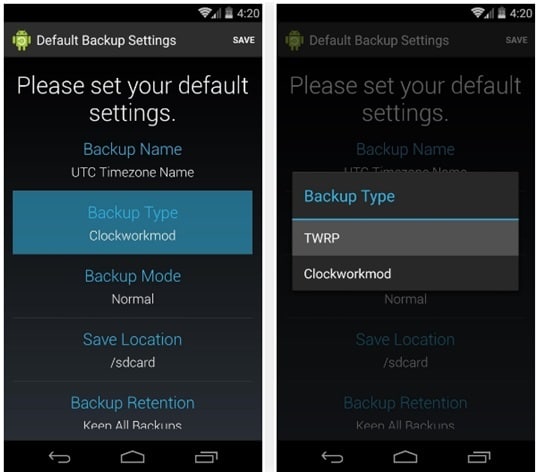
Étape 5 : Choisissez maintenant le « Mode de sauvegarde », ce qui vous aide à choisir la partition à sauvegarder avec le mode de sauvegarde. Par défaut, vous le trouverez défini sur ‘Normal’, ce qui est idéal.
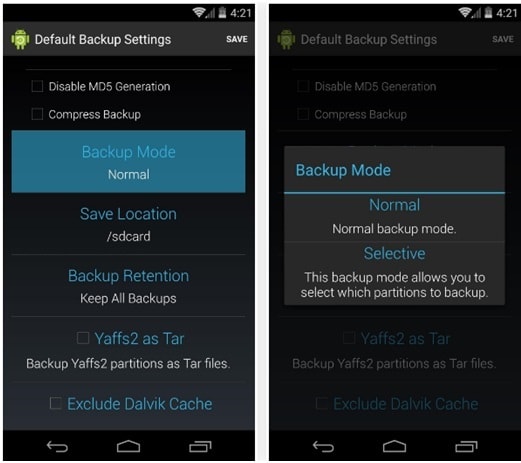
Étape 6 : Maintenant, choisissez un emplacement pour le fichier de sauvegarde Nandroid à stocker. Assurez-vous de vous souvenir de l’emplacement que vous avez défini ici.
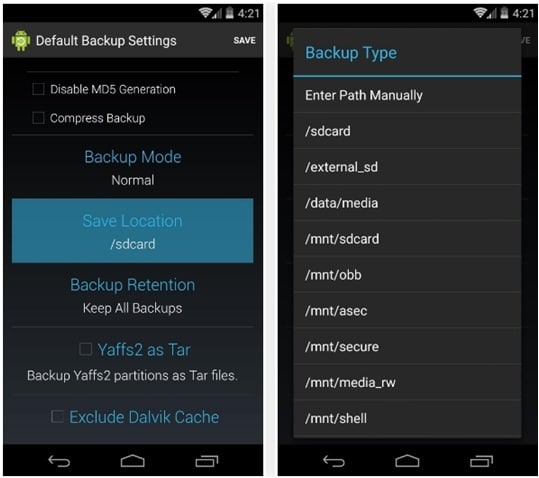
Désormais, vous pouvez également choisir le nombre de sauvegardes Nandroid que vous souhaitez enregistrer avant que la plus ancienne ne soit écrasée. Gardez-le à 2, de préférence.
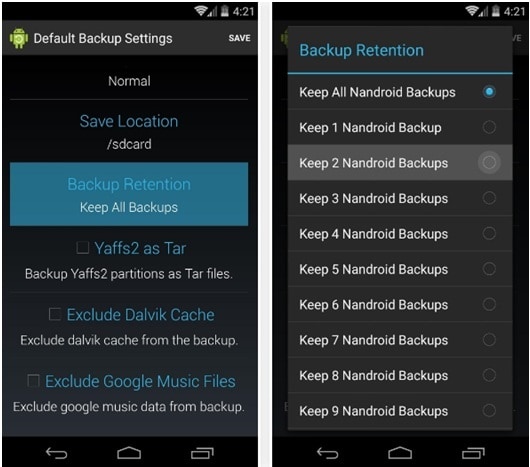
Maintenant, enregistrez les modifications apportées aux paramètres configurés et poursuivez le processus de sauvegarde.
Étape 7 : Pour effectuer la sauvegarde, appuyez sur « Sauvegarde rapide » sur l’écran principal de l’OLB et sélectionnez « Démarrer la sauvegarde » dans la boîte de dialogue de confirmation qui s’affiche.

Le processus de sauvegarde prendra maintenant un certain temps pour se terminer.
Les fichiers de sauvegarde peuvent être copiés depuis la carte SD et enregistrés sur l’ordinateur. Étant donné que la sauvegarde est déjà créée et stockée sur la carte SD, le processus de sauvegarde ne nécessite pas d’ordinateur. Mais ce processus nécessite un accès root de l’appareil Android et doit être choisi si vous êtes déjà conscient et à l’aise avec l’enracinement de l’appareil. Ce n’est pas une méthode courante pour tout le monde.
Voici donc comment vous pouvez sauvegarder des données Android sur un PC en quelques minutes. Toutes les méthodes nécessitent un certain niveau de compétence. Ainsi, vous pouvez choisir celui en fonction de vos besoins et de votre confort.
Derniers articles

