6 méthodes : sauvegarder des photos Android
À l’heure actuelle, nous sommes tous occupés dans nos horaires serrés avec nos appareils entre nos mains sans aucune sécurité des données qu’ils contiennent. Pour protéger nos données, il existe différentes méthodes pour les stocker dans le stockage secondaire, effectuer leurs sauvegardes dans le mobile lui-même, dans une boîte de dépôt ou par sauvegarde Google. Les données consistent principalement en des photos de n’importe quel individu, ce qui signifie beaucoup pour chacun d’entre nous afin de les garder en sécurité.
- Partie 1 : Copier et coller des photos sur PC
- Partie 2 : Sauvegarde et restauration de données Android – DrFoneTool – Sauvegarde de téléphone (Android)
- Partie 3 : Sauvegarde automatique Android
- Partie 4 : Sauvegarder des photos Android avec Drop Box
- Partie 5 : Sauvegarder automatiquement les photos Android avec Google+
- Partie 6 : Wondershare Mobiletrans
Partie 1 : Copier et coller des photos sur PC
L’idée de base est de le garder stocké dans la carte mémoire qui est le périphérique de stockage secondaire connecté à nos téléphones portables pour une mémoire extensible et qui est amovible. Ainsi, en y stockant les photos, nous pouvons garder les images en sécurité. C’est le moyen le plus simple de gérer nos photos même si le mobile est endommagé et ses formats de données, nos images importantes sont enregistrées sur la carte mémoire et peuvent être restaurées sur n’importe quel appareil en s’y connectant.
Étapes à suivre
1. Branchez votre appareil à votre système via USB.

2. Déverrouillez votre appareil Android
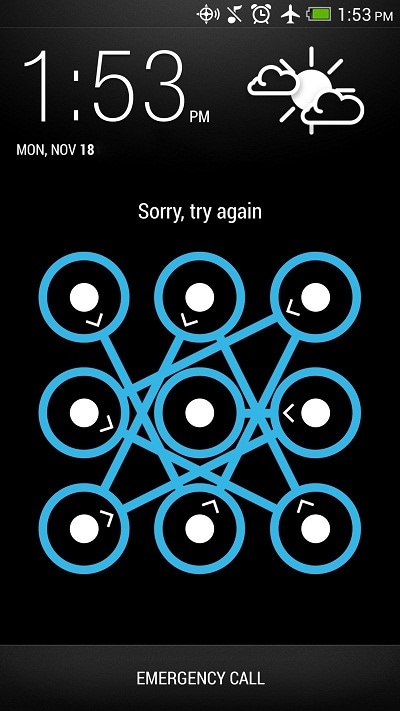
3. Ouvrez Poste de travail ou pouvez démarrer mon ordinateur à partir du menu Démarrer.
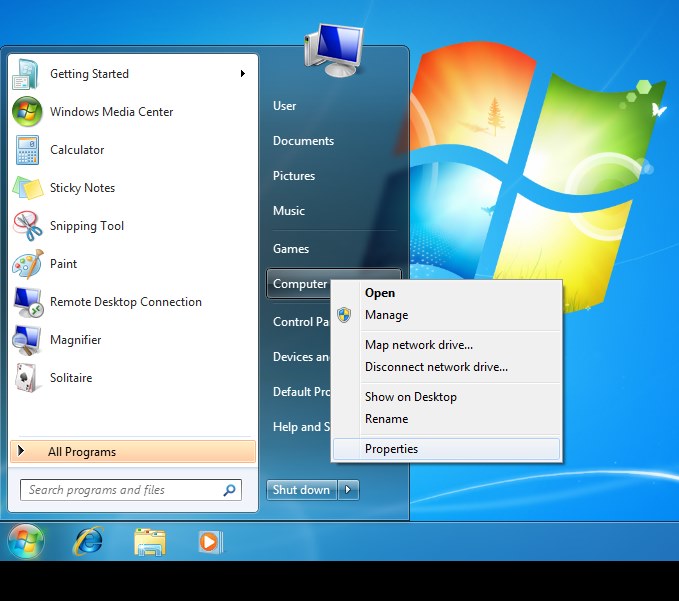
4. Double-cliquez sur votre appareil Android dans la liste, puis double-cliquez sur le stockage interne ou la carte SD et sélectionnez le fichier que vous souhaitez transférer sur votre système. Faites glisser l’image et déposez-la dans votre système.
Partie 2 : Sauvegarde et restauration de données Android – DrFoneTool – Sauvegarde de téléphone (Android)
L’autre idée couramment utilisée pour protéger les photos de n’importe qui dans un ensemble Android est de transférer les photos du téléphone portable vers le PC à l’aide du DrFoneTool – Sauvegarde de téléphone (Android) Logiciel. C’est une application avec d’excellents résultats dans le transfert de données et le stockage de sauvegarde qui permet le transfert de données d’Android vers un PC qui sauvegarde toutes les données en un seul clic. C’est l’un des moyens les plus sûrs de sauvegarder les données, puis de les restaurer.

DrFoneTool – Sauvegarde de téléphone (Android)
Sauvegardez et restaurez les données Android de manière flexible
- Sauvegarde sélective des données Android sur l’ordinateur en un seul clic.
- Prévisualiser et restaurer la sauvegarde sur tous les appareils Android.
- Prend en charge les appareils 8000 + Android.
- Aucune donnée n’est perdue lors de la sauvegarde, de l’exportation ou de la restauration.
Comment sauvegarder des photos Android avec DrFoneTool – Sauvegarde de téléphone (Android)
1. Installez Dr. Fone sur votre système et connectez-y votre appareil Android. Sélectionnez Sauvegarde du téléphone. Le message apparaîtra à l’écran, l’appareil est connecté. Vous pouvez soit sélectionner l’option ‘Sauvegarder’ ou ‘Restaurer’ ou également voir l’historique de sauvegarde en cliquant sur ‘Afficher l’historique de sauvegarde’ en bas.

2. Lors de la sélection de l’option ‘Sauvegarder’ à l’étape 1, tous les fichiers s’afficheront à l’écran et vous pourrez sélectionner le fichier que vous devez sauvegarder. À la fin, cliquez sur ‘Sauvegarder’.

3. Après l’étape 2, le logiciel commencera à sauvegarder les fichiers sélectionnés tout en affichant les types de fichiers. Vous pouvez cliquer sur le bouton ‘Annuler’ pour annuler cette sauvegarde.

4. Lorsque la sauvegarde sera terminée, le message s’affichera à l’écran. et en cliquant sur ‘Afficher la sauvegarde’, vous pouvez voir tous les fichiers dont vous avez besoin.
5. Maintenant, si vous souhaitez restaurer un fichier, sélectionnez ‘Restaurer’, à l’étape 1. Sélectionnez les fichiers que vous souhaitez restaurer sur votre appareil et cliquez sur le bouton ‘Restaurer sur l’appareil’.

Partie 3 : Sauvegarde automatique Android
Si vous souhaitez restaurer vos données automatiquement, vous devez suivre ces étapes.
1. Allumez votre appareil Android et appuyez sur l’icône ‘Menu’ pour ouvrir la liste.

2. Après l’étape 1, sélectionnez l’icône ‘Photos’ et ouvrez Google+
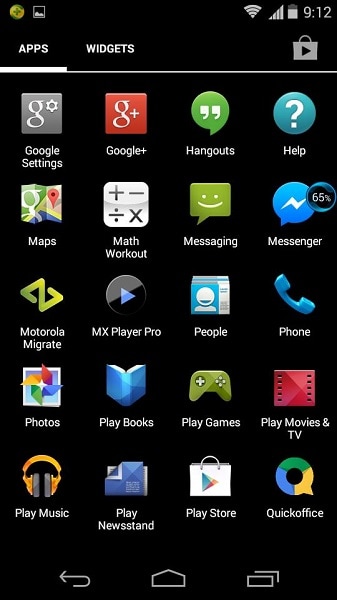
3. Maintenant, après l’étape 2, sélectionnez l’icône ‘Menu’ dans le coin supérieur gauche.
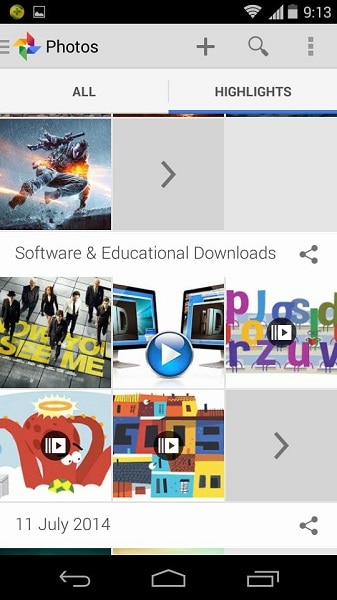
4. Sélectionnez ‘Paramètres’ dans le menu déroulant et cliquez sur ‘Sauvegarde automatique’.
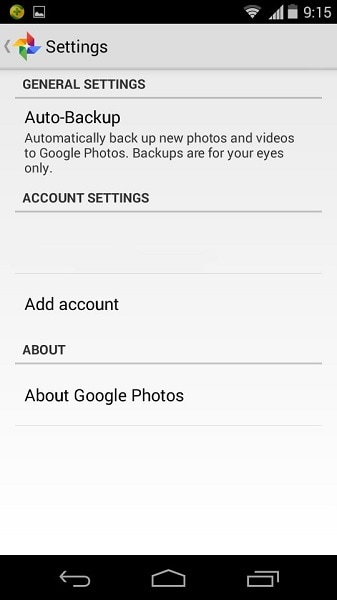
5. Après l’étape 4, vous remarquerez que vos photos démarreront automatiquement le processus de sauvegarde.
Partie 4 : Sauvegarder des photos Android avec Drop Box
Ayant peur de perdre des données en raison d’un problème d’appareil, la seule solution pratique est la Dropbox dont l’application Android dispose d’une fonction de téléchargement de caméra dans ses paramètres qui sauvegarde et stocke directement les vidéos et les images de votre appareil Android dans le dossier Dropbox. Désormais, les photos et les vidéos seront automatiquement stockées dans le cloud. Les étapes pour utiliser Camera Upload dans un Android sont-:
1. Dans un premier temps, téléchargez et installez la dernière version de Dropbox pour l’appareil Android à partir de Google Play Store. Maintenant, si vous avez installé l’application pour la première fois, il vous sera demandé de définir les paramètres de la Dropbox. Créez maintenant un compte ou cliquez sur ‘S’inscrire’. Si vous avez déjà un compte, cliquez sur ‘Connexion’.
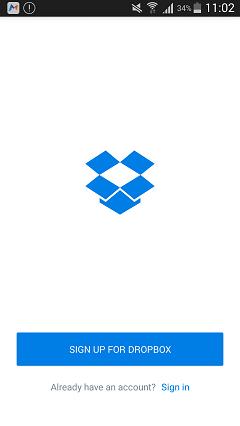
2. De plus, activez les téléchargements de caméra qui enregistreront automatiquement les images et les vidéos de votre appareil en créant un nouveau dossier nommé Camera Uploads dans Dropbox. Ou lorsque vous êtes connecté, cliquez sur l’icône ‘Photos’, sélectionnez le bouton ‘Activer’ pour activer la sauvegarde de l’image.
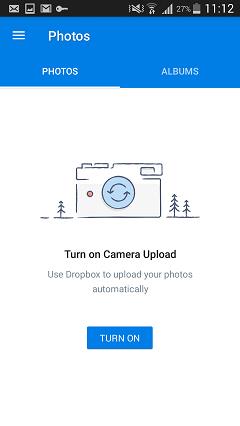

Nous n’obtenons initialement que 2 Go d’espace pour conserver nos données dans Dropbox. Il ne supprime aucun type de données sans l’autorisation de l’utilisateur.
Partie 5 : Sauvegarder automatiquement les photos Android avec Google+
Tout d’abord, ouvrez l’application Google+, puis ouvrez le menu. Cliquez sur les paramètres dans le coin droit et cliquez sur Appareil photo et photos. Maintenant, sélectionnez Sauvegarde automatique et dessus. Il s’agit soit d’une erreur reçue par l’utilisateur qui sera supprimée en cédant l’accès de Google+ aux photos de l’utilisateur.
Le Google+ est une sauvegarde automatique avec une sécurité totale car les images stockées par n’importe quel utilisateur sont toujours stockées dans l’espace privé de chacun. Si l’utilisateur active la sauvegarde automatique, les photos et les vidéos sont automatiquement stockées dans Google+.
1. Vous devez d’abord télécharger l’application Google Photos depuis Google Play Store et la télécharger sur votre appareil.
2. Installez l’application et créez un compte, cliquez sur ‘Connexion’ pour vous connecter. Après cela, cliquez sur ‘Paramètres’ et activez l’option ‘Sauvegarde et synchronisation’.
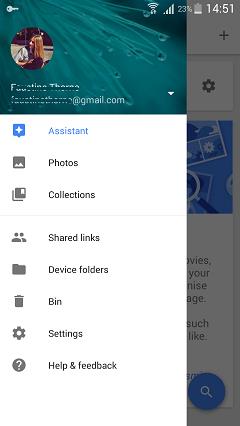
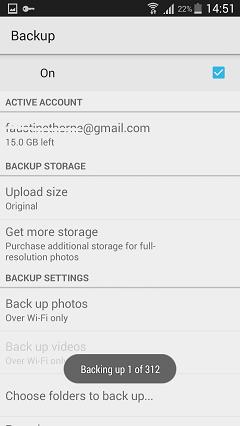
3. Après la 2ème étape, cliquez sur ‘choisir le dossier à sauvegarder’, où tous les fichiers image seront stockés dans votre téléphone apparaîtront dans une liste et sélectionnez ceux que vous devez sauvegarder et le processus commencera.
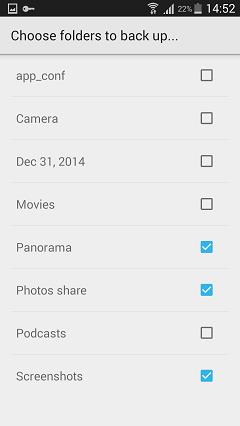
4. Vous pouvez voir toutes vos images de sauvegarde depuis votre appareil lorsque vous vous connectez à Google Photos
Partie 6 : Mobiletrans
Une autre meilleure solution pour cela est Wondershare MobileTrans qui est compatible avec tous les derniers appareils. Il s’agit d’un logiciel de sauvegarde de téléphone à ordinateur et de transfert de téléphone à téléphone en un seul clic. La principale caractéristique est qu’il est compatible avec différents types de systèmes d’exploitation.

Transfert de téléphone MobileTrans
Transférez des contacts d’Android vers iPhone en 1 clic !
- Transférez facilement des photos, des vidéos, un calendrier, des contacts, des messages et de la musique d’Android vers iPhone/iPad.
- Prend moins de 10 minutes pour terminer.
- Activer le transfert depuis HTC, Samsung, Nokia, Motorola et plus vers iPhone 7/SE/6s (Plus)/6 Plus/5s/5c/5/4S/4/3GS qui exécutent iOS 10/9/8/7/6 /5.
- Fonctionne parfaitement avec Apple, Samsung, HTC, LG, Sony, Google, HUAWEI, Motorola, ZTE, Nokia et plus de smartphones et tablettes.
- Entièrement compatible avec les principaux fournisseurs comme AT & T, Verizon, Sprint et T-Mobile.
- Entièrement compatible avec Windows 10 ou Mac 10.12
Comment sauvegarder des photos Android sur un ordinateur à l’aide de mobiletrans :
Étape 1
Téléchargez et installez Wondershare MobileTrans. Une fois le programme installé, lancez-le et connectez le mobile à l’ordinateur à l’aide d’un câble et cliquez sur l’option ‘Sauvegarder votre téléphone’.
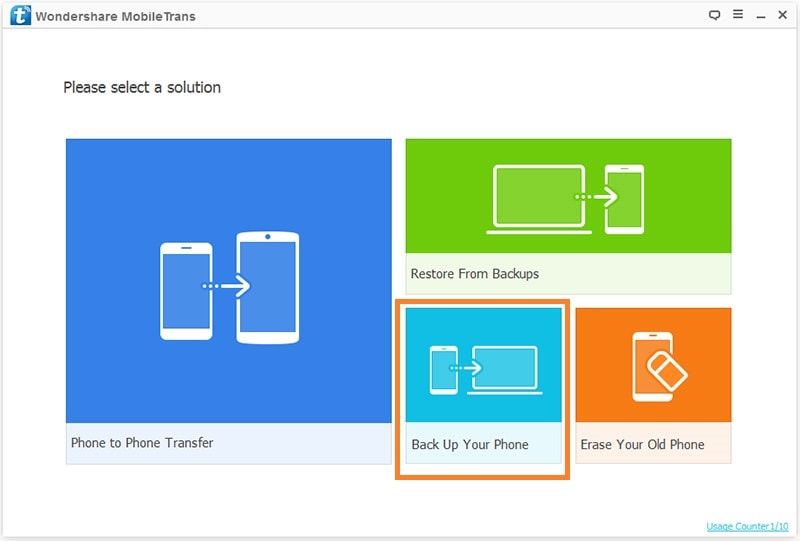
Étape 2
Mobiletrans vous montrera maintenant tous les fichiers disponibles sur votre mobile. Sélectionnez les photos ici et cliquez sur le bouton Démarrer le transfert sous les fichiers disponibles.

Étape 3
Le programme commencera à transférer les fichiers vers l’ordinateur maintenant et le terminera dans un certain temps en fonction de la taille de la bibliothèque de photos. Vous pouvez voir la barre de progression en haut. Veuillez ne pas déconnecter le téléphone tant que le transfert n’est pas terminé.
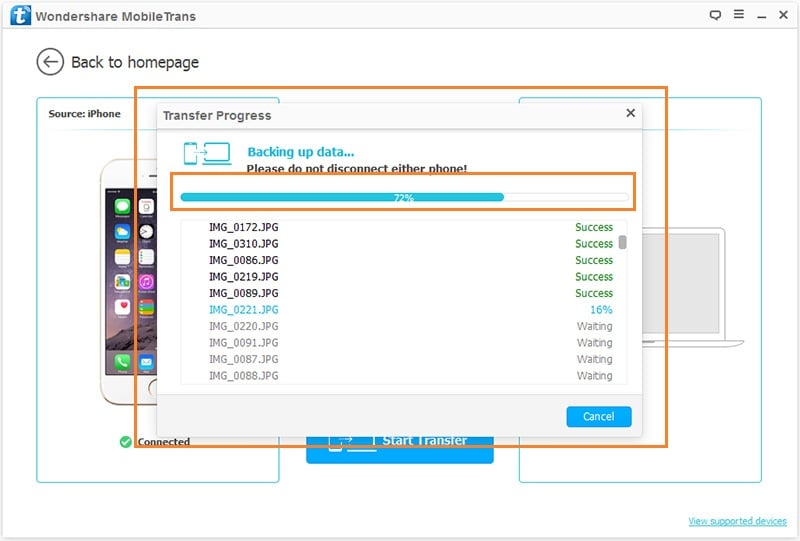
Derniers articles


