Comment résoudre le problème “Pas assez de stockage iCloud” ?
Ce n’est un secret pour personne qu’iCloud est l’un des meilleurs services fournis par Apple. Il vous donne le pouvoir de synchroniser tous vos iDevices ensemble et de sauvegarder vos données pour les garder en sécurité. Malheureusement, iCloud présente un inconvénient majeur. Vous ne bénéficiez que de 5 Go d’espace de stockage cloud gratuit. Et, comme une vidéo 4k d’une minute enregistrée à partir d’un iPhone peut occuper plus de 1 Go d’espace de stockage, vous risquez de manquer de stockage dans le cloud au cours du premier mois d’utilisation de votre iPhone.
À ce stade, l’erreur ‘Pas assez de stockage iCloud’ vous sera demandée encore et encore, au point que cela deviendra assez ennuyeux. Sans aucun doute, vous pouvez aller de l’avant et acheter de l’espace de stockage en nuage supplémentaire, mais il est sûr de dire que tout le monde ne voudrait pas dépenser son argent dans le stockage en nuage.
Alors, quelles sont les autres façons de réparer ‘pas assez de stockage iCloud’ pour votre compte iCloud ? Dans ce guide, nous vous guiderons à travers différentes solutions de travail qui vous aideront à optimiser le stockage iCloud afin que vous ne rencontriez plus ladite erreur.
Partie 1 : Pourquoi mon stockage iCloud ne suffit pas ?
Comme nous l’avons dit précédemment, vous n’obtiendrez que 5 Go d’espace de stockage cloud gratuit avec iCloud. La plupart des utilisateurs d’iPhone disposent de plus de 5 Go de données qu’ils souhaitent peut-être sauvegarder à l’aide d’iCloud. C’est la principale raison pour laquelle votre compte iCloud manquera bientôt de stockage, principalement au cours des premiers mois.
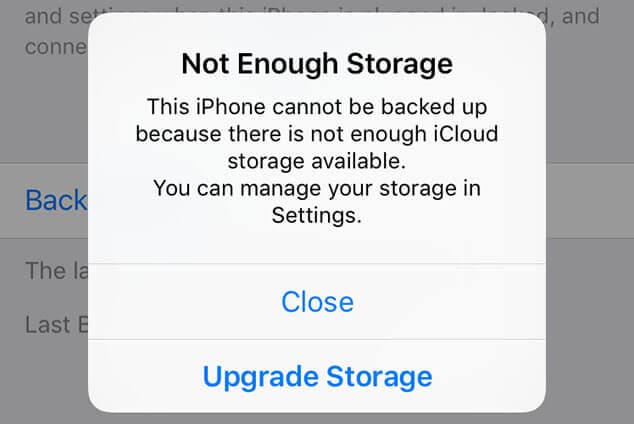
De plus, si vous avez synchronisé le même compte iCloud sur plusieurs appareils Apple, son espace de stockage s’épuisera encore plus rapidement. Cela se produit généralement parce que tous les appareils Apple sont configurés pour sauvegarder automatiquement les données sur le compte iCloud.
Ainsi, à moins que vous n’ayez acheté de l’espace de stockage iCloud supplémentaire, vous risquez de rencontrer l’erreur ‘Pas assez de stockage iCloud’ sur votre iPhone.
Partie 2 : Comment résoudre l’erreur Impossible de sauvegarder les données sans acheter de stockage iCloud supplémentaire ?
Maintenant que vous savez pourquoi le stockage iCloud est rempli assez rapidement, plongeons-nous dans les solutions de travail pour corriger le manque d’espace dans iCloud sans acheter de stockage cloud supplémentaire.
2.1 Supprimer les photos et vidéos inutiles de la sauvegarde
Les photos et les vidéos occupent l’espace de stockage le plus élevé parmi tous les autres types de données. Cela signifie qu’une solution plus simple pour corriger l’erreur serait de supprimer les photos/vidéos inutiles de la sauvegarde. Cela vous aidera à réduire la taille de la sauvegarde et vous pourrez ajouter des fichiers plus importants (comme des documents PDF) à la sauvegarde.
Certaines personnes font même une sauvegarde de leurs photos et vidéos sur d’autres applications de stockage en nuage comme Google Drive, qui fournit 15 Go d’espace de stockage gratuit à chaque utilisateur. Et, si vous gérez une chaîne YouTube, vous avez le pouvoir de publier tous vos épisodes sur YouTube et de les supprimer de votre stockage iCloud. Étant donné que YouTube ne facture rien pour publier des vidéos, vous pourrez conserver vos vidéos en toute sécurité sans avoir à créer de sauvegarde pour celles-ci.
2.2 Supprimer des applications de la sauvegarde iCloud
Comme les photos et les vidéos, les applications de votre iPhone sont également un coupable commun pour monopoliser l’espace de stockage en nuage et augmenter la taille de la sauvegarde. Heureusement, la bonne nouvelle est que vous avez la liberté de choisir les applications que vous ne souhaitez pas inclure dans la sauvegarde.
Votre iPhone créera automatiquement une liste de toutes les applications (par ordre décroissant) qui occupent trop d’espace. Vous pouvez parcourir ces applications et supprimer celles qui ne sont pas nécessaires et qui n’ont pas besoin d’être sauvegardées. Laissez-nous vous guider à travers la procédure étape par étape de faire ce travail.
Étape 1 – Sur votre iPhone, allez dans ‘Paramètres’ et appuyez sur votre identifiant Apple.
Étape 2 – Maintenant, accédez à iCloud> Stockage> Gérer le stockage.
Étape 3 – Choisissez l’appareil dont vous souhaitez gérer les sauvegardes. Dans ce cas, choisissez votre iPhone.
Étape 4 – Faites défiler jusqu’à l’onglet ‘Choisir les données à sauvegarder’. Ici, vous verrez une liste de toutes les applications actuellement incluses dans la sauvegarde. Vous pouvez cliquer sur l’application que vous souhaitez supprimer, puis appuyer sur ‘Désactiver et supprimer’ pour désactiver la synchronisation iCloud pour l’application sélectionnée.
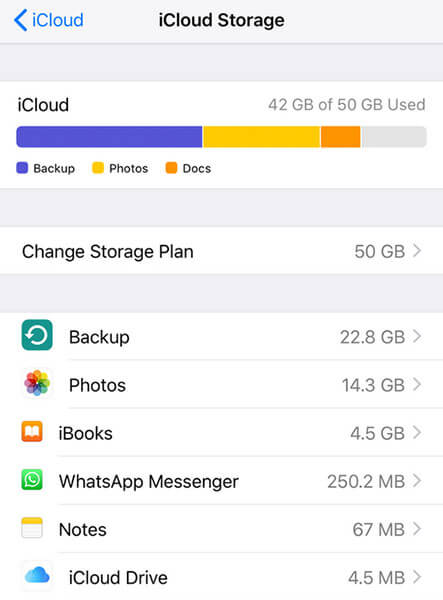
C’est ça; iCloud ne synchronisera plus les données de l’application pour l’application sélectionnée, ce qui finira par libérer l’espace de stockage iCloud. Vous pouvez répéter le même processus pour plusieurs applications jusqu’à ce que vous ayez suffisamment d’espace dans votre stockage iCloud.
2.3 Sauvegarde des données sur votre PC avec DrFoneTool – Sauvegarde du téléphone (iOS)
L’un des moyens les plus pratiques de libérer l’espace de stockage de votre compte iCloud consiste à sauvegarder de temps en temps vos données sur le PC. Cela vous aidera à protéger toutes vos données et à corriger simultanément le ‘pas assez de stockage iCloud’. Cependant, vous aurez besoin d’un outil de sauvegarde professionnel pour ce travail car vous ne pouvez pas simplement copier des fichiers d’un iPhone vers un PC.
Nous vous recommandons d’utiliser DrFoneTool – Sauvegarde de téléphone (iOS). Il s’agit d’un outil de sauvegarde dédié spécialement conçu pour créer une sauvegarde pour votre iPhone et la stocker sur un PC. Si nécessaire, vous pouvez également utiliser le même outil pour restaurer les données à partir de la sauvegarde.
La raison pour laquelle l’utilisation de DrFoneTool est un choix plus judicieux est qu’il présente deux avantages majeurs. Tout d’abord, vous pourrez sauvegarder toutes vos données sans avoir à supprimer quoi que ce soit. Et deuxièmement, cela vous aidera à créer plusieurs sauvegardes pour des fichiers importants qui vous seront très utiles si vous les supprimez accidentellement de votre iPhone ou iCloud.
Un autre avantage potentiel du choix de DrFoneTool – Phone Backup (iOS) est qu’il prend en charge la sauvegarde sélective. Contrairement à la sauvegarde iTunes ou iCloud, vous aurez la liberté de choisir les fichiers que vous souhaitez inclure dans la sauvegarde. Donc, si vous souhaitez uniquement sauvegarder vos photos et vidéos, vous pouvez utiliser DrFoneTool – Phone Backup pour faire le travail.
Voici quelques fonctionnalités supplémentaires de DrFoneTool qui en font un outil de sauvegarde fiable pour iOS.
- Solutions en un clic pour sauvegarder des fichiers d’un iPhone vers un PC.
- Fonctionne avec Windows ainsi qu’avec macOS
- Compatible avec toutes les versions iOS, y compris iOS 14
- Restaurer la sauvegarde iCloud/iTunes sur différents iDevices
- Aucune perte de données lors de la sauvegarde de fichiers de l’iPhone vers le PC
Maintenant, discutons rapidement de la procédure détaillée de création de sauvegardes iPhone sur PC à l’aide de DrFoneTool – Phone Backup.
Étape 1 – Connectez votre iPhone au PC
Commencez par installer le logiciel sur votre PC. Une fois installé, lancez DrFoneTool et appuyez sur l’option ‘Sauvegarde du téléphone’.

Maintenant, connectez votre iPhone au PC et cliquez sur le bouton ‘Sauvegarder’ pour continuer.

Étape 2 – Sélectionnez les types de fichiers
Avec DrFoneTool – Phone Backup, vous aurez le pouvoir de choisir les types de fichiers que vous souhaitez sauvegarder à partir de votre iPhone. Ainsi, sur l’écran suivant, cochez tous les types de données souhaités et cliquez sur ‘Sauvegarder’.

Étape 3 – Afficher l’historique de sauvegarde
Cela lancera le processus de sauvegarde, qui peut prendre quelques minutes. Une fois les fichiers sauvegardés avec succès, vous verrez un message de confirmation sur votre écran.

Vous pouvez également cliquer sur le bouton ‘Afficher l’historique de sauvegarde’ pour vérifier toutes les sauvegardes que vous avez déjà effectuées à l’aide de DrFoneTool – Sauvegarde de téléphone.

C’est ainsi que vous pouvez effectuer des sauvegardes iPhone sur votre PC à l’aide de DrFoneTool – Phone Backup et libérer de l’espace supplémentaire dans votre stockage iCloud. Après avoir sauvegardé avec succès les données, vous pouvez également les restaurer sur d’autres iDevices à l’aide de DrFoneTool lui-même. Comme iOS, DrFoneTool – Sauvegarde du téléphone est également disponible pour Android qui vous aidera à sauvegarder les données de votre appareil Android sur un ordinateur.
Partie 3 : Comment acheter du stockage iCloud supplémentaire ?
Si vous n’avez pas assez de temps pour vous asseoir et gérer individuellement vos sauvegardes iCloud, l’option la plus simple serait d’acheter du stockage iCloud supplémentaire. Apple propose différents plans de stockage qui vous aideront à étendre votre espace de stockage iCloud et à ne jamais vous soucier du manque d’espace dans le problème iCloud.
Voici quelques plans de stockage que vous pouvez choisir pour étendre l’espace de stockage de votre compte iCloud.
- 50GB: $0.99
- 200GB: $2.99
- 2TB: $9.99
Vous pouvez également choisir des forfaits familiaux de 200 Go et 2 To à partager avec les membres de votre famille. De plus, le prix de ces plans variera pour chaque pays. Assurez-vous de visiter le page officielle pour vérifier les informations sur l’espace de stockage iCloud pour votre région.
Voici comment acheter un nouveau forfait de stockage sur votre iPhone.
Étape 1 – Allez dans ‘Paramètres’ et cliquez sur votre identifiant Apple.
Étape 2 – Appuyez sur iCloud et cliquez sur ‘Gérer le stockage’.
Étape 3 – Cliquez sur ‘Modifier le forfait de stockage’ et choisissez un forfait selon vos préférences.
Étape 4 – Maintenant, appuyez sur le bouton ‘Acheter’ et effectuez le paiement final pour étendre votre stockage iCloud.
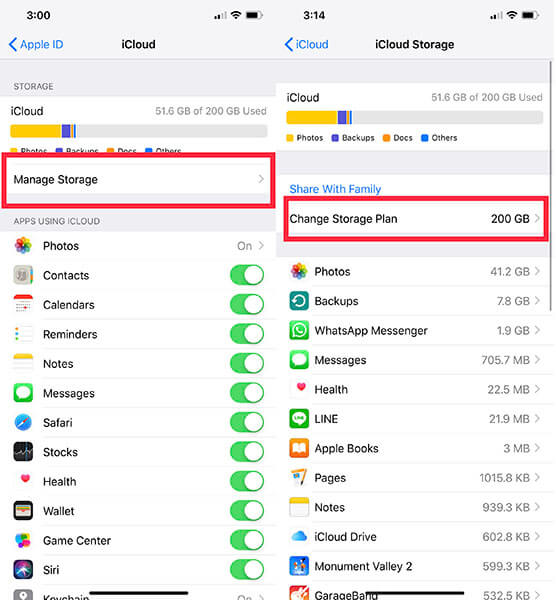
Conclusion
Voici donc quelques méthodes qui vous aideront à optimiser l’espace de stockage iCloud lorsque vous n’avez pas assez d’espace dans iCloud pour sauvegarder cet iPhone. Si vous êtes coincé dans une situation similaire, utilisez les solutions mentionnées ci-dessus et vous pourrez tirer le meilleur parti de votre compte iCloud.
Derniers articles