Problème d’échec de la session de sauvegarde iTunes
Lorsqu’il s’agit de créer une sauvegarde sur un iPhone, de nombreuses personnes ont tendance à choisir iTunes pour le travail. La raison la plus courante derrière cela est la facilité d’utilisation. Vous pouvez sauvegarder toutes vos données à partir d’un iPhone en un seul clic à l’aide d’iTunes et les restaurer à tout moment. Avec iTunes, de plus, vous pouvez stocker la sauvegarde sur votre PC ainsi que sur iCloud, assurant une double sécurité.
Mais, comme tout le reste, même la sauvegarde iTunes est sujette à des erreurs inattendues. L’une de ces erreurs est la ‘session de sauvegarde iTunes a échoué’. Il s’agit d’une erreur iTunes courante qui se produit généralement lorsqu’une session de sauvegarde iTunes expire en raison d’un facteur externe. Si vous avez rencontré la même erreur avec votre compte iTunes, nous pouvons comprendre votre frustration. Mais la bonne nouvelle est que vous pouvez facilement résoudre le problème par vous-même.
Dans cet article, nous allons aborder quelques techniques efficaces qui vous aideront à résoudre l’erreur ‘Échec de la session de sauvegarde iTunes’.
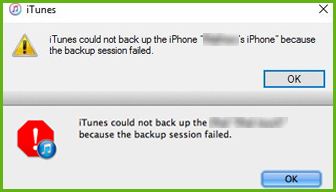
Pourquoi la session de sauvegarde iTunes échoue-t-elle en premier lieu ?
La vérité est que différents facteurs, allant des problèmes liés au matériel aux attaques de logiciels malveillants, peuvent interrompre la session de sauvegarde iTunes et déclencher ladite erreur à la place. Bien qu’il n’y ait pas de réponse définitive sur les causes de l’erreur, nous avons identifié quelques raisons qui pourraient être responsables du déclenchement du problème ‘Échec de la session de sauvegarde iTunes’. Ces raisons incluent :
- iTunes est corrompu : C’est probablement la raison la plus courante d’échec d’une session de sauvegarde sur iTunes. Si un fichier de configuration manque sur votre PC, il corrompra automatiquement l’application iTunes et ne sauvegardera pas du tout vos données.
- Fichier de sauvegarde volumineux : Il est important de comprendre que vous ne pouvez sauvegarder que des données limitées sur iCloud, même si vous utilisez la sauvegarde iTunes. En général, iCloud fournit 5 Go d’espace de stockage gratuit. Ainsi, si votre fichier de sauvegarde est supérieur à 5 Go, vous devrez soit acheter du stockage cloud supplémentaire, soit supprimer quelques éléments de la sauvegarde.
- Erreur informatique : Comme nous l’avons mentionné précédemment, même un problème lié au matériel peut provoquer une erreur ‘Échec de la session de sauvegarde iTunes’. Cela se produit généralement lorsque votre PC rencontre une erreur ou un plantage inattendu pendant qu’iTunes sauvegarde les données.
- Antivirus: Même s’il s’agit d’une situation assez rare, de nombreux programmes antivirus sont configurés pour interrompre automatiquement les processus de sauvegarde/restauration.
- Version iTunes obsolète : Enfin, si vous utilisez une version obsolète d’iTunes, vous risquez fort de rencontrer le problème de l’échec de la session de sauvegarde.
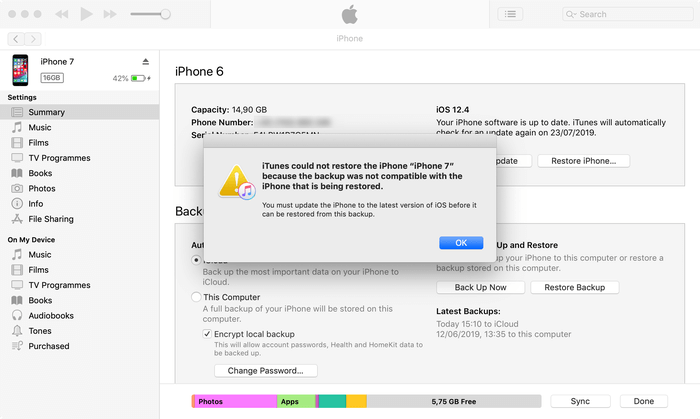
Quelle que soit la raison qui a causé l’erreur, voici quelques solutions qui vous aideront à résoudre le problème et à continuer à sauvegarder vos données à l’aide d’iTunes sans aucune interruption.
Comment gérer l’échec de la session de sauvegarde iTunes
Tout d’abord, nous allons parler de quelques solutions rapides pour corriger instantanément l’erreur. Au cas où ces solutions ne fonctionneraient pas, nous examinerons également une méthode alternative pour sauvegarder vos données qui fonctionne tout le temps avec un taux de réussite de 100 %. Alors, sans plus tarder, commençons par notre première solution.
1. Mettre à jour iTunes
Commençons par quelque chose de simple ! Si vous n’avez pas mis à jour l’application iTunes sur votre ordinateur portable, assurez-vous de la mettre à jour avec la dernière version. Vous pouvez facilement mettre à jour iTunes via ‘App Store’ sur votre Macbook.
Étape 1 – Accédez à l’App Store sur votre Macbook.
Étape 2 – Appuyez sur l’option ‘Mises à jour’ en haut de votre écran.
Étape 3 – Si vous voyez des mises à jour iTunes, cliquez simplement sur ‘Installer’ pour les installer sur votre ordinateur portable.
Une fois qu’iTunes est mis à jour avec succès, essayez à nouveau de créer une sauvegarde et voyez si vous rencontrez l’erreur ‘iTunes n’a pas pu sauvegarder l’iPhone car la session de sauvegarde a échoué’ ou non.
2. Redémarrez votre Macbook et votre iPhone
Si vous utilisez déjà la dernière version d’iTunes, l’erreur peut être due à un problème lié au matériel. Dans ce cas, vous pouvez simplement redémarrer l’iPhone et le Macbook séparément et vérifier s’il résout le problème. Avant de redémarrer les appareils, assurez-vous de déconnecter votre iPhone de l’ordinateur portable.
3. Supprimer les fichiers de la sauvegarde
Si vous essayez de sauvegarder les données sur votre compte iCloud, il sera impératif de conserver la taille du fichier de sauvegarde jusqu’à 5 Go (maximum), sauf si vous avez acheté un espace de stockage cloud supplémentaire. Supprimez donc les fichiers inutiles de la sauvegarde et essayez à nouveau de sauvegarder les données.
Si vous rencontrez toujours la même erreur ‘fichier de sauvegarde trop volumineux’, vous pouvez également créer la sauvegarde sur votre Macbook. Dans ce cas, assurez-vous toutefois que votre ordinateur portable dispose de suffisamment d’espace de stockage pour accueillir le fichier de sauvegarde. Vous pouvez facilement libérer de l’espace de stockage sur le Macbook en supprimant quelques fichiers inutiles.
4. Désactiver le programme antivirus
Étant donné que le logiciel antivirus peut également interrompre le processus de sauvegarde iTunes, il est toujours judicieux de le désactiver avant de commencer à effectuer une sauvegarde avec iTunes. Vous pouvez désactiver directement l’antivirus à partir de la barre des tâches sur un PC Windows.
Cependant, dans quelques situations, vous devrez suivre une approche différente pour faire le travail. Consultez le site Web officiel de votre fournisseur antivirus et suivez les instructions mentionnées pour le désactiver pendant quelques minutes. Une fois le processus de sauvegarde terminé, vous pouvez à nouveau reprendre l’antivirus.
5. Réinitialisez le dossier de verrouillage
Chaque fois que vous connectez votre iPhone au PC, des enregistrements dédiés sont conservés dans le dossier ‘Lockdown’. Ces enregistrements aident l’iPhone à interagir avec le PC et à échanger des fichiers. Mais, en cas de problème avec le dossier de verrouillage, cela peut également entraîner l’échec d’une session de sauvegarde sur iTunes. Dans ce cas, tout ce que vous avez à faire est de réinitialiser le dossier Lockdown pour corriger l’erreur. Cependant, gardez à l’esprit que vous devrez suivre une approche différente pour trouver le ‘Dossier de verrouillage’ sous Windows et macOS.
Pour Windows:
Étape 1 – Tout d’abord, fermez l’application iTunes et déconnectez également votre iPhone du PC.
Étape 2 – Ouvrez l’Explorateur de fichiers et entrez ‘C:ProgramDataAppleLockdown’ dans la barre de recherche.
Étape 3 – À ce stade, supprimez tous les fichiers du dossier ‘Lockdown’.
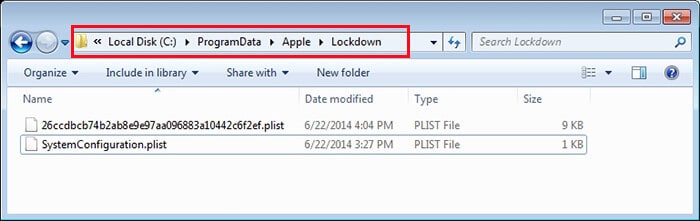
Encore une fois, redémarrez iTunes, connectez votre iPhone au PC et essayez de créer une sauvegarde pour vos fichiers.
Pour macOS:
Étape 1 – Sur votre Macbook, fermez iTunes et déconnectez également l’iPhone.
Étape 2 – Ouvrez le Finder et sélectionnez ‘Aller au dossier’. Tapez ‘/private/var/db/lockdown/’ et appuyez sur Entrée.
Étape 3 – Supprimez simplement tous les fichiers du dossier Lockdown et essayez à nouveau de sauvegarder les données via iTunes.
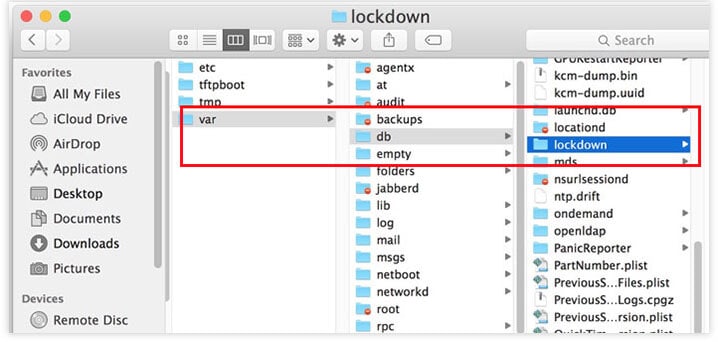
Existe-t-il des alternatives à iTunes pour la sauvegarde ?
Si aucune des solutions ci-dessus ne résout le problème ‘Échec de la session de sauvegarde iTunes’, il serait préférable d’utiliser une alternative iTunes pour sauvegarder vos données. Mais comme Apple prend très au sérieux la confidentialité des utilisateurs, il existe très peu d’outils pouvant être utilisés pour créer une sauvegarde de vos fichiers à partir d’un iPhone.
Après avoir passé en revue plusieurs solutions, nous avons trouvé que DrFoneTool Phone Backup (iOS) était l’outil de sauvegarde le plus fiable pour iPhone. Le logiciel est spécialement conçu pour sauvegarder vos données depuis un iPhone/iPad et les sauvegarder en toute sécurité sur votre PC. DrFoneTool fonctionne à la fois avec Windows et macOS, ce qui signifie que vous pourrez sauvegarder vos données sur n’importe quel ordinateur portable/PC.
Ce qui rend DrFoneTool plus fiable qu’iTunes ou iCloud, c’est qu’il prend en charge la ‘sauvegarde sélective’. Pour le dire simplement, vous aurez un contrôle total sur les types de fichiers à inclure dans la sauvegarde. Contrairement à iTunes, DrFoneTool n’ajoute pas tout au fichier de sauvegarde, même si la majorité des données ne sont pas pertinentes. Vous avez le contrôle total sur ce qu’il faut ajouter et ce qu’il ne faut pas.
DrFoneTool prend en charge une grande variété de types de données que vous pouvez inclure dans la sauvegarde. Quelques-uns de ces fichiers incluent des images, des vidéos, des contacts, des messages, des données Whatsapp, etc. Un autre avantage de l’utilisation de DrFoneTool est son interface utilisateur intuitive et sa facilité d’utilisation. Vous pouvez créer un fichier de sauvegarde pour votre iPhone en trois étapes simples.
Caractéristiques de DrFoneTool – Sauvegarde de téléphone (iOS)
Voyons quelques fonctionnalités supplémentaires de DrFoneTool – Phone Backup, un outil fiable pour sauvegarder les données d’un iPhone.
- Compatibilité multiplateforme – DrFoneTool fonctionne avec Windows et macOS. Peu importe que vous utilisiez le Windows XP traditionnel ou le dernier Windows 10, DrFoneTool vous aidera à sauvegarder les données sur chaque PC Windows. De même, cela fonctionne pour toutes les versions de macOS.
- Prend en charge tous les appareils iOS – DrFoneTool vous aidera à sauvegarder les données de chaque iPhone, même s’il exécute le dernier iOS 14.
- Sauvegardez différents types de données – Avec DrFoneTool – Phone Backup, vous pouvez choisir différents types de données à inclure dans la sauvegarde. En outre, il vous permet de sélectionner des données sélectives, ce qui simplifie l’ensemble du processus.
- Restaurer la sauvegarde – Une fois que vous avez créé avec succès une sauvegarde iPhone, vous pourrez la restaurer sur un autre iPhone à l’aide de DrFoneTool lui-même. Lorsque vous restaurerez les données, DrFoneTool n’écrasera pas les données existantes sur votre deuxième iPhone.
Comment sauvegarder vos données à partir d’un iPhone à l’aide de DrFoneTool – Sauvegarde de téléphone
Donc, maintenant que vous êtes prêt à utiliser DrFoneTool – Sauvegarde du téléphone, voici comment l’utiliser pour sauvegarder les données d’un iPhone sur votre PC.
Étape 1 – Installez et lancez DrFoneTool sur votre PC et sélectionnez ‘Sauvegarde du téléphone’ sur son écran d’accueil.

Étape 2 – Assurez-vous de connecter votre iPhone au PC via USB et cliquez sur ‘Sauvegarder’ dans la fenêtre suivante.

Étape 3 – Dans la fenêtre suivante, sélectionnez les types de fichiers que vous souhaitez inclure dans la sauvegarde. Choisissez également le dossier de destination dans lequel vous souhaitez stocker le fichier de sauvegarde et cliquez sur ‘Sauvegarder’.

Étape 4 – DrFoneTool commencera automatiquement à créer la sauvegarde et cela peut prendre quelques minutes pour que le processus se termine.

Étape 5 – Une fois la sauvegarde créée avec succès, cliquez simplement sur ‘Afficher l’historique de sauvegarde’ pour vérifier tous vos fichiers de sauvegarde. Vous pouvez ensuite cliquer sur le bouton ‘Afficher’ à côté de chaque fichier de sauvegarde pour vérifier ce qui y est inclus.

Conclusion
L’échec de la session de sauvegarde sur iTunes est une erreur assez courante que de nombreux utilisateurs rencontrent lorsqu’ils tentent de sauvegarder leur iPhone à l’aide d’iTunes. Si vous êtes bloqué dans une situation similaire, vous pouvez soit utiliser l’une des méthodes de dépannage pour résoudre le problème, soit passer à DrFoneTool pour sauvegarder votre iPhone sur votre ordinateur portable.
Derniers articles