Les 4 meilleures façons de contrôler le PC depuis l’iPhone
La technologie a atteint son apogée dans le monde d’aujourd’hui. Tout est disponible en un seul clic. Imaginez contrôler votre PC depuis votre téléphone. Ça a l’air bien? La dernière fonctionnalité en un clic a atteint presque tous les appareils et maintenant elle a créé une remarque en introduisant le nouvel élément de contrôle du PC depuis l’iPhone en quelques étapes seulement. Par conséquent, si vous avez un iPhone et que vous avez hâte de contrôler votre PC/MacBook, vous êtes sur la bonne page. Avec les bonnes applications suivies de conseils étape par étape, cet article est parfaitement organisé pour que vous sachiez comment connecter un PC à partir d’un iPhone.
Partie 1 : Puis-je contrôler PC ou Mac depuis l’iPhone ?
La réponse est oui. Avec diverses applications et des conseils étape par étape, il est possible de contrôler votre appareil informatique à partir de l’iPhone. En faisant cela, on peut avoir un accès complet aux fichiers du PC/MacBook et continuer à exécuter des fonctions via un seul appareil.
Apple fabrique l’un des appareils les plus avancés et axés sur la technologie dans le monde entier. L’iPhone, ainsi que le MacBook, sont dotés de diverses fonctionnalités qui simplifient la vie et sont à la pointe de la technologie.
Il est en effet utile de connecter un PC à partir d’un iPhone, car cela facilite les actions à utiliser et réduit la charge de travail.
Alors, jetons un coup d’œil aux quelques applications de confiance qui vous aident à acquérir le contrôle total de votre PC/MacBook à partir de votre iPhone.
Voici à quoi ressembleraient un PC et un iPhone connectés :

Partie 2 : Discours d’ouverture
Keynote est utilisé sur votre iPhone pour créer des présentations de diaporamas. Il est également connu comme une application de création de présentation largement utilisée par les étudiants et les professionnels. Il dispose d’outils puissants et d’effets fantastiques pour créer des présentations remarquables et impressionnantes. Il est convivial et toute personne ayant des connaissances informatiques de base peut utiliser cette application avec précision. Avec keynote, l’iPhone fera office de télécommande. Vous pouvez connecter votre PC à partir de votre iPhone et contrôler vos présentations de diaporamas à partir de votre iPhone en suivant les étapes suivantes sur votre PC/MacBook et iPhone.
Étape 1 : Créez un diaporama dans le discours d’ouverture sur votre Mac.
Étape 2 : Téléchargez l’application Keynote Remote sur votre iPhone ainsi que sur votre MacBook depuis l’App Store.
Étape 3 : Assurez-vous de connecter à la fois votre MacBook/PC et votre iPhone au même réseau Wi-Fi.
Étape 4 : Ouvrez la présentation dans une keynote depuis votre Mac. Il peut s’agir de n’importe quel fichier d’iCloud ainsi que de votre Mac.
Si vous présentez depuis votre Mac vers un autre système d’affichage ou de projection vidéo, vous pouvez toujours utiliser votre iPhone comme télécommande. C’est la merveille du discours d’ouverture.
Étape 5 : Appuyez sur Keynote Remote sur votre iPhone. Une fois cela fait, la boîte de dialogue suivante apparaîtra. Cliquez sur ‘Autoriser’ pour accepter les connexions entrantes.
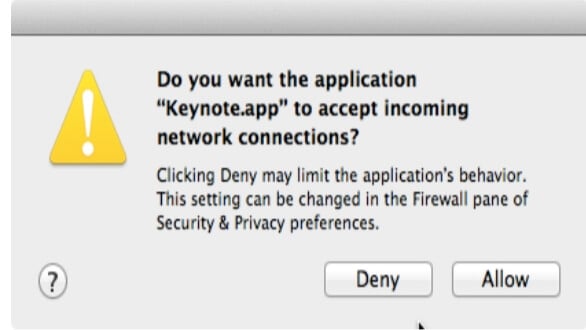
Étape 6 : Cliquez sur ‘Paramètres’ dans le coin supérieur gauche pour ouvrir les paramètres Keynote Remote, comme indiqué ci-dessous.
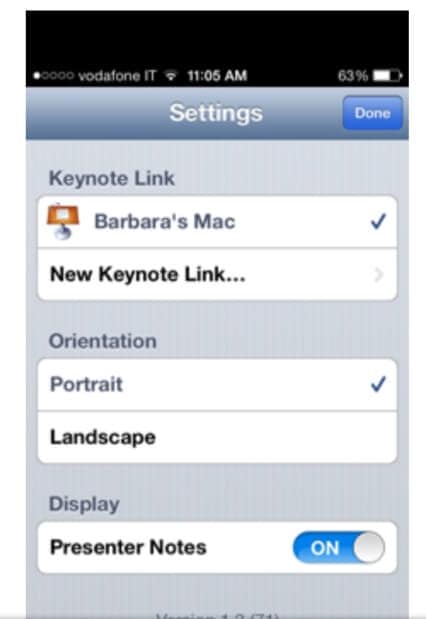
Étape 7 : Cliquez sur « Notes du présentateur » sur la « Position en marche ».
Étape 8 : Cliquez sur ‘Terminé’.
Étape 9 : Cliquez sur ‘Lire le diaporama’ sur votre iPhone, comme indiqué.
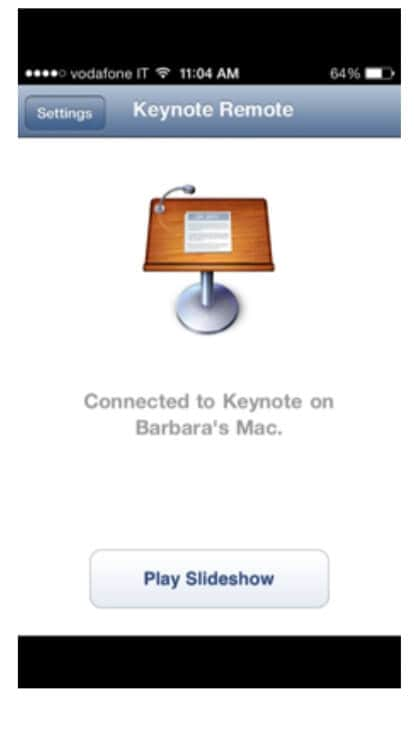
Étape 10 : Votre présentation apparaîtra à l’écran. Vous pouvez glisser et sur l’écran pour passer d’une diapositive à l’autre.
C’est ainsi que vous pouvez contrôler vos présentations PC/MacBook depuis votre iPhone en utilisant Keynote et Keynote Remote.
Partie 3 : Bureau à distance de Microsoft
Une application créée par Microsoft permet d’avoir un accès complet à son appareil informatique sur le téléphone. Il aide à surveiller les applications virtuelles sur vos appareils et est largement accepté par Android ainsi que par les utilisateurs iOS. On peut accéder aux fichiers, jouer à des jeux, profiter des films et de la musique du PC/MacBook directement sur l’iPad/iPhone. En suivant la procédure étape par étape mentionnée ci-dessous, vous pourrez connecter un PC à partir d’un iPhone ainsi qu’un iPad et exécuter des fonctions avec facilité. (La procédure pour l’iPad et l’iPhone est la même).
Étape 1 : Téléchargez Microsoft Remote Desktop depuis l’AppStore/Play Store sur votre MacBook/PC et iPad/iPhone.
Étape 2 : Connectez vos deux appareils à une seule connexion Wi-Fi.
Étape 3 : Lorsque vous ouvrez l’application sur votre iPhone/iPad, l’écran suivant clignote. Cet écran attend qu’une nouvelle connexion soit ajoutée. Allez-y pour ajouter une connexion et appuyez sur ‘Ajouter’ en haut à droite.
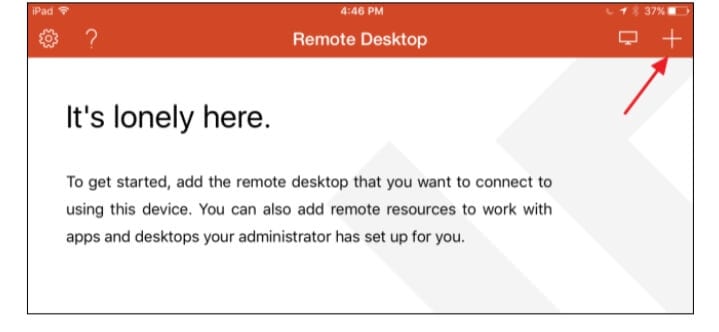
Étape 4 : La connexion doit être établie avec un PC/MacBook. Alors, appuyez sur l’option ‘Bureau’ comme indiqué ci-dessous.
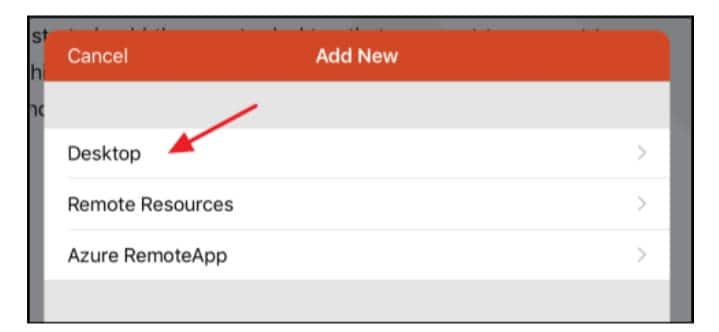
Étape 5 : Appuyez sur ‘Compte d’utilisateur’ et ajoutez votre nom d’utilisateur et votre mot de passe Windows afin qu’il soit sécurisé et que vous puissiez vous connecter à tout moment sans entrer les détails à chaque fois. Si vous avez besoin de plus de sécurité et que vous souhaitez saisir vos informations à chaque fois, appuyez sur ‘Options supplémentaires’.
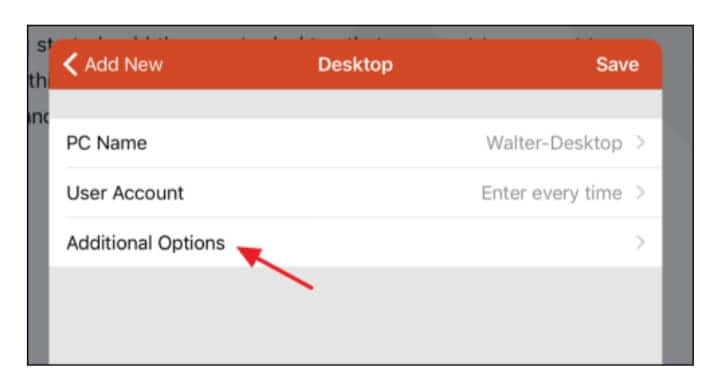
Étape 6 : Après avoir terminé toutes les options de configuration, appuyez sur ‘Bureau’ puis appuyez sur ‘Enregistrer’ pour enregistrer votre nouvelle connexion.
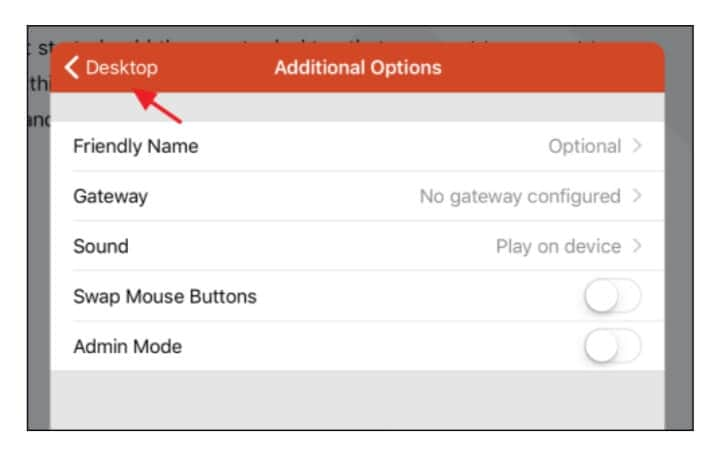
Étape 7 : Une fois la connexion établie, elle apparaîtra dans la fenêtre principale ‘Remote Desktop’. Une fois créé, l’écran sera vide. Une vignette de la connexion apparaîtra. Appuyez simplement sur la vignette et la connexion démarrera.
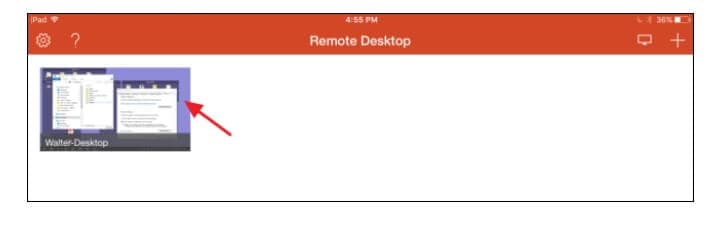
Étape 8 : Une fois la configuration terminée, le PC/MacBook devrait se connecter immédiatement. Lorsque cet écran apparaît, appuyez sur ‘Accepter’. Pour ne plus recevoir cette pop-up, cliquez sur « Ne plus me demander de connexion à cet ordinateur ».
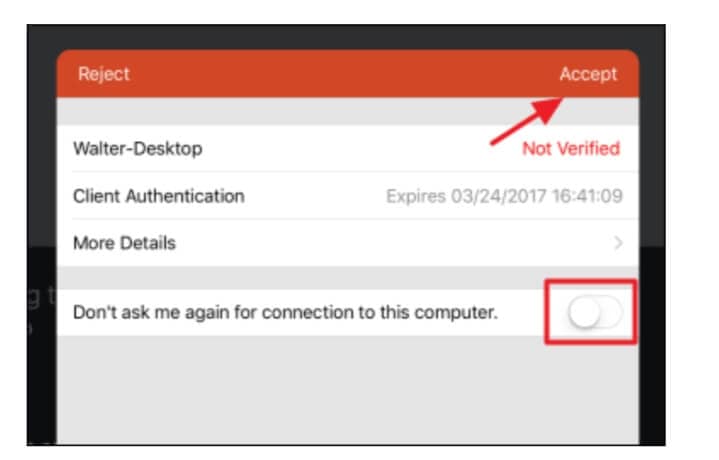
Étape 9 : Une fois la connexion réussie, vous pourrez exécuter des fonctions sur les deux de la même manière. L’écran ressemblerait à ceci :
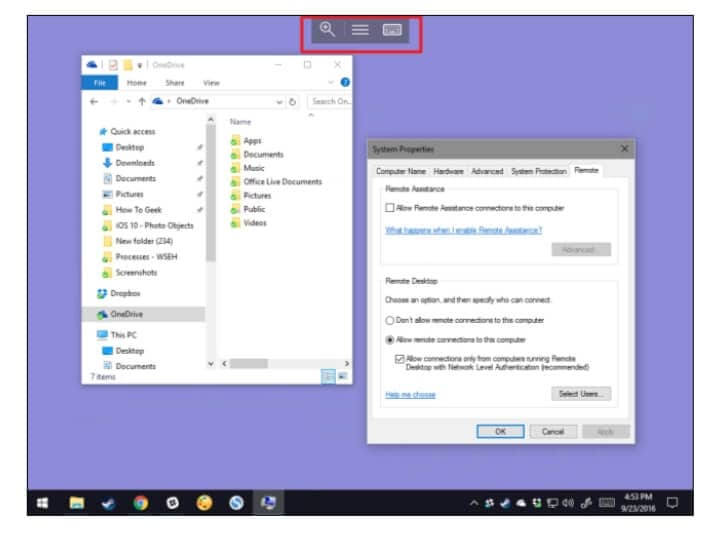
En cliquant sur l’onglet du milieu, on peut voir diverses options et se connecter également à plusieurs connexions.
Partie 4 : Mobile Mouse Pro
Cette application est en effet étonnante dans ses fonctionnalités. C’est simple et très facile à comprendre sans beaucoup d’étapes à suivre. Transformez votre iPhone en une souris polyvalente qui non seulement contrôle votre PC/MacBook, mais peut également contrôler de nombreuses applications en téléchargeant Mobile Mouse Pro. On peut avoir un accès complet aux e-mails, à la musique, aux films, aux jeux, etc. Il agit comme une souris à air et est facilement connectable. Suivez ces instructions pour connecter votre PC depuis l’iPhone via l’application Mobile Mouse Pro.
Étape 1 : Téléchargez l’application Mobile Mouse Pro sur votre PC/MacBook et votre iPhone.
Étape 2 : Connectez les deux appareils à un seul réseau Wi-Fi.
Étape 3 : C’est ça. Vous avez maintenant connecté vos deux appareils pour une activité ultérieure.
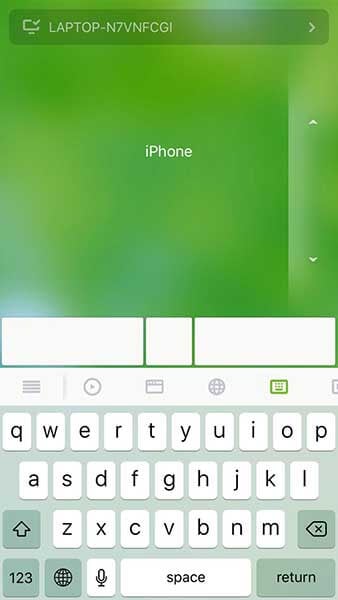
Partie 5 : Télécommande Wi-Fi
La télécommande Wi-Fi Vectir connecte votre PC/MacBook depuis votre iPhone ou tout autre appareil Android. Un aspect accrocheur de cette application est que, en plus d’effectuer les fonctions de travail de base telles que les présentations, la rédaction d’un blog, la conception graphique, etc., on peut également contrôler les navigateurs, regarder des films, jouer à des jeux et écouter de la musique avec ajout d’options telles que sauter/lire/arrêter, afficher les informations sur la chanson et l’artiste. Le téléphone se transforme en un clavier sans fil pratique ou en un pointeur de souris sans fil. Contrôlez vos applications personnalisées à l’aide des fonctionnalités de contrôle du clavier et du concepteur visuel de profil à distance. La télécommande Wi-Fi est disponible sur tous les appareils iOS et Android. Voici les étapes de base pour connecter votre PC à partir de l’iPhone.
Étape 1 : Tout d’abord, connectez votre PC/MacBook ainsi que votre iPhone à la même connexion réseau Wi-Fi.
Étape 2 : Installez la télécommande Wi-Fi Vectir sur votre PC/MacBook ainsi que sur votre iPhone.
Étape 3 : Ouvrez l’application, le nom des appareils disponibles apparaîtra. Cliquez sur votre choix désiré.
Étape 4 : Fait. Vous avez connecté avec succès votre PC/MacBook à partir de votre iPhone.
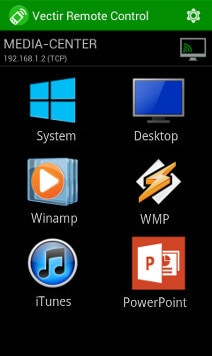
Conclusion
Connecter votre PC/MacBook à votre iPhone est en effet une fonctionnalité qui facilite le travail et améliore également l’expérience. Avec les applications suivantes, on peut profiter des fonctions de base réalisées sur le PC directement sur l’iPhone. Toutes les applications mentionnées sont essayées et testées. Ils sont efficaces et profondément utilisés par de nombreux professionnels et étudiants pour effectuer des travaux plus rapidement.
Alors qu’est-ce que tu attends? Allez-y et essayez ces applications pour connecter votre PC à partir de l’iPhone et améliorer votre expérience de travail en toute simplicité.
Derniers articles