Les 3 meilleures façons de contrôler le PC sur les appareils Android
La technologie a pris une longueur d’avance sur ce qu’elle était il y a dix ans. L’évolution de la science et de la technologie est acceptée dans toutes les professions et opérations, où des solutions optimisées et robustes sont présentées chaque jour dans le but de présenter plus de facilité dans la vie humaine. Une telle technologie est en cours de développement dans le cadre du contrôle des ordinateurs via une interface appareil-ordinateur. Cette technologie précieuse est déterminée à être utile dans la plupart des endroits, à la fois personnels et professionnels. Cependant, les progrès qui ont été décrits récemment avec cette technologie se font grâce à différentes applications tierces qui fournissent des services efficaces de contrôle des appareils. Cet article vous aide à passer en revue les meilleures applications tierces disponibles pour contrôler PC sur Android et présente un guide détaillé sur leur utilité et leur efficacité.
Partie 1 : Puis-je utiliser un téléphone Android comme souris ?
Le contrôle des appareils via les smartphones devient assez courant avec les jours qui passent. Nous avons vu différentes situations où la nécessité d’un tel contrôle a été considérée comme assez efficace et impressionnante pour maintenir les conditions. Par exemple, lors d’un week-end où vous êtes assez fatigué pour vous relever du canapé à la chaise d’ordinateur ou au meuble TV, vous appréciez vraiment la présence d’une telle version contrôlée de l’appareil qui vous évite l’effort de vous lever et de gérer la souris ou la télécommande de ces appareils pour les contrôler. Les téléphones Android ont présenté une utilité assez impressionnante dans le contrôle des appareils. Cela a été rendu possible grâce à différentes applications tierces. Ces applications Android fonctionnent comme une télécommande PC qui vous permet de contrôler le PC via différentes connexions telles que Wi-Fi, Bluetooth et d’autres utilitaires de connexion. Ces applications offrent une facilité d’accès et des connexions prolifiques. Cependant, il convient de garder à l’esprit qu’il existe quelques applications qui ont même fourni un contrôle sur le PC via Android en leur fournissant le contrôle complet de l’interface graphique de l’appareil.
Cet article a tendance à se concentrer sur les meilleures applications de contrôle de PC via Android qui vous permettent de contrôler facilement votre PC avec les smartphones Android.
Partie 2. Contrôler le PC sur Android à l’aide de PC Remote
Il existe de nombreuses applications sur le marché qui ont fourni de tels utilitaires aux utilisateurs pour contrôler leurs appareils via une série de prises et de connexions simples, ce qui vous permet d’avoir un contrôle total sur l’appareil sans périphérique. Parmi ces listes de différentes applications de contrôle de PC, PC Remote est une plate-forme efficace qui vous offre une solution robuste pour contrôler à distance l’écran de votre PC via un appareil Android. Il existe deux méthodes différentes qui sont adoptées lors de l’examen de cette connexion, c’est-à-dire soit par Wi-Fi, soit par Bluetooth. Cette plate-forme vous permet de gérer vos présentations de bureau et de déplacer le curseur sur tout l’ordinateur sans obstacles spécifiques. La console de jeu intégrée fournie par PC Remote est un autre point fort de l’appareil où vous gérez et contrôlez efficacement les jeux via votre téléphone.

PC Remote offre également un environnement assez sécurisé avec sa fonction de protection par mot de passe. Il y a quelques limites et inconvénients à garder à l’esprit lors de l’utilisation de ses services. PC Remote n’offre aucun son hors du bureau et ne fournit en aucun cas une mise en miroir directe de l’écran sur le smartphone tout en contrôlant le PC. Cependant, pour utiliser efficacement la plate-forme et comprendre sa fonction, vous devez consulter le guide fourni ci-dessous.
Étape 1: Téléchargez l’application
Avant de contrôler le PC sur Android avec une application, vous devez d’abord que l’application soit opérationnelle à la fois sur l’appareil et sur le téléphone. Téléchargez PC Remote sur votre ordinateur ainsi que sur le téléphone Android.
Étape 2 : connectez votre téléphone
Ensuite, vous devez appuyer sur le téléphone et lancer l’application. Appuyez sur ‘Connecter’ présent dans le coin inférieur gauche de l’écran pour obtenir une liste d’ordinateurs à l’écran parmi lesquels sélectionner. Vous devez appuyer sur votre ordinateur.
Étape 3 : Utilisez le téléphone comme souris
S’ensuit une connexion qui, une fois établie, vous offre l’autonomie pour contrôler votre écran mobile comme une souris. Vous pouvez également utiliser différentes fonctionnalités de ces applications, telles que celles présentes en haut à gauche du téléphone affichant différentes commandes.
Partie 3. Contrôler les médias sur PC avec les téléphones Android avec Unified Remote
Unified Remote est une autre plate-forme exemplaire qui vous offre une diversité de connexions d’appareils. Tout en étant entièrement compatible avec Android et iPhone, vous pouvez connecter vos appareils PC sans aucun problème. Unified Remote est compatible sur toutes les plates-formes de système d’exploitation. Il existe une approche très différente adoptée par la télécommande unifiée tout en se concentrant sur différents utilitaires pour contrôler le PC sur les téléphones Android. Il existe 18 versions différentes de la télécommande présentes dans la version de base de cette plateforme. Il garantit également une connexion Internet correcte qui vous amène au fait qu’une connexion sans distorsion serait toujours prise en compte avec la propriété de détection automatique du serveur. Les connexions qui sont effectuées sur les appareils sont entièrement protégées par un mot de passe pour protéger les données et les connexions contre les vols. Il existe de nombreuses autres fonctionnalités qui peuvent être utilisées avec la version complète de cette plate-forme. Cependant, si vous cherchez à utiliser Unified Remote pour gérer votre appareil, vous devez suivre les étapes ci-dessous pour une connexion prolifique et solide.
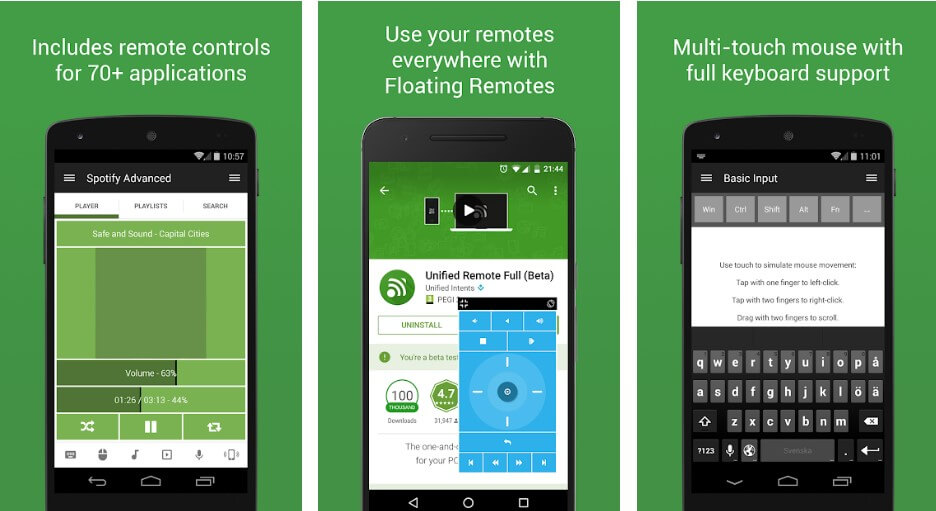
Étape 1: Téléchargez l’application
Vous devez télécharger le serveur-client de cette application sur votre ordinateur et installer l’application sur vos smartphones. Il est important que vous vous assuriez que les appareils connectés utilisent la même connexion Wi-Fi ou Bluetooth.
Étape 2 : Connectez-vous automatiquement
Vous devez ouvrir l’application sur votre téléphone et attendre patiemment que la connexion soit établie directement. Les serveurs sont détectés automatiquement avec cette plate-forme.
Étape 3 : Répéter l’échec
Il n’y a pas d’autres mécanismes qui peuvent être suivis pour exécuter la tâche, ce qui nous laisse la seule option pour redémarrer l’application avec les fonctions impliquées pour restaurer l’état d’origine de l’application.
Partie 4. Contrôler le PC sur Android via Chrome Remote Desktop
Il existe de nombreuses versions variées d’applications de contrôle disponibles sur le marché. Si vous êtes à la recherche d’une plate-forme beaucoup plus authentique et exploitée par n’importe quel développeur majeur du marché, Google a présenté il y a dix ans son propre bureau à distance Chrome qui peut être lié en tant qu’extension sur Google Chrome. Cette application fournit des fonctions similaires à celles de toute autre application tierce. Pour utiliser efficacement Google Chrome Remote Desktop pour contrôler le PC sur Android, vous devez comprendre le guide étape par étape de configuration et de gestion de son fonctionnement, comme indiqué ci-dessous.
Étape 1 : Ajouter une extension sur Chrome
Vous devez d’abord accéder au navigateur Google Chrome et rechercher la télécommande en ligne. Ensuite, vous devez ouvrir le lien contenant la configuration de cette extension et l’ajouter facilement en cliquant sur ‘Ajouter à Chrome’.
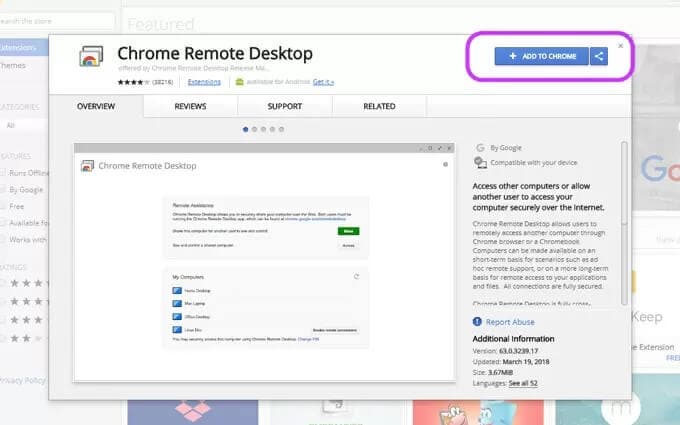
Étape 2 : Connectez-vous aux comptes Google
Après avoir configuré efficacement l’extension sur votre PC, vous devez connecter votre adresse e-mail en cliquant sur l’icône ‘Google Chrome Remote Desktop’. De même, cela doit être fait sur le téléphone Android pour connecter et contrôler le PC sur Android avec succès.
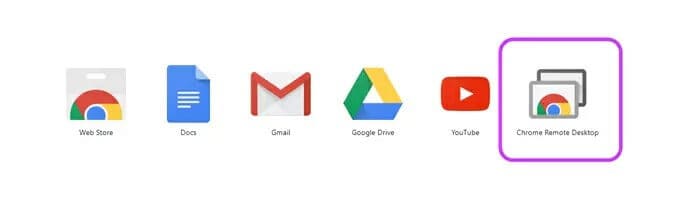
Étape 3 : Lancez l’application
Après avoir connecté vos comptes sur l’application de bureau à distance, vous devez lancer l’application sur le navigateur et appuyer sur ‘Commencer’ pour continuer.
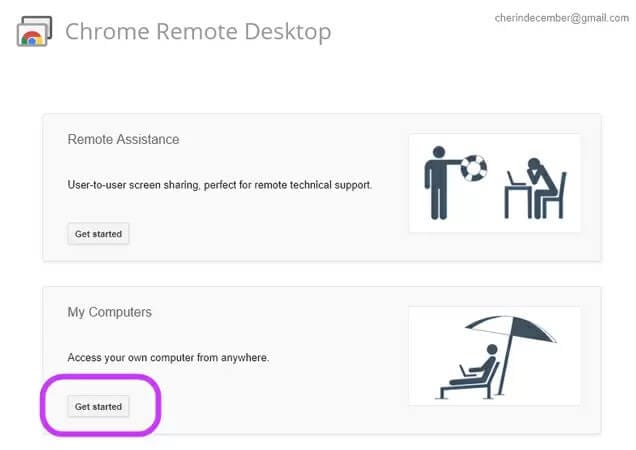
Étape 4 : Configurer une connexion
Après avoir avancé dans l’application, vous devez sélectionner l’option d’activation de la télécommande pour définir un code PIN pour votre bureau. Configurez un code PIN et enregistrez-le pour votre PC. Le nom de l’ordinateur apparaîtra dans la liste une fois que vous aurez configuré un code PIN pour celui-ci.
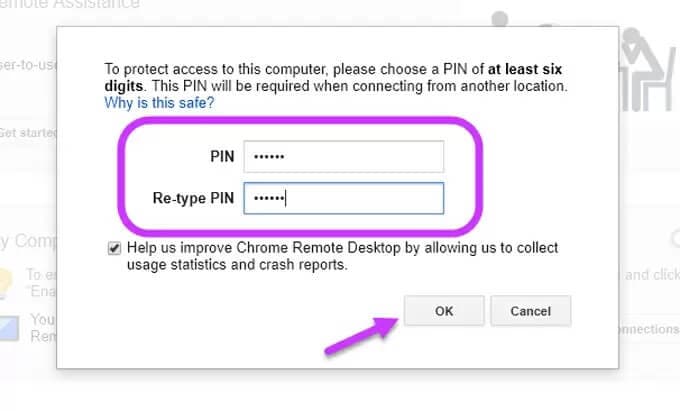
Étape 5 : connectez votre téléphone
Après avoir configuré votre ordinateur, vous devez ouvrir Google Chrome Remote Desktop sur votre téléphone pour sélectionner l’ordinateur que vous souhaitez connecter. Appuyez sur le code PIN que vous avez enregistré pour le PC et ‘Connectez’ votre téléphone à l’ordinateur. Cela vous aidera à contrôler avec succès votre PC avec Android.
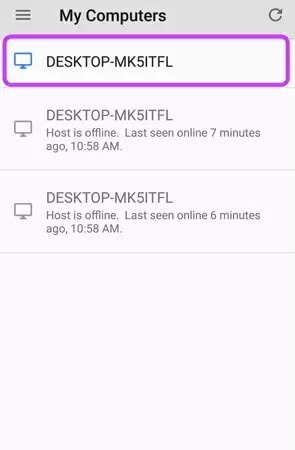
Conclusion
Cet article a fourni un aperçu très détaillé de la façon dont vous pouvez contrôler votre PC avec un smartphone Android. Il existe une variété d’applications et d’extensions tierces disponibles sur le marché ; cependant, la sélection de la meilleure plate-forme pour vos appareils est encore assez difficile. Cet article vous présente les meilleures plateformes qui peuvent vous aider à contrôler facilement votre PC sur Android.
Derniers articles