Top 4 des applications pour contrôler à distance l’iPhone depuis le PC
Pouvez-vous contrôler votre iPhone/iPad depuis votre PC ?
Aujourd’hui, les plates-formes de stockage en nuage facilitent la synchronisation de tous vos appareils et la conservation de vos données au même endroit. Mais que se passe-t-il si vous souhaitez accéder à votre iPhone/iPad depuis votre PC. Il existe plusieurs situations où les utilisateurs doivent accéder à distance à leur iPhone à partir d’un PC/ordinateur portable mais ne connaissent pas les bonnes méthodes pour faire le travail.
Malheureusement, ni les iPhones ni les PC/ordinateurs portables ne sont livrés avec une fonctionnalité préinstallée qui prend en charge l’accessibilité à distance. Cela signifie que si vous voulez à distance contrôler l’iPhone depuis un PC, vous devrez utiliser un logiciel dédié spécialement conçu à cet effet. Dans l’article d’aujourd’hui, nous avons compilé une liste des trois outils les plus utiles que vous pouvez utiliser pour accéder et contrôler à distance votre iPhone depuis un PC.
Partie 1 : Contrôler à distance l’iPhone depuis un PC à l’aide de TeamViewer
TeamViewer Quicksupport est une solution de contrôle à distance entièrement fonctionnelle dotée d’une grande variété de fonctionnalités. Vous pouvez installer le logiciel sur votre PC et accéder à votre iPhone sans aucun problème. La dernière version de TeamViewer est livrée avec une fonction de partage d’écran dédiée qui vous permettra de partager l’écran de votre iPhone avec quelqu’un d’autre et de lui permettre de surveiller vos activités.
Cependant, TeamViewer ne peut être utilisé qu’à des fins de surveillance car vous ne contrôlerez pas entièrement l’iPhone via un PC. Vous ne pouvez voir ce qui se passe que sur l’écran de l’iPhone. C’est une option appropriée pour les personnes qui ont rencontré un problème technique sur leur iPhone et qui ont besoin de l’expliquer à un technicien ou à un ami.
Ainsi, au lieu de vous plaindre de la faute, vous pouvez partager votre écran avec la personne concernée et la laisser vous proposer une solution de travail. Pour utiliser TeamViewer pour le partage d’écran iOS, vous devez exécuter iOS 11 ou supérieur sur votre iDevice. De plus, vous devrez installer la dernière version de TeamViewer 13 sur l’appareil distant.
Voici comment vous pouvez utiliser la fonctionnalité ‘Partage d’écran’ de TeamViewer pour l’accessibilité à distance.
Étape 1 – Installez TeamViewer Quicksupport sur votre iPhone/iPad. Lancez l’application et elle générera automatiquement un identifiant unique pour votre iDevice.
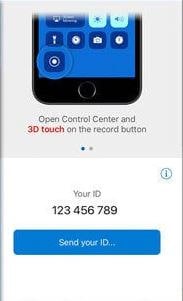
Étape 2 – Maintenant, ouvrez TeamViewer sur votre PC et cliquez sur ‘Télécommande’ dans le coin supérieur gauche.
Étape 3 – Entrez l’ID que vous avez généré à la première étape et cliquez sur ‘Se connecter’.
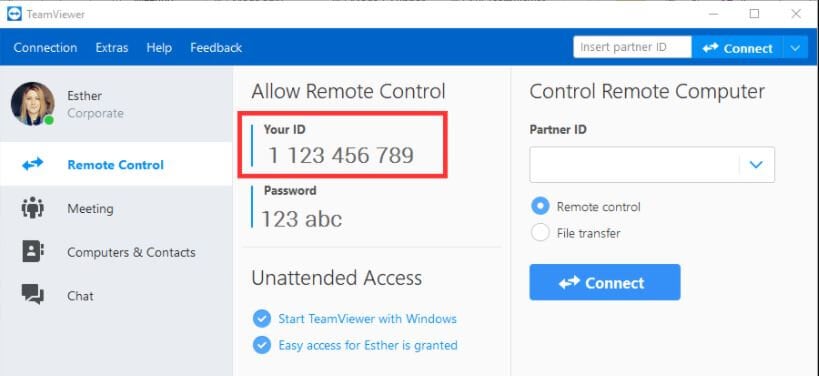
Étape 4 – Vous devrez activer la fonction ‘Screen Mirroring’ sur votre iDevice. Pour ce faire, balayez vers le bas et sélectionnez ‘Screen Mirroring’ dans le ‘Control Center’.
C’est ça; une fenêtre de discussion s’ouvrira sur les deux appareils et vous pourrez voir l’écran de votre iPhone sur l’ordinateur portable.
Partie 2 : Contrôler à distance l’iPhone depuis le PC avec Veency
Veency est un logiciel de contrôle à distance conçu principalement pour contrôler l’iPhone/iPad à partir d’un PC. Contrairement à TeamViewer, ce logiciel prend en charge le partage d’écran et permet aux utilisateurs de contrôler toutes les fonctions de leur iPhone via le PC lui-même.
Cela signifie que vous pouvez pratiquement tout faire sur votre iPhone, qu’il s’agisse de verrouiller/déverrouiller l’appareil, de changer la taille des icônes, de parcourir la galerie ou même de lancer des applications sans toucher l’iPhone. Le seul inconvénient de Veency est qu’il ne fonctionnera qu’avec un iPhone jailbreaké.
Donc, si vous n’êtes pas à l’aise avec le jailbreak de votre iPhone, vous devrez vous en tenir à TeamViewer ou chercher une autre solution pour accéder à distance à l’iPhone depuis l’ordinateur. De plus, Veency établit une connexion entre les deux appareils. Vous pouvez installer n’importe lequel des clients VNC, tels que UltraVNC, Chicken VNC et Tight VNC, pour utiliser Veency. Suivez ces instructions pour contrôler votre iPhone depuis un PC en utilisant Veency à distance.
Étape 1 – Lancez l’Appstore Cydia sur votre iPhone jailbreaké et recherchez Veency.
Étape 2 – Installez l’application sur votre iPhone. N’oubliez pas que l’application démarrera automatiquement en arrière-plan et que vous ne verrez peut-être pas son icône sur l’écran d’accueil.
Étape 3 – Avec Veency en arrière-plan, accédez à Paramètres> Wifi pour vérifier l’adresse IP de votre iPhone.
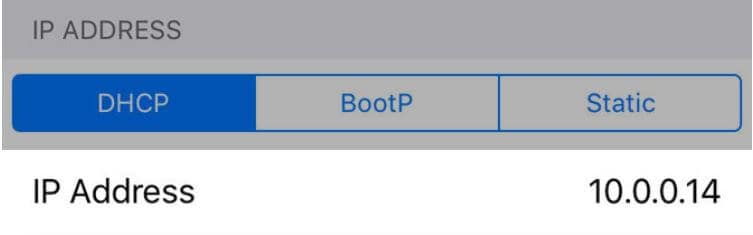
Étape 4 – Maintenant, entrez l’adresse IP dans le client VNC sur votre PC et cliquez sur ‘Se connecter’.
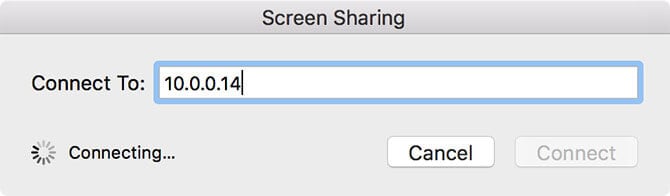
Étape 5 – Si la connexion est établie avec succès, vous recevrez une demande de connexion sur votre iPhone. Acceptez la demande et l’écran de votre iPhone se répliquera dans le client VNC sur votre bureau.
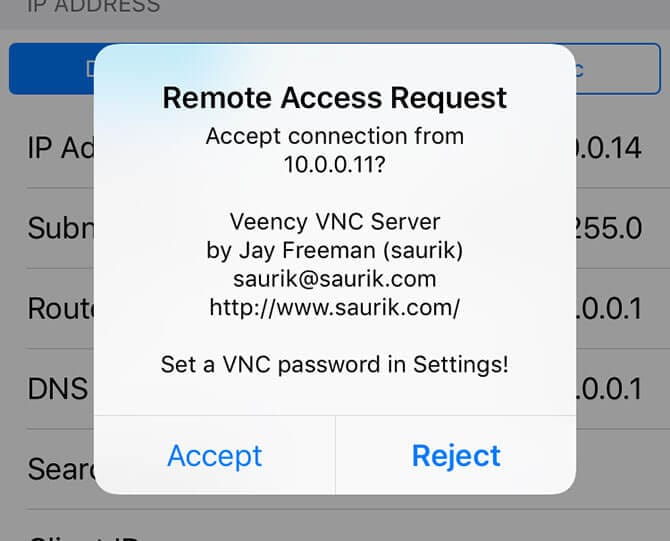
Partie 3 : Contrôle à distance de l’iPhone depuis le PC via Apple Handoff
Enfin, si vous avez un iPhone non jailbreaké et que vous souhaitez uniquement le connecter à votre Macbook, vous pouvez également utiliser la fonction officielle Handoff d’Apple. Il s’agit d’une fonctionnalité dédiée fournie avec iOS 8 et qui a aidé de nombreux utilisateurs à effectuer la même tâche sur différents iDevices.
Cependant, cette fonctionnalité a plusieurs limites. Contrairement à Veency, vous ne pourrez pas contrôler complètement l’iPhone depuis votre PC. Avec Apple Handoff, vous pourrez effectuer les tâches suivantes sur votre PC.
Acceptez et passez des appels à l’aide de l’application Contact sur votre Macbook.
Poursuivez une session de navigation Safari sur votre Macbook que vous avez démarrée sur votre iPhone.
Envoyez et affichez des messages depuis votre Macbook à l’aide d’iMessages et de l’application SMS traditionnelle sur votre Macbook.
Ajoutez de nouvelles notes et synchronisez-les avec votre compte iCloud.
Suivez ces instructions pour accès à distance à l’iPhone depuis le PC en utilisant Apple Handoff.
Étape 1 – Tout d’abord, vous devrez activer ‘Apple Handoff’ sur votre Macbook. Pour ce faire, accédez à ‘Préférences Système’> ‘Général’> ‘Autoriser le transfert entre ce Mac et vos appareils iCloud’.
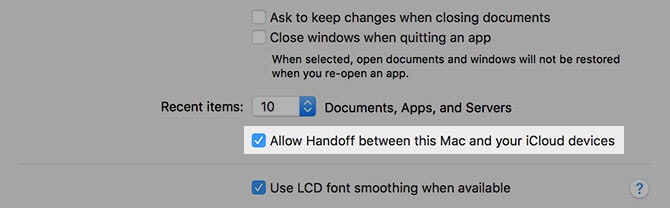
Étape 2 – Assurez-vous que vous vous êtes connecté avec le même identifiant iCloud sur les deux appareils. Maintenant, balayez vers le haut depuis le bas pour afficher ‘app-switcher’ et cliquez sur l’icône ‘Handoff’. Vous verrez automatiquement une icône dans le coin inférieur droit du Macbook.
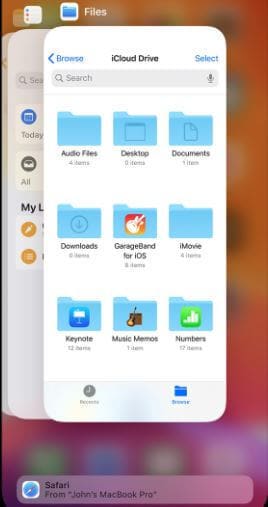
Partie 4 : Contrôler l’iPhone à partir du PC à l’aide de MirrorGo
Vous voudrez peut-être contrôler votre iPhone depuis l’ordinateur. MirrorGo est un bon choix pour vous. Il vous permet de diffuser l’écran du téléphone sur un PC et d’utiliser une souris pour contrôler l’iPhone.

Wondershare MirrorGo
Contrôlez votre iPhone depuis votre ordinateur !
- Miroir Écran de l’iPhone sur le grand écran du PC avec MirrorGo.
- Inverser Contrôle l’iPhone sur votre PC.
- Magasin screenshots sont transférés de l’iPhone vers le PC.
- Afficher plusieurs notifications simultanément sans décrocher votre téléphone.
Vous pouvez facilement mettre en miroir l’écran de l’iPhone sur un PC sans fil.
- Confirmez que l’iPhone et le PC se connectent avec le même Wi-Fi, c’est-à-dire sur le même réseau.

- Commencez à refléter.

Conclusion
Voici quelques techniques à distance contrôler l’iPhone depuis un PC. Étant donné que chacune de ces méthodes offre des fonctionnalités différentes, vous pouvez comparer et choisir la bonne selon vos besoins. Par exemple, si vous voulez un contrôle total de votre iPhone depuis le PC et que vous avez un iPhone jailbreaké, vous pouvez utiliser Veency pour le travail. D’un autre côté, si vous n’êtes pas prêt à jailbreaker votre iPhone et que vous êtes satisfait des fonctionnalités limitées, vous pouvez choisir entre TeamViewer ou Apple Handoff.
Derniers articles

