Bidirectionnel : Exporter les contacts de l’iPhone à partir d’iTunes
- 1. Exporter les contacts de l’iPhone directement à l’aide d’iTunes
- 2. Exporter les contacts iTunes à l’aide de DrFoneTool – Récupération de données iPhone
1. Exporter les contacts de l’iPhone directement à l’aide d’iTunes
Nous discuterons de la façon d’exporter des contacts depuis iTunes dans cet article, vous devriez donc consulter l’article afin d’avoir une connaissance précieuse des contacts d’exportation iTunes. Lisez la suite et informez-vous sur la procédure d’exportation de contacts directement à l’aide d’iTunes.
Exporter des contacts iPhone à l’aide d’iTunes est très simple. Vous n’aurez qu’à suivre les étapes suivantes pour exporter les contacts iTunes.
Étape 1 : Lancez la dernière version d’iTunes sur votre PC. Si vous ne disposez pas de la dernière version d’iTunes, effectuez simplement la mise à jour avant de poursuivre la procédure d’exportation.
Étape 2 : Utilisez le câble USB natif pour connecter votre iPhone à votre PC. Il est recommandé d’utiliser la clé USB fournie avec le pack de votre iPhone. Si l’USB natif a été perdu ou est devenu inutile, utilisez plutôt un USB de qualité. Ne laissez jamais de place pour utiliser un produit de mauvaise qualité.

Étape 3 : Explorez l’iPhone connecté sur votre PC. Vous verrez une icône contenant des informations détaillées sur votre iPhone. Vérifiez si les informations correspondent à votre iPhone. S’il ne correspond pas, actualisez le processus.

Étape 4 : Maintenant, vous devrez appuyer sur l’icône de l’appareil. Vous verrez quelques boutons sur le côté gauche de la page d’iTunes à travers l’un desquels, vous devrez faire quelques opérations afin de exporter des contacts depuis iTunes.
Étape 5 : Il existe plusieurs onglets dans la section ‘Paramètres’ d’iTunes. Si vous avez des contacts enregistrés sur votre bibliothèque iTunes, vous verrez l’onglet nommé ‘Info’. L’onglet d’informations contient des contacts et des calendriers. Sachez que si vous n’avez aucun contact sur la bibliothèque d’iTunes, vous ne verrez pas l’onglet Infos car les dossiers sans contenu ne sont pas affichés sur iTunes.
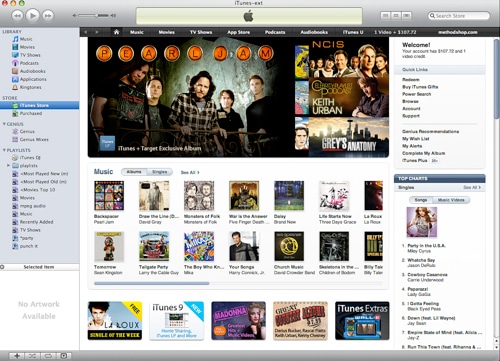
Étape 6 : À ce stade, vous devrez synchroniser les contacts. Pour synchroniser les contacts, appuyez sur l’onglet ‘Info’. Après l’avoir sélectionné, sélectionnez les contacts pour commencer la synchronisation. De cette façon, vous pouvez exporter des contacts iTunes.
Dans l’onglet d’informations, vous obtiendrez des contacts, et pour les autres fichiers, il existe également d’autres onglets. Vous devez affiner la recherche en sélectionnant uniquement les informations, car ne pas sélectionner un onglet spécifique comme les informations vous amènera à numériser plus longtemps. Comme vous devez exporter des contacts, sélectionnez simplement l’onglet d’informations.
2. Exporter les contacts iTunes à l’aide de DrFoneTool – Récupération de données (iOS)
Dans cette section de l’article, nous allons discuter de la façon dont vous pouvez exporter des contacts d’iTunes vers votre PC avec une application tierce. Aujourd’hui, nous allons mettre en place une application renommée et convaincante appelée DrFoneTool – Data Recovery (iOS). Avec l’application, vous pouvez très facilement exporter des contacts iTunes en utilisant DrFoneTool – Récupération de données (iOS). Voici les discussions étape par étape que vous pouvez suivre afin d’exporter des contacts iTunes.

DrFoneTool – Récupération de données iPhone
3 façons de récupérer les contacts de l’iPhone XS/XR/X/8/7/6S Plus/6S/6 Plus/6 !
- Récupérez les contacts directement depuis l’iPhone, la sauvegarde iTunes et la sauvegarde iCloud.
- Récupérez des contacts, y compris des numéros, des noms, des e-mails, des intitulés de poste, des entreprises, etc.
- Fonctionne pour tous les appareils iOS. Compatible avec le dernier iOS 13.

- Récupérez les données perdues en raison d’une suppression, d’une perte d’appareil, d’un jailbreak, d’une mise à niveau iOS 13, etc.
- Prévisualisez et récupérez sélectivement toutes les données que vous souhaitez.
Étape 1. Accédez au mode de récupération
Après avoir lancé DrFoneTool, choisissez le mode ‘Récupérer à partir du fichier de sauvegarde iTunes’ dans la colonne de gauche. Grâce au processus de récupération, vous aurez la possibilité d’obtenir toutes les données sauvegardées sur iTunes.

Étape 2. Rechercher les fichiers de sauvegarde sur iTunes
DrFoneTool affichera tous les fichiers de sauvegarde iTunes sur votre ordinateur. Sélectionnez le fichier de sauvegarde iTunes et cliquez sur ‘Démarrer l’analyse’. Ensuite, il affichera tout le contenu, y compris les contacts. Cela devrait prendre un certain temps, vous devez donc être patient afin d’effectuer une analyse complète de tous les fichiers de sauvegarde.

Étape 3. Exporter les contacts à partir des contacts prévisualisés
Après avoir terminé la procédure de numérisation, vous verrez tous les fichiers de sauvegarde. Vous devez maintenant choisir ‘Contacts’ pour les exporter depuis iTunes avec DrFoneTool. Après avoir appuyé sur le menu des contacts, vous aurez un aperçu de tous les contacts qui ont été sauvegardés sur iTunes. Vous pouvez sélectionner les contacts requis dans la liste de contacts ou tous les contacts de celle-ci en fonction de vos besoins. Le programme prend en charge la restauration des contacts sur l’iPhone et également l’exportation des contacts iTunes vers l’ordinateur aux formats CSV, HTML et VCF.
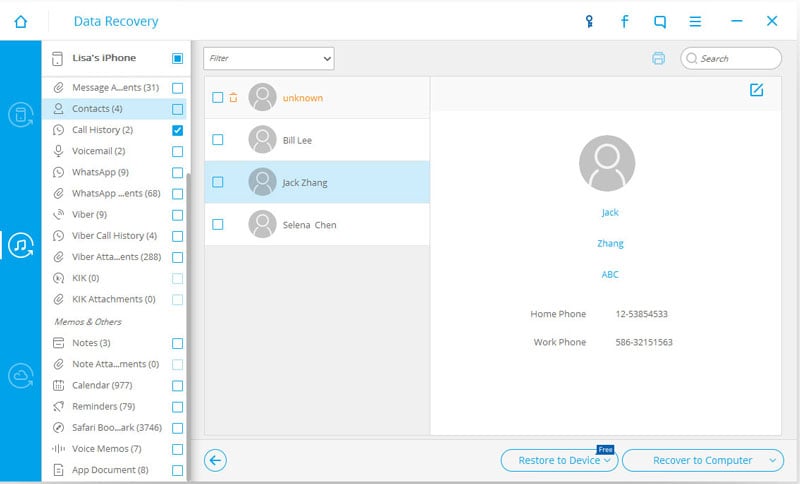
Vous ne savez pas quand vous devez exporter des contacts de l’iPhone vers le PC à des fins différentes. Connaître le processus d’exportation des contacts iPhone à l’aide d’iTunes ou de toute application tierce peut vous permettre de vous sentir détendu lorsque vous irez pour la procédure. Comme vous l’avez vu, il est facile de passer par les contacts d’exportation iTunes. Vous pouvez maintenant essayer vous-même de faire réaliser votre exportation de contacts pour votre iPhone. Non seulement cela, vous pouvez également exporter des contacts à la fois pour votre iPhone ou votre PC en utilisant l’application DrFoneTool à l’aide de la sauvegarde iTunes.
Derniers articles

