Comment exporter facilement des contacts iCloud vers Outlook
iPhone est la marque de smartphone la plus recherchée au monde qui fonctionne sur le système d’exploitation iOS. Cependant, lorsqu’il s’agit d’un ordinateur personnel ou d’un ordinateur portable, le système d’exploitation préféré est Microsoft Windows. Dans un iPhone, les contacts sont stockés sous iCloud alors que dans un PC avec Microsoft Windows, les contacts sont synchronisés avec MS Outlook. L’importation de contacts iCloud dans Outlook peut donc être un défi.
Avec cet article, nous allons vous convaincre qu’il est possible d’importer des contacts iCloud dans Outlook à l’aide d’une fonctionnalité intégrée de Windows ainsi qu’un outil tiers efficace appelé DrFoneTool – Sauvegarde et restauration de données iOS. De plus, nous découvrirons également la méthode la plus simple et la plus sûre pour importer des contacts iCloud vers Outlook sur votre ordinateur.
- Partie 1 : Apple vous permet-il de synchroniser les contacts iCloud avec Outlook ?
- Partie 2. Comment exporter des contacts iCloud vers un ordinateur (facile, rapide et sûr)
- Partie 3 : Utilisation d’un navigateur Web pour exporter des contacts iCloud vers un ordinateur.
- Partie 4. Comment importer des contacts iCloud vers Outlook
- Conclusion
Partie 1. Apple vous permet-il de synchroniser les contacts iCloud avec Outlook ?
Une question évidente dans l’esprit de quiconque serait de savoir s’il est directement possible d’importer des contacts iCloud dans Outlook. La réponse est simple, NON. Étant donné que les deux applications fonctionnent sur différents systèmes d’exploitation et avec une architecture différente, elles ne sont pas compatibles entre elles et il n’est donc pas possible d’importer directement des contacts iCloud dans Outlook.
Pour ce faire, vous devez exporter les contacts iCloud vers un appareil intermédiaire comme un PC ou un ordinateur portable et les enregistrer sous forme de fichier. La prochaine étape consistera à importer les contacts du fichier enregistré dans MS Outlook à l’aide d’une fonctionnalité intégrée d’Outlook.
Partie 2. Comment exporter des contacts iCloud vers un ordinateur (facile, rapide et sûr)
Pour exporter les contacts iCloud, vous aurez besoin DrFoneTool – Récupération de données iPhone outil qui est l’un des outils tiers les plus efficaces et les plus sûrs disponibles. Avec cet outil, vous pouvez facilement extraire et exporter des contacts iCloud vers un PC. L’outil est l’un des meilleurs extracteurs de sauvegarde iCloud du marché et est disponible pour les plates-formes Windows et Mac. Outre les contacts, vous pouvez également exporter des messages, des images, des enregistrements d’appels, des vidéos, des messages Whatsapp et Facebook de votre iPhone vers un ordinateur à l’aide de l’outil DrFoneTool qui a même reconnaissance internationale de Forbes et Deloitte.

DrFoneTool – Récupération de données iPhone
Exportez sélectivement et facilement les contacts iCloud vers l’ordinateur.
- Le 1er extracteur de données iPhone et iPad au monde.
- Exportez les contacts, y compris les numéros, les noms, les e-mails, les intitulés de poste, les entreprises, etc.
- Vous permet de prévisualiser et d’extraire toutes les données que vous souhaitez.
- Extrayez sélectivement des messages, des contacts, des vidéos, des photos, etc. à partir de la sauvegarde iPhone, iTunes et iCloud.
- Prend en charge tous les modèles d’iPhone, d’iPad et d’iPod.
Comment exporter des contacts iCloud vers votre ordinateur à l’aide de DrFoneTool :
Étape 1 : Téléchargez et installez le programme DrFoneTool sur votre ordinateur, puis lancez-le.
Étape 2 : Cliquez maintenant sur le bouton ‘Récupérer à partir du fichier synchronisé iCloud’ en haut de l’interface principale.
Étape 3 : Dans la fenêtre suivante, remplissez vos informations de connexion et vos informations d’identification iCloud.

Étape 4 : Une fois connecté, vous verrez une liste de fichiers synchronisés iCloud. Sélectionnez le fichier contenant les contacts que vous souhaitez exporter. Cliquez ensuite sur le bouton Télécharger en regard du fichier sélectionné.

Étape 5 : Maintenant, c’est là que l’outil de Dr. Fone présente sa polyvalence et ses fonctionnalités, ce qui le rend digne des notes élevées de PC World, CNET et bien d’autres. L’outil vous donne la possibilité de choisir sélectivement des contacts dans le volet de gauche. Une fois la sélection effectuée, cliquez sur le bouton ‘Récupérer sur l’ordinateur’ pour exporter ces contacts sur votre ordinateur. DrFoneTool vous offre également la possibilité d’enregistrer ce fichier de contact au format .csv, .html ou vcard. De plus, vous pouvez également cliquer directement sur le bouton ‘Imprimer’ pour imprimer vos contacts

DrFoneTool – L’outil de téléphone original – travaille pour vous aider depuis 2003
Rejoignez des millions d’utilisateurs qui ont reconnu DrFoneTool comme le meilleur outil.
C’est ça! Vous avez terminé la première étape de votre enchère pour importer des contacts iCloud dans Outlook. Avec DrFoneTool – outil de récupération de données iPhone, vous pouvez le faire rapidement, facilement et en toute sécurité
Partie 3 : Utilisation d’un navigateur Web pour exporter des contacts iCloud vers un ordinateur.
Il existe également une méthode alternative sans frais qui utilise un navigateur Web pour exporter les contacts iCloud vers un ordinateur. Cependant, pour importer ces contacts, vous devez disposer d’une licence MS Outlook.
Voici les étapes que vous devez suivre pour ce faire :
- Ouvrez un navigateur Web et accédez au iCloud page et connectez-vous avec vos coordonnées.
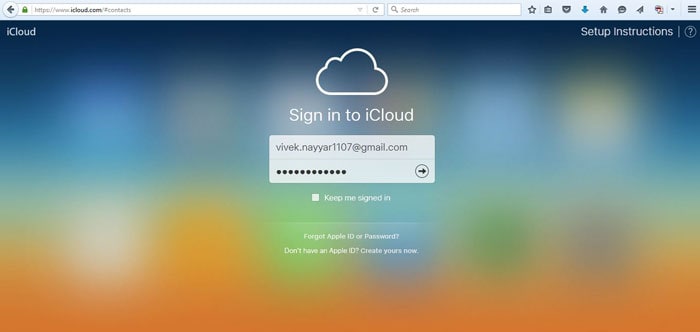
- Vous devez suivre une procédure en 2 étapes pour vérifier votre identité.

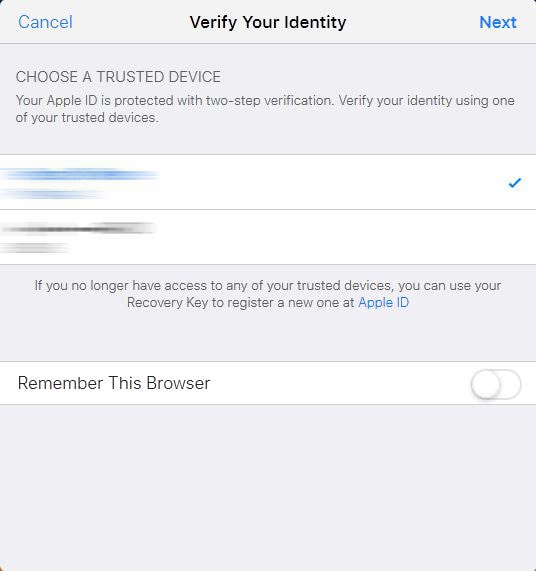
- Sélectionnez l’icône ‘Contacts’ sur la page suivante.
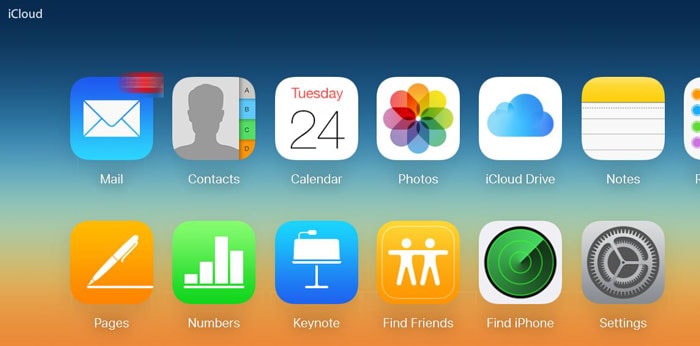
- Cliquez ensuite sur l’icône ‘Paramètres’.
- Dans le menu suivant, cliquez sur ‘Sélectionner tout’.
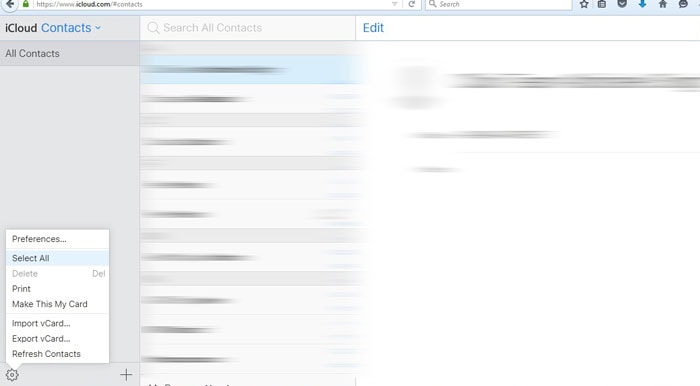
- Après avoir sélectionné les contacts souhaités, cliquez à nouveau sur le bouton des paramètres et cliquez cette fois sur ‘Exporter vCard’.

- Enregistrez le fichier vCard sur votre disque dur.
Cependant, contrairement à l’étape précédente, ce n’est pas un moyen infaillible d’importer des contacts dans MS Outlook.
Partie 4. Comment importer des contacts iCloud vers Outlook
La prochaine phase d’importation du fichier de contact enregistré sur votre ordinateur vers MS Outlook ne nécessite aucun outil tiers. Cela peut être fait directement avec une fonctionnalité intégrée de MS Outlook.
Voici les étapes que vous devez suivre :
- Lancez MS Outlook et connectez-vous avec votre compte de messagerie préféré.
- Cliquez sur le bouton ‘Plus’ situé en bas du volet gauche de la fenêtre MS Outlook. Le bouton est généralement représenté par 3 points ‘…’.
- Cliquez sur le bouton ‘Dossiers’ dans la liste affichée.
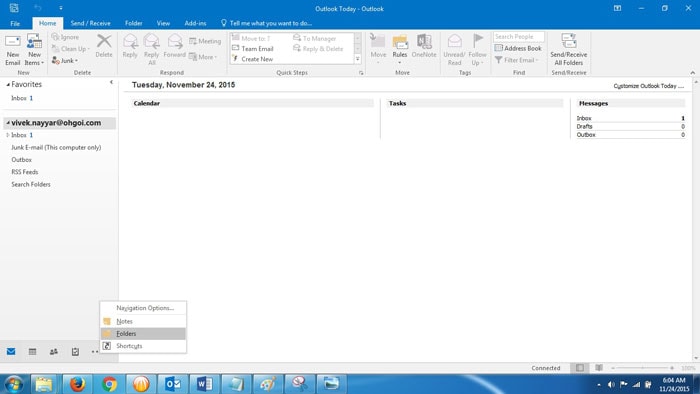
- Encore une fois, dans le volet de gauche, vous aurez la possibilité de sélectionner le bouton ‘Contacts (Cet ordinateur uniquement)’.
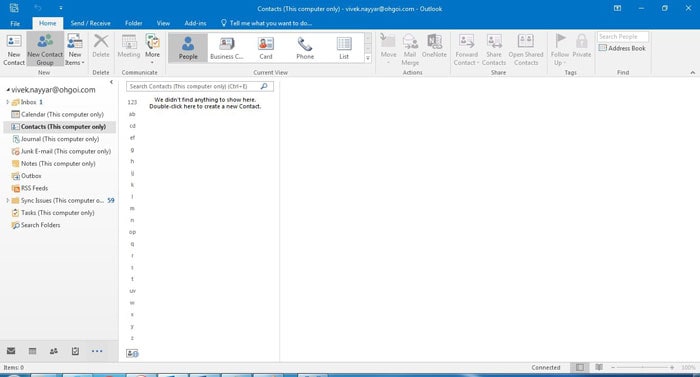
- Allez maintenant dans le menu ‘Fichier’ en haut de la fenêtre Outlook.
- Cliquez maintenant sur le bouton ‘Ouvrir et exporter’ qui apparaîtra dans le volet gauche de la fenêtre suivante.
- Cliquez maintenant sur ‘Importer/Exporter’ dans le volet de droite.

- Dans la boîte de l’assistant d’importation et d’exportation, vous aurez le choix entre plusieurs options, sélectionnez ‘Importer depuis un autre programme ou fichier’, puis cliquez sur le bouton ‘Suivant’.
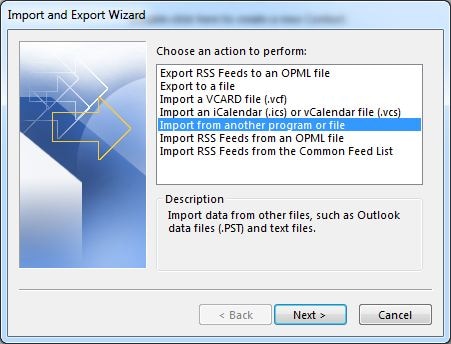
- Dans le menu suivant, vous aurez une option pour sélectionner le type de fichier à importer, choisissez ‘Valeurs séparées par des virgules’.
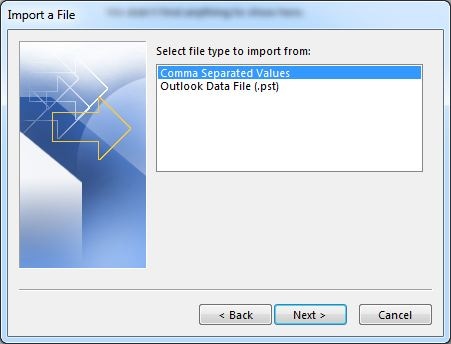
- Sous les options, cliquez sur l’action appropriée que vous souhaitez effectuer sur les contacts en double. Pour plus de sécurité, sélectionnez ‘Autoriser la création de doublons’.

- Dans le menu suivant du dossier de destination sélectionné, sélectionnez l’option ‘Contacts (cet ordinateur uniquement)’.
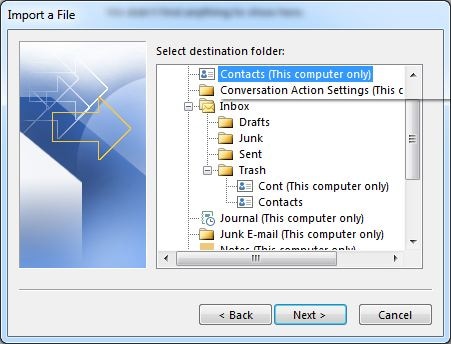
- Appuyez sur le bouton ‘Terminer’ après avoir apporté des modifications.

- Attendez que les contacts soient synchronisés avec MS Outlook.

- Toutes nos félicitations! Vous avez terminé la dernière étape d’importation des contacts iCloud dans Outlook.
Conclusion
Eh bien, vous savez maintenant comment importer des contacts iCloud dans Outlook. Il doit être évident que le faire via DrFoneTool est beaucoup plus pratique que la méthode alternative de longue haleine. Cependant, n’hésitez pas à utiliser la méthode qui vous convient le mieux !
Laissez un commentaire ci-dessous et faites-nous savoir si cet article vous a aidé!
Derniers articles
