Comment exporter des contacts iPhone vers un VCF | vCards
- 1.Extraire les contacts de l’iPhone vers CSV
- 2.Exporter les contacts iPhone vers VCF/vCard à partir de la sauvegarde iTunes
- 3.Exporter les contacts iPhone vers VCF/vCard à partir de la sauvegarde iCloud
Ici vous avez mes recommandations. DrFoneTool – Récupération de données (iOS), un puissant outil de récupération de données iPhone, qui est 100% sûr et professionnel. Il aide à trouver et exporter vos contacts de l’iPhone vers votre PC ou Mac, et il ne lit que vos données, ne se souvient jamais ou ne modifie pas vos données. Vous êtes toujours le seul propriétaire des données de votre iPhone. De plus, il vous offre trois façons d’exporter les contacts iPhone en tant que vCard : exportez-les directement depuis votre iPhone, ou exportez-les depuis votre sauvegarde iTunes, ou exportez-les depuis votre sauvegarde iCloud.

DrFoneTool – Récupération de données (iOS)
3 façons de récupérer les contacts de l’iPhone SE/6S Plus/6S/6 Plus/6/5S/5C/5/4S/4/3GS !
- Récupérez les contacts directement depuis l’iPhone, la sauvegarde iTunes et la sauvegarde iCloud.
- Récupérez des contacts, y compris des numéros, des noms, des e-mails, des intitulés de poste, des entreprises, etc.
- Prend entièrement en charge l’iPhone 6S, l’iPhone 6S Plus, l’iPhone SE et le dernier iOS 9 !
- Récupérez les données perdues en raison de la suppression, de la perte de l’appareil, du jailbreak, de la mise à niveau iOS 9, etc.
- Prévisualisez et récupérez sélectivement toutes les données que vous souhaitez.
1.Extraire les contacts de l’iPhone vers CSV
Étape 1 Connectez votre iPhone à l’ordinateur
Avant de faire quoi que ce soit d’autre, connectez votre iPhone à l’ordinateur et exécutez le programme. Ensuite, vous obtiendrez une interface principale ci-dessous pour iPhone.

Étape 2 Scannez votre iPhone pour les contacts dessus
Choisissez le type de fichier ‘Contacts’, puis cliquez sur le bouton ‘Démarrer l’analyse’ dans la fenêtre principale. Ensuite, DrFoneTool commencera à analyser automatiquement votre iPhone.

Étape 3 Exporter les contacts de l’iPhone vers un fichier vCard/VCF
Lorsque le programme termine l’analyse, il vous rendra un rapport d’analyse. Dans le rapport, toutes les données de votre iPhone sont affichées dans des catégories, choisissez la catégorie ‘Contacts’, prévisualisez-les pour les vérifier. Pour exporter les contacts de l’iPhone vers vCard, sélectionnez-les et cliquez sur ‘Récupérer sur l’ordinateur’. Vous pouvez facilement les exporter vers votre ordinateur sous forme de fichier VCF.
Vidéo sur la façon de récupérer directement les données de l’iPhone
2.Exporter les contacts iPhone vers VCF/vCard à partir de la sauvegarde iTunes
Étape 1 Choisissez la sauvegarde iTunes à extraire
Lorsque vous êtes ici, cliquez sur ‘Récupérer à partir du fichier de sauvegarde iTunes’ en haut de la fenêtre principale après avoir exécuté le programme. Ensuite, vous obtiendrez une fenêtre ci-dessous. Tous vos fichiers de sauvegarde iTunes sur votre ordinateur ont été découverts. Choisissez celui qui correspond à votre iPhone et cliquez sur ‘Démarrer l’analyse’ pour commencer à l’extraire.

Étape 2 Extraire les contacts de sauvegarde de l’iPhone vers VCF/vCard
Le scan vous coûtera quelques secondes. Après cela, toutes les données de votre iPhone (iOS 9 pris en charge) seront extraites et affichées dans des catégories. Cliquez sur ‘Contacts’ pour vérifier vos contacts et cliquez sur ‘Récupérer sur l’ordinateur’ pour les exporter sous forme de fichier vCard/VCF sur votre ordinateur.
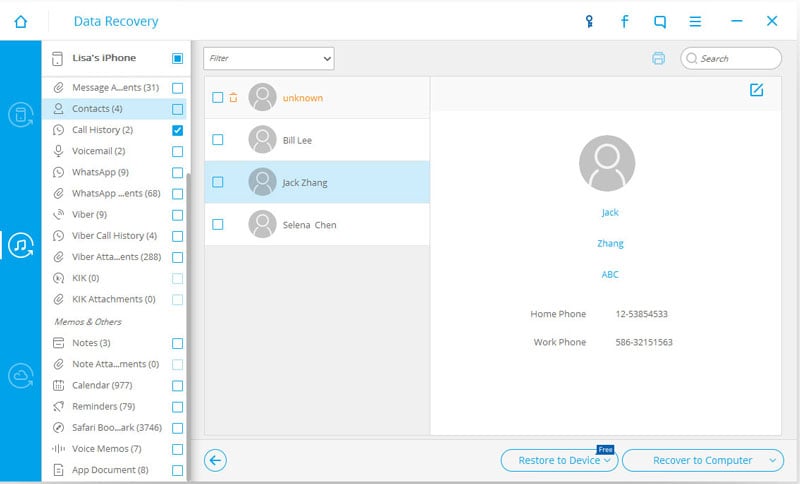
Vidéo sur la façon de récupérer des contacts iPhone à partir d’iTunes Backup
3.Exporter les contacts iPhone vers VCF/vCard à partir de la sauvegarde iCloud
Étape 1 Connectez-vous à votre compte iCloud
Après avoir lancé DrFoneTool sur votre ordinateur, cliquez sur ‘Récupérer à partir du fichier de sauvegarde iCloud’. Connectez-vous ensuite à votre compte iCloud.

Étape 2 Télécharger le fichier de sauvegarde iCloud
Après vous être connecté à votre iCloud, DrFoneTool affichera tous les fichiers de sauvegarde iCloud ici, vous devez choisir celui que vous souhaitez récupérer, puis cliquez sur le bouton ‘Télécharger’.

Étape 3 Choisissez le type de fichier à analyser
Une fois le téléchargement terminé, vous pouvez analyser vos données de sauvegarde maintenant, pour gagner du temps, choisissez simplement le type de fichier ‘Contacts’, puis cliquez sur ‘Suivant’, DrFoneTool analyse maintenant vos données de sauvegarde. Attendez quelques minutes.

Étape 4 Exportez votre contact iCloud vers l’ordinateur
Une fois la numérisation terminée, cliquez sur la catégorie ‘Contacts’ à gauche et prévisualisez le contenu que vous souhaitez exporter, puis cliquez sur ‘Récupérer sur l’ordinateur’ pour exporter les contacts sous forme de fichier vCard/VCF sur votre ordinateur.

Vidéo sur la façon de récupérer les contacts de l’iPhone à partir de la sauvegarde iCloud
Derniers articles

