Synchroniser les contacts de l’iPhone vers le Mac avec/sans iCloud
Comment synchroniser les contacts de l’iPhone vers le Mac ? Existe-t-il une solution rapide et sans tracas pour transférer des contacts d’iPhone vers Mac ?
Si vous avez également une requête similaire, vous êtes au bon endroit. De nombreux utilisateurs aiment savoir comment importer des contacts d’iPhone vers Mac. Cela les aide à garder leurs contacts à portée de main, à préparer un sauvegarde des contacts iPhone, ou transférez-les sur différents appareils. Après avoir pu importer des contacts d’iPhone vers Mac, vous pouvez facilement garder vos données en sécurité et accessibles. Pour vous aider, nous avons créé ce guide. Poursuivez votre lecture et apprenez à transférer des contacts de l’iPhone vers le Mac de trois manières différentes, avec et sans iCloud.
Partie 1 : Comment synchroniser les contacts de l’iPhone vers le Mac en utilisant iCloud ?
Étant donné qu’iCloud fait partie intégrante de tout appareil Apple, la plupart des utilisateurs aimeraient savoir comment synchroniser les contacts de l’iPhone vers le Mac via iCloud. Par défaut, Apple fournit 5 Go stockage iCloud gratuitement à chaque utilisateur. Même si vous pouvez acheter plus d’espace plus tard, cela suffit pour garder vos contacts et autres fichiers importants à portée de main. Pour savoir comment importer des contacts d’iPhone vers Mac à l’aide d’iCloud, suivez simplement ces étapes :
1. Pour importer des contacts d’iPhone vers Mac via iCloud, vous devez vous assurer que votre téléphone est déjà synchronisé avec votre compte iCloud. Accédez à ses paramètres > iCloud et assurez-vous que son option iCloud Drive est activée.
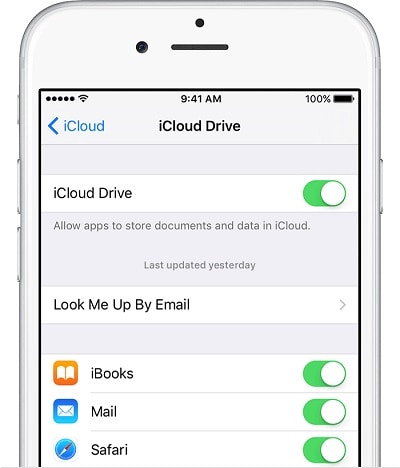
2. De plus, vous pouvez visiter les paramètres iCloud et activer également la synchronisation des contacts. Cela garantira que les contacts de votre appareil sont synchronisés avec iCloud.
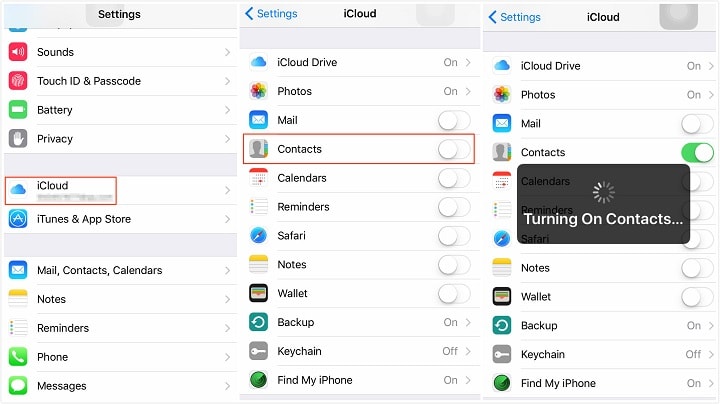
3. Génial ! Désormais, pour transférer des contacts d’iPhone vers Mac, vous pouvez simplement accéder aux Préférences Système sur votre Mac et lancer l’application iCloud.
4. Sur l’application iCloud, vous pouvez trouver une option de ‘Contacts’. Assurez-vous que la fonction est activée. Si ce n’est pas le cas, activez la fonctionnalité et enregistrez vos modifications.

5. Cela synchronisera automatiquement vos contacts iCloud avec Mac. Plus tard, vous pourrez visiter son carnet d’adresses pour afficher les contacts nouvellement synchronisés.
Méthode 2 : Exporter les contacts
En suivant l’exercice ci-dessus, vous pouvez apprendre à synchroniser les contacts de l’iPhone vers le Mac à l’aide d’iCloud. Cependant, il arrive parfois que les utilisateurs souhaitent transférer directement des contacts de l’iPhone vers le Mac. Dans ce cas, vous pouvez accéder au site Web iCloud > Contacts. À partir de ses paramètres, vous pouvez sélectionner tous les contacts et exporter leur fichier vCard. Cela vous permettra d’exporter tous les contacts vers votre Mac en une seule fois.
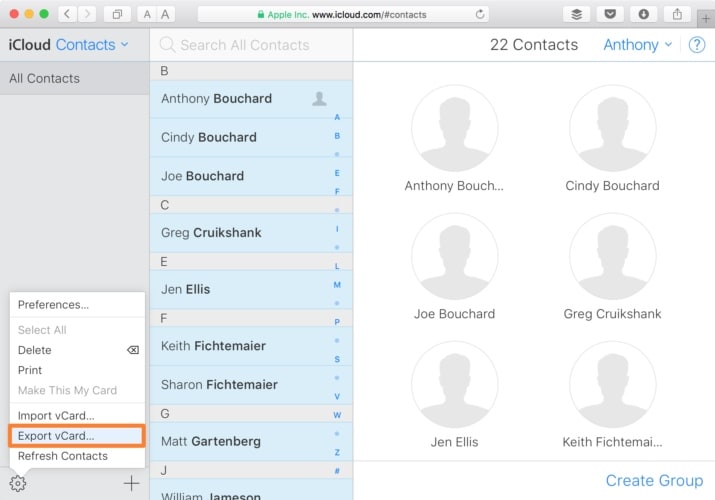
Partie 2 : Transférer des contacts d’iPhone vers Mac à l’aide de DrFoneTool – Gestionnaire de téléphone (iOS)
Le processus mentionné ci-dessus pour importer des contacts d’iPhone vers Mac peut être un peu compliqué. De plus, beaucoup de gens n’aiment pas synchroniser leurs contacts car cela ne leur permet pas de sauvegarder leurs données. Pour un processus rapide et sans problème, nous vous recommandons d’utiliser DrFoneTool – Gestionnaire de téléphone (iOS). Faisant partie de la boîte à outils DrFoneTool, il peut être utilisé pour transférer toutes sortes de données importantes (contacts, photos, SMS, musique, etc.) entre votre appareil iOS et votre système.
Il dispose d’une application de bureau pour Windows et Mac, qui est assez facile à utiliser. Compatible avec toutes les principales versions d’iOS (y compris iOS 11), il prend en charge un processus intuitif. Vous pouvez facilement apprendre à transférer des contacts de l’iPhone vers le Mac à l’aide de DrFoneTool Transfer.

DrFoneTool – Gestionnaire de téléphone (iOS)
Transférer MP3 vers iPhone/iPad/iPod sans iTunes
- Toutes vos musiques, photos, vidéos, contacts, SMS, Apps peuvent être exportées et importées en un clic.
- Gérez votre musique, vos photos, vos vidéos, vos SMS et vos applications pour les rendre propres et clairs.
- Sauvegardez votre musique, photos, vidéos, contacts, SMS, applications, etc. sur un ordinateur et restaurez-les facilement.
- Transférez de la musique, des photos, des vidéos, des contacts, des messages, etc. d’un smartphone à un autre.
- Transférez des fichiers multimédias entre des appareils iOS et iTunes.
- Prend entièrement en charge iOS 7, iOS 8, iOS 9, iOS 10, iOS 11 et iPod.
1. Lancez la boîte à outils DrFoneTool sur votre Mac après avoir appuyé sur le bouton de téléchargement et sélectionné l’option ‘Gestionnaire de téléphone’ sur son écran d’accueil.

2. De plus, connectez votre iPhone à votre Mac et attendez qu’il soit détecté automatiquement. Il faudra un certain temps pour que votre iPhone soit prêt à transférer des contacts de l’iPhone vers le Mac.

3. Une fois qu’il est prêt, vous pouvez trouver l’onglet « informations » dans la barre de navigation.
4. Tous les contacts enregistrés sur votre iPhone s’afficheront. Vous pouvez également basculer entre vos contacts et vos messages à partir du panneau de gauche ou choisir les contacts que vous souhaitez transférer.
6. Maintenant, cliquez sur l’icône Exporter dans la barre d’outils. À partir de là, vous pouvez exporter vos contacts vers vCard, CSV, Outlook, etc. Puisque Mac prend en charge vCard, sélectionnez l’option ‘vers un fichier vCard’.

C’est ça! De cette façon, tous vos contacts seraient enregistrés sur votre Mac sous la forme d’un fichier vCard. Si vous le souhaitez, vous pouvez également le charger dans votre carnet d’adresses. Cela vous permettra d’apprendre à transférer facilement des contacts de l’iPhone vers le Mac.
Partie 3 : Importer des contacts d’iPhone vers Mac à l’aide d’AirDrop
Un autre moyen simple d’apprendre à importer des contacts d’iPhone vers Mac consiste à utiliser AirDrop. Si les deux appareils sont à proximité et connectés l’un à l’autre, vous pouvez suivre cette approche. De plus, la fonctionnalité AirDrop ne fonctionne que sur les appareils fonctionnant sous iOS 7 et versions ultérieures et OS X 10.7 et versions ultérieures. Pour savoir comment synchroniser les contacts de l’iPhone vers le Mac à l’aide d’AirDrop, vous pouvez suivre ces étapes :
1. Tout d’abord, assurez-vous que les fonctionnalités AirDrop (et Bluetooth et Wifi) sur iPhone et Mac sont activées. De plus, ils ne doivent pas être à plus de 30 pieds.
2. Si votre iPhone ne parvient pas à découvrir Mac, accédez à l’application AirDrop sur votre Mac et assurez-vous que vous avez autorisé tout le monde à le découvrir.
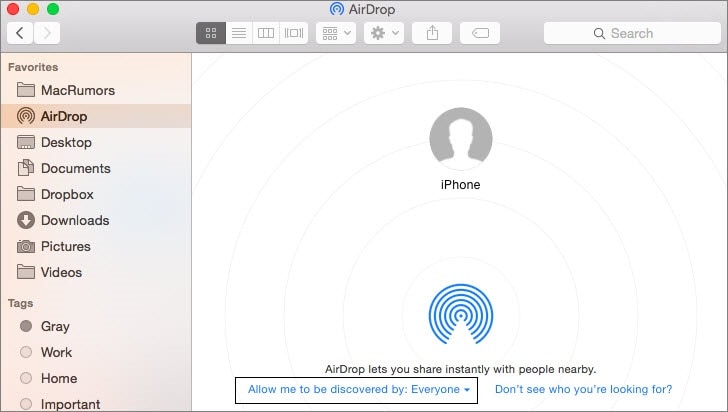
3. Pour importer des contacts de l’iPhone vers le Mac, accédez à l’application Contacts sur votre iPhone et sélectionnez les contacts que vous souhaitez transférer.
4. Après avoir sélectionné les contacts, appuyez sur le bouton ‘Partager’. Comme les options de partage s’ouvriraient, vous pouvez voir votre Mac répertorié dans la section AirDrop.
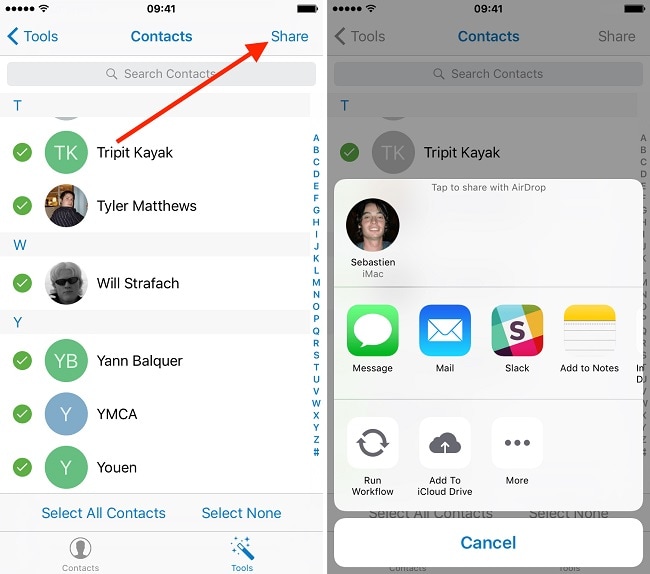
5. Appuyez simplement dessus et acceptez les données entrantes sur votre Mac.
En savoir plus sur les contacts iPhone
- Copier les contacts de l’iPhone sur un ordinateur avec/sans iTunes
- Transférer les contacts de l’iPhone vers le nouvel iPhone 7/7 Plus/8
- Synchroniser les contacts de l’iPhone avec Gmail
En suivant ces étapes simples, vous pourrez apprendre à synchroniser facilement les contacts de l’iPhone vers le Mac. DrFoneTool – Phone Manager a une interface conviviale et vous permettra d’importer instantanément des contacts de l’iPhone vers le Mac. Il peut également être utilisé pour transférer d’autres types de contenu. Maintenant que vous savez comment importer des contacts d’iPhone vers Mac, vous pouvez également partager ce guide avec vos amis et leur apprendre la même chose.
Derniers articles

