Guide complet de gestion des contacts Google
S’il y a quelque chose qui s’est avéré être un point fort des applications Google, c’est Google Contacts, le système de carnet d’adresses super efficace et dynamique. Maintenant, une application Web, Google Contacts a eu des débuts modestes dans le cadre de Gmail, et il vous permet d’ajouter, de supprimer, de modifier et de catégoriser vos contacts.
Les listes de contacts que vous créez à l’aide de Google Contacts peuvent facilement se synchroniser avec vos appareils mobiles, qu’il s’agisse d’un téléphone Android ou d’un iPhone. Vous devez juste vous assurer que vous l’avez bien configuré. Aujourd’hui, nous allons voir comment gérer vos contacts Google et organiser vos énormes listes.
- 1. Qu’est-ce que les groupes de contact et les cercles ?
- 2. Créer de nouveaux groupes et affecter des personnes à des groupes
- 3. Comment fusionner des contacts en double
- 4. Comment importer et exporter des contacts
- 5. Synchroniser les contacts Google avec Android
- 6. Synchroniser les contacts Google avec iOS
1.Qu’est-ce que les groupes et cercles de contact ?
Si vous êtes comme la plupart des gens qui utilisent Gmail, vous avez forcément une très grande liste de contacts, qui est stockée dans le menu par défaut appelé ‘Tous les contacts’. La raison pour laquelle cette liste est énorme est due au fait qu’elle contient l’e-mail de chaque personne à qui vous avez déjà envoyé un e-mail, répondu, appelé ou envoyé un SMS à l’aide de Google Voice. Il contient également les informations de tous ceux qui vous ont contacté via Google Chat.
Heureusement, Google a fourni une fonctionnalité efficace de catégorisation de tous vos contacts. Vous pouvez les organiser en groupes spécifiques et séparés pour les membres de votre famille, vos amis, vos travailleurs, vos collègues, votre entreprise, etc., ce qui vous permettra d’accéder plus facilement à un contact spécifique quand vous en avez besoin, en quelques clics seulement.
Groupes– Il est très facile de créer des groupes sur Google Contacts, tout ce que vous avez à faire est de suivre le li_x_nk – https://contacts.google.com, et de vous connecter avec le compte Gmail que vous souhaitez utiliser. Dès que vous vous connectez, allez dans la section du menu sur le côté gauche de l’écran, cliquez sur ‘Groupes’, puis sur l’option ‘Nouveau groupe’ pour créer le groupe que vous souhaitez.
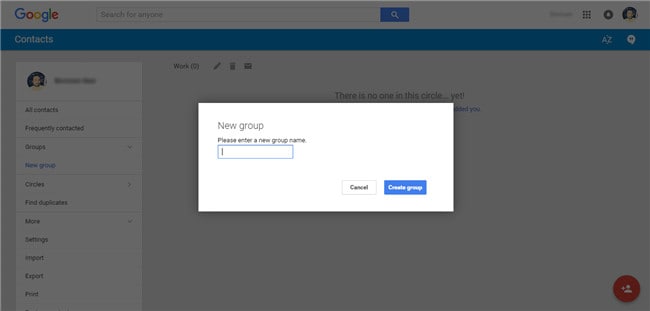
Cercles– Les cercles, quant à eux, sont liés à votre profil Google+ et contiendront les contacts de toutes les personnes faisant partie de vos cercles de profil Google+. Ici aussi, Google offre la possibilité de catégoriser vos contacts et, contrairement aux groupes, il propose des catégories prédéfinies telles que Amis, Famille, Connaissances, Suivi et Travail par défaut. Cependant, vous pouvez également créer vos propres cercles selon vos besoins.
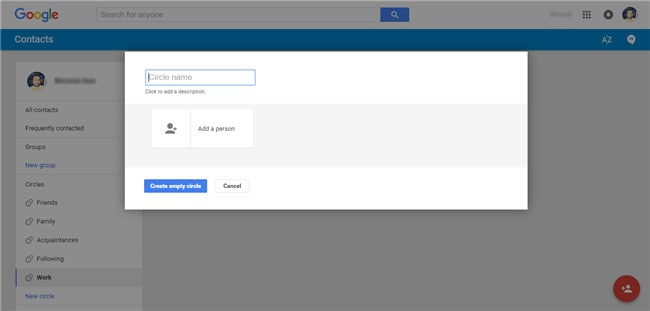
2.Créer de nouveaux groupes et affecter des personnes à des groupes
Pour gérer vos contacts Google, nous nous concentrerons principalement sur les groupes. Voyons donc rapidement comment vous pouvez créer de nouveaux groupes et leur attribuer des contacts.
Étape 1 :Cliquez sur https://contacts.google.com et connectez-vous avec les détails de votre compte Gmail.
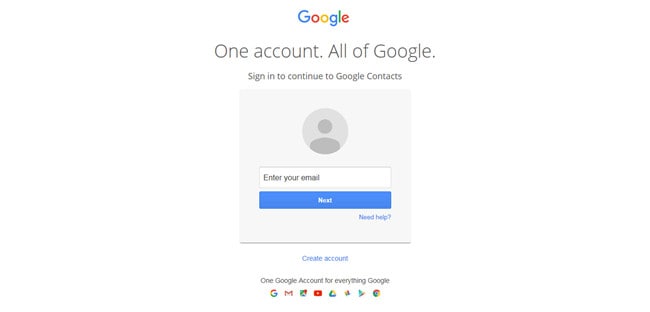
Étape 2 :Une fois connecté, vous devriez voir un écran comme indiqué dans l’image ci-dessous.
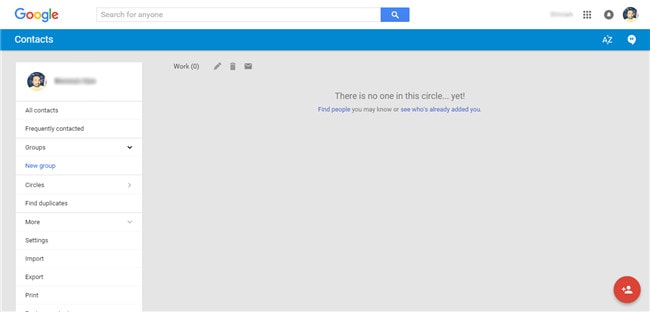
Étape 3 :Allez dans l’onglet ‘Groupes’, indiqué sur le côté gauche de l’écran, et cliquez sur l’option ‘Nouveau groupe’. Cela devrait ouvrir une fenêtre contextuelle vous demandant de nommer le nouveau groupe que vous souhaitez créer. Pour cet exemple, je vais créer un groupe nommé ‘Travail’ pour mes contacts professionnels, puis appuyer sur le bouton ‘Créer un groupe’.

Étape 4 :Maintenant, une fois le nouveau groupe créé, il apparaîtra à l’écran sans contacts car ils n’ont pas encore été ajoutés. Pour ajouter les contacts, vous devez cliquer sur l’icône ‘Ajouter une personne’, indiquée en bas à droite, voir la capture d’écran ci-dessous.
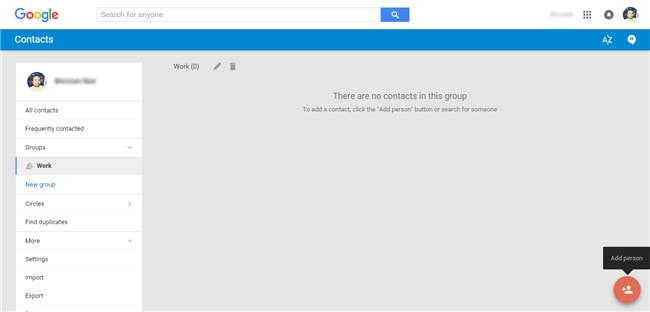
Étape 5 :En cliquant sur l’icône ‘Ajouter une personne’, vous obtiendrez une autre fenêtre contextuelle dans laquelle vous pourrez simplement taper le nom du contact et l’ajouter à ce groupe.
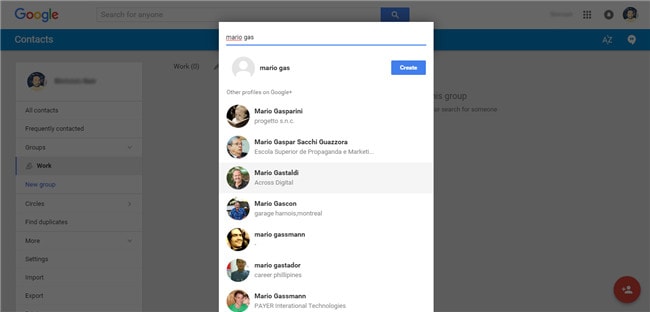
Étape 6 :Sélectionnez simplement le contact particulier que vous souhaitez ajouter et Google Contact ajoutera automatiquement la personne à votre groupe nouvellement créé.
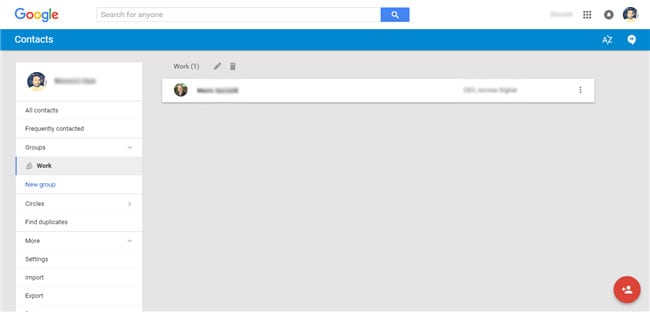
3.Comment fusionner des contacts en double
La fusion de contacts en double au sein des groupes est très simple et peut être effectuée en quelques étapes simples, comme indiqué ci-dessous.
Étape 1 :Sélectionnez les contacts en double en cochant la case à gauche de chaque contact.
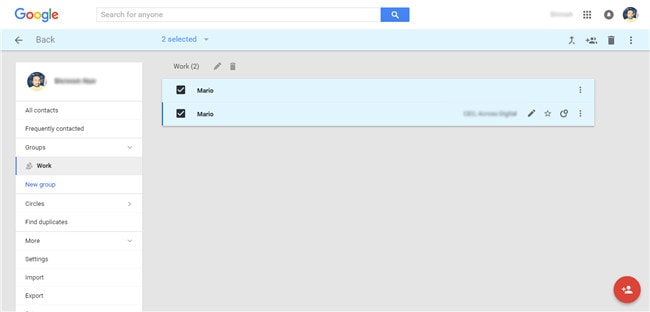
Étape 2 :Maintenant, dans la partie supérieure droite de l’écran, cliquez sur l’icône ou l’option ‘Fusionner’.
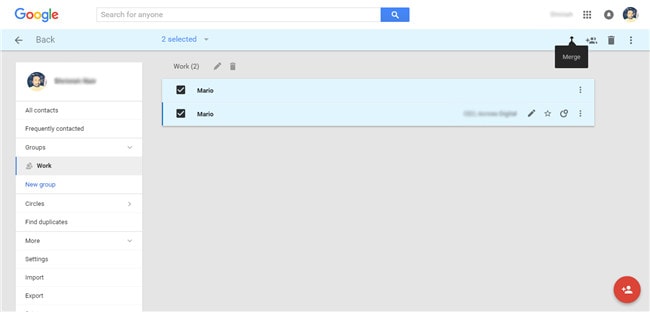
Étape 3 :Vous devriez maintenant recevoir une confirmation indiquant que ‘Les contacts ont été fusionnés’. comme indiqué dans la capture d’écran ci-dessous.

4.Comment importer et exporter des contacts
La fonction d’exportation est une excellente solution si vous souhaitez gagner du temps en ne supprimant pas manuellement les entrées inutiles de tous vos groupes. Pour l’utiliser, suivez les étapes ci-dessous.
Étape 1 :Dans le menu de gauche de votre écran Google Contacts, sélectionnez l’option ‘Plus’.
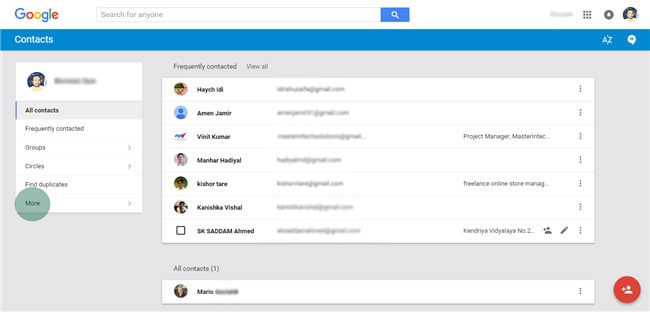
Étape 2 :Maintenant, dans le menu déroulant, sélectionnez l’option ‘Exporter’.

Étape 3 :Si vous utilisez la version d’aperçu de Google Contacts, vous pouvez obtenir une fenêtre contextuelle vous conseillant d’accéder à l’ancien Google Contacts, puis d’exporter. Alors, cliquez simplement sur ‘ALLER AUX ANCIENS CONTACTS’.

Étape 4 :Maintenant, allez à l’option Plus > Exporter comme indiqué dans la capture d’écran ci-dessous.
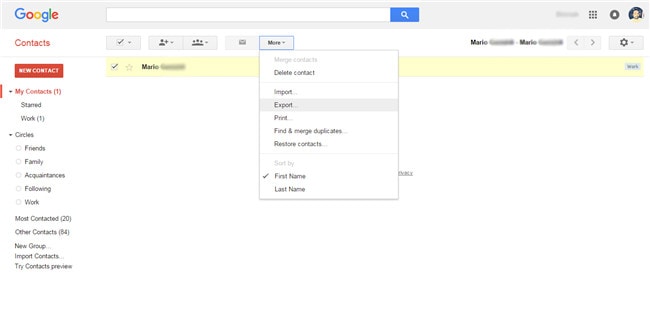
Étape 5 :Ensuite, dans la fenêtre contextuelle, sélectionnez ‘Tous les contacts’ et ‘Format Google CSV’ comme options, avant de cliquer sur le bouton ‘Exporter’.
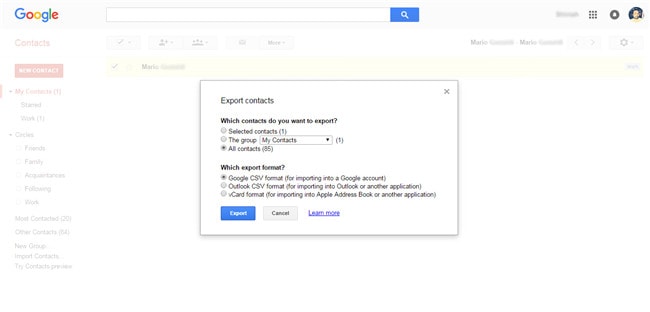
5.Synchroniser les contacts Google avec Android
Étape 1 :Appuyez sur le bouton Menu de votre appareil Android, puis accédez à Paramètres.

Étape 2 :Sélectionnez l’option de Comptes> Google, puis cochez la case ‘Contacts’.
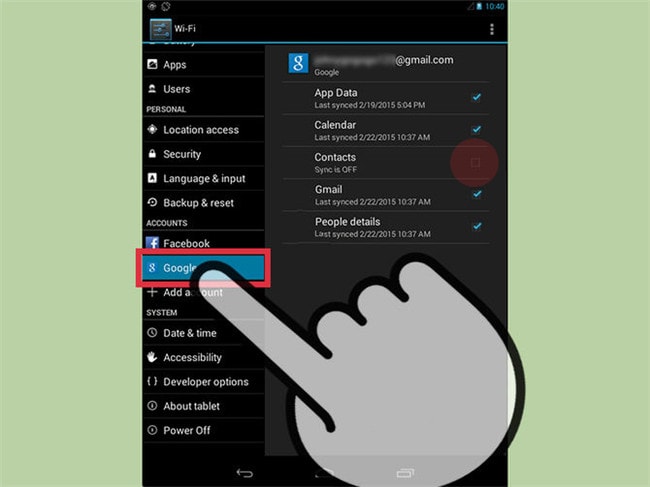
Étape 3 :Maintenant, allez sur le bouton Menu et sélectionnez l’option ‘Synchroniser maintenant’ pour synchroniser et ajouter tous vos contacts Google sur votre appareil Android.
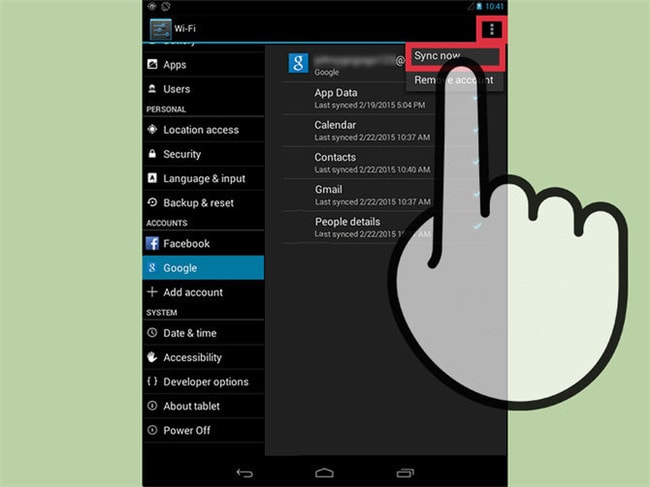
6.Synchroniser les contacts Google avec iOS
Étape 1 :Accédez à l’application Paramètres sur votre appareil iOS.

Étape 2 :Choisissez l’option Mail, Contacts, Calendriers.
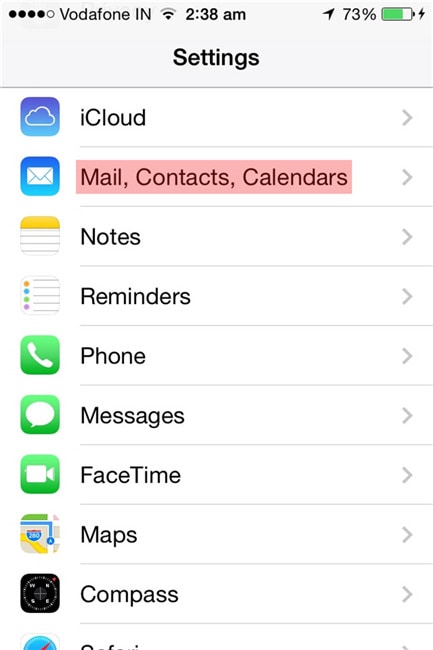
Étape 3 :Ensuite, sélectionnez Ajouter un compte.

Étape 4 :Choisir Google.
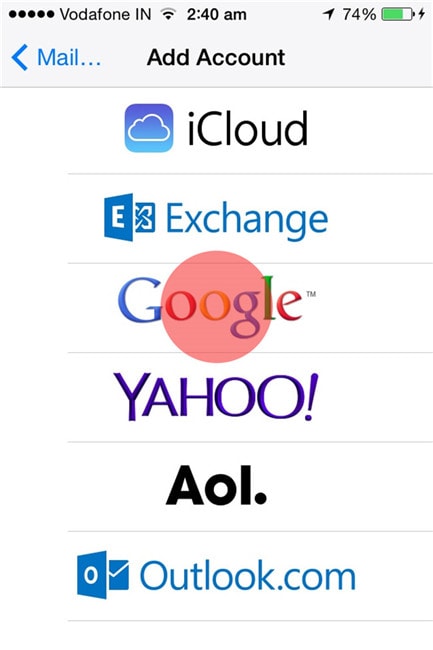
Étape 5 : Remplissez les informations nécessaires – Nom, Nom d’utilisateur, Mot de passe, Desc_x_ription, puis appuyez sur le Suivant bouton dans le coin supérieur droit de l’écran.
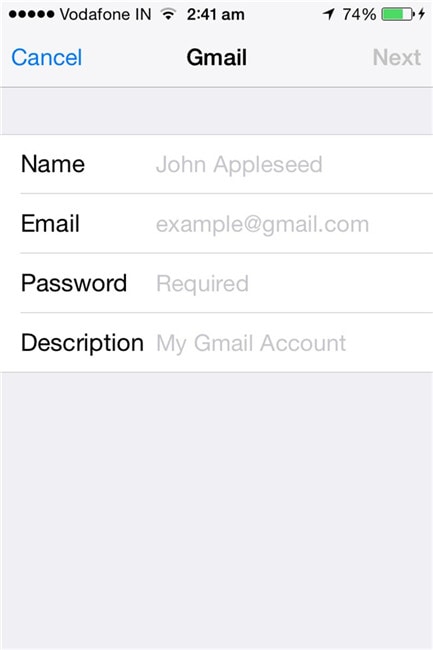
Étape 6 : Sur l’écran suivant, assurez-vous que le Contacts l’option est activée, puis appuyez sur Enregistrer en haut à droite de l’écran.

Maintenant, tout ce que vous avez à faire est de lancer le Contacts app sur votre appareil iOS, et la synchronisation de Google Contacts commencera automatiquement.
Derniers articles