Restaurer l’iPhone/iPad/iPod à partir du mode DFU avec/sans iTunes
mode DFU signifie Mise à niveau du micrologiciel de l’appareil. Dans ce mode, votre iPhone/iPad/iPod ne peut interagir qu’avec iTunes et en prendre des commandes via votre PC/Mac. (Voici un aperçu rapide comment entrer et sortir du mode DFU de votre appareil iOS.)
Dans cet article, nous parlerons de la façon de restaurer l’iPhone à partir du mode DFU de deux manières différentes, l’une qui provoque la perte de données et l’autre qui protège vos données et empêche la perte de données.
La restauration iPhone DFU signifie changer/mettre à niveau/rétrograder le micrologiciel sur leur iPhone/iPad/iPod.
Passons à autre chose, apprenons maintenant à en savoir plus sur la restauration du mode DFU sur iPhone/iPad/iPod et comment restaurer l’iPhone à partir du mode DFU avec et sans utiliser iTunes.
Partie 1 : Restaurer l’iPhone/iPad/iPod à partir du mode DFU avec iTunes (perte de données)
iTunes est spécialement conçu et développé par Apple Inc. pour gérer les iPhones/iPads/iPods. De nombreuses personnes le préfèrent à d’autres logiciels pour gérer leurs appareils iOS et les données qui y sont enregistrées. Ainsi, en ce qui concerne la restauration de l’iPhone DFU, nous comptons souvent sur iTunes pour la même chose.
Si vous cherchez à restaurer votre iPhone/iPad/iPod à partir du mode DFU avec iTunes, vous pouvez suivre attentivement les étapes ci-dessous.
Remarque : Cette méthode de restauration de votre appareil iOS à partir du mode DFU à l’aide d’iTunes est extrêmement simple, mais elle peut entraîner une perte de données. Veuillez donc être complètement sûr avant de commencer à penser à utiliser cette méthode.
Étape 1. Éteignez-le et connectez votre iPhone/iPad/iPod à votre PC ou Mac sur lequel la dernière version d’iTunes est téléchargée et installée.

Étape 2. Appuyez sur le bouton Accueil et maintenez-le enfoncé jusqu’à ce que l’écran de l’iPhone/iPad/iPod affiche l’écran du mode DFU comme dans la capture d’écran ci-dessous. Relâchez ensuite le bouton Accueil.
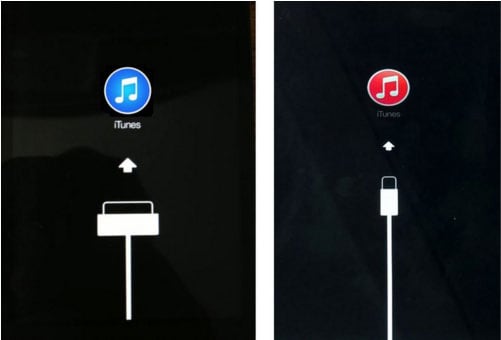
Étape 3. iTunes s’ouvrira tout seul et détectera votre iPhone/iPad/iPod en mode DFU. Il vous montrera également un message sur son écran. Sur le message contextuel qui apparaît, cliquez sur ‘Restaurer l’iPhone’ puis sur ‘Restaurer’ à nouveau comme dans la capture d’écran ci-dessous.
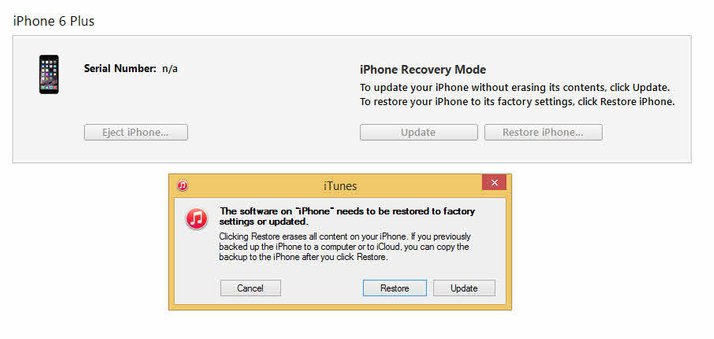
C’est ça. Votre iPhone sera restauré à partir du mode DFU et redémarrera automatiquement. Cependant, ce processus, comme indiqué ci-dessus, effacera toutes les données enregistrées sur votre iPhone/iPad/iPod. Oui, vous avez bien entendu. L’utilisation d’iTunes pour la restauration iPhone DFU entraîne une perte de données et vous aurez récupéré les données perdues à partir d’un fichier iTunes/iCloud précédemment sauvegardé.
Néanmoins, nous avons pour vous un autre moyen efficace et efficace de restaurer le mode DFU qui ne cause aucune perte de données et résout le problème en quelques secondes.
Partie 2 : Restaurer l’iPhone/iPad/iPod à partir du mode DFU sans iTunes (pas de perte de données)
La restauration iPhone DFU sans perte de données est possible et voici comment ! DrFoneTool – Réparation du système (iOS) est capable de réparer n’importe quel type d’erreur système iPhone/iPad/iPod et de ramener votre appareil à un état de fonctionnement normal. Que votre appareil iOS soit bloqué en mode DFU, sur le logo Apple ou face à un écran noir/bleu de mort/écran gelé, DrFoneTool – System Repair (iOS) peut le réparer et la meilleure partie est qu’il n’y a aucun risque de perdre votre précieux Les données.
Récupération du système iOS par DrFoneTool garantit une récupération du système sûre et rapide en étapes simples et intuitives. La boîte à outils est prise en charge par Mac et Windows et entièrement compatible avec iOS 15.

DrFoneTool – Récupération du système iOS
Réparez l’iPhone bloqué en mode DFU sans perdre de données !
- Correction de divers problèmes liés au système iOS tels que le mode de récupération, le logo blanc Apple, l’écran noir, la mise en boucle au démarrage, etc.
- Sortez facilement votre appareil iOS du mode DFU, sans aucune perte de données.
- Fonctionne pour tous les modèles d’iPhone, iPad et iPod touch.
- Entièrement compatible avec les derniers Windows, ou Mac, iOS
Curieux d’utiliser DrFoneTool – Réparation du système (iOS) ? Obtenez votre essai gratuit sur son site officiel dès maintenant !
Voyons maintenant comment restaurer l’iPhone à partir du mode DFU à l’aide de la réparation du système pour éviter la perte de données :
Étape 1. Téléchargez et installez la boîte à outils DrFoneTool sur votre Windows ou Mac. Lancez le programme et sélectionnez « Réparation du système » sur sa page d’accueil/interface principale, comme indiqué ci-dessous.

Étape 2. Connectez maintenant l’iPhone/iPad/iPod au PC ou au Mac. Attendez que la boîte à outils DrFoneTool reconnaisse l’appareil, puis appuyez sur ‘Mode standard’.

Étape 3. Maintenant, dans la troisième étape, si votre iPhone est déjà en mode DFU, vous serez dirigé vers l’étape suivante. Sinon, vous pouvez suivre les instructions ci-dessous pour entrer en mode DFU sur votre iPhone/iPad/iPod.

Étape 4. Dans cette étape, vous devez télécharger le micrologiciel le plus approprié pour votre iPhone/iPad/iPod. Pour ce faire, fournissez les détails de votre appareil iOS et les détails de la version du micrologiciel, comme indiqué dans la capture d’écran ci-dessous. Une fois que vous avez rempli tous les champs, cliquez sur ‘Démarrer’ et attendez que le firmware commence à se télécharger sur votre appareil iOS par DrFoneTool – Réparation du système (iOS).

Étape 5. Sur l’écran DrFoneTool – Réparation du système (iOS), vous pouvez maintenant afficher l’état du processus de téléchargement du micrologiciel comme indiqué ci-dessous. Ne déconnectez pas votre appareil ou ne cliquez pas sur ‘Arrêter’ car le téléchargement de votre firmware sera interrompu.

Étape 6. Une fois le micrologiciel téléchargé, DrFoneTool – Réparation du système (iOS) commencera à l’installer sur votre iPhone/iPad/iPod. Ce processus est également connu sous le nom de réparation de votre appareil iOS. Ce processus peut prendre jusqu’à quelques minutes, alors attendez patiemment et ne déconnectez pas l’iPhone/iPad/iPod.

Étape 7. Une fois que DrFoneTool – Réparation du système (iOS) a terminé sa tâche de restauration de votre iPhone/iPad/iPod, il affichera un message à l’écran indiquant que le système d’exploitation de votre appareil iOS est à jour et corrigé. De plus, votre appareil iOS redémarrera automatiquement sur l’écran d’accueil/de verrouillage.

Assez simple, non? Comme nous l’avons mentionné précédemment, l’utilisation de DrFoneTool – System Repair (iOS) est extrêmement simple et peut être effectuée par vous assis dans le confort de votre maison. Vous n’avez pas besoin de compter sur une assistance technique ou un support pour utiliser cette boîte à outils pour la restauration iPhone DFU.
La restauration du mode DFU et la restauration de l’iPhone à partir du mode DFU peuvent sembler des tâches compliquées, mais avec l’aide de DrFoneTool – Réparation du système (iOS), ils sont devenus faciles mais efficaces. Nous vous recommandons sincèrement à tous de télécharger et d’installer immédiatement la boîte à outils DrFoneTool sur votre PC/Mac car il est considéré comme le meilleur logiciel de gestion iOS par les utilisateurs et les experts du monde entier.
Faites-nous savoir si ce guide vous a été utile et si oui, partagez-le également avec vos amis et votre famille.
Derniers articles

