Comment mettre l’iPad et sortir du mode DFU ? Vérifiez ici !
Le mode DFU, également connu sous le nom de mode de mise à jour du micrologiciel de l’appareil, est facilement accessible sur vos appareils iOS, en particulier un mode iPad DFU. L’objectif principal derrière l’entrée en mode DFU sur un iPad est de modifier/mettre à niveau/rétrograder la version du micrologiciel qui s’exécute dessus. Il peut également être utilisé pour télécharger et utiliser une variante de micrologiciel personnalisée sur l’iPad pour jailbreaker davantage l’appareil ou le déverrouiller.
Souvent, les utilisateurs ne sont pas satisfaits d’une mise à jour logicielle particulière et souhaitent revenir à la version précédente. Dans de tels cas et bien plus encore, le mode iPad DFU est très pratique.
Dans cet article, nous avons pour vous deux façons différentes de quitter le mode DFU sur votre iPad une fois que vous y avez accès via iTunes. Étant donné qu’il est très important de quitter le mode DFU pour retrouver le fonctionnement normal de votre iPad, lisez la suite pour en savoir plus et comment mettre l’iPad en mode DFU.
Partie 1 : Entrer en mode iPad DFU avec iTunes
L’entrée en mode iPad DFU est simple et peut être effectuée à l’aide d’iTunes. Si iTunes n’est pas déjà installé sur votre PC, téléchargez sa dernière version, puis suivez attentivement les instructions ci-dessous pour savoir comment mettre l’iPad en mode DFU :
Étape 1. Pour démarrer le processus, vous devez connecter l’iPad à votre PC et lancer le programme iTunes.
Étape 2. Appuyez longuement sur le bouton Marche/Arrêt avec la touche Accueil, mais pas plus de huit secondes environ.
Étape 3. Relâchez ensuite uniquement le bouton Marche/Arrêt mais maintenez la touche Accueil enfoncée jusqu’à ce que vous voyiez un message sur l’écran iTunes comme suit :
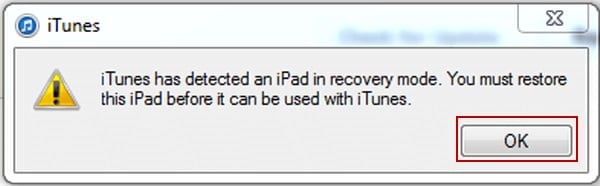
Étape 4. Pour être sûr que le mode iPad DFU est entré avec succès, vérifiez que l’écran de l’iPad est de couleur noire. Si ce n’est pas le cas, répétez les étapes de la capture d’écran ci-dessous.

C’est tout ce que vous deviez faire. Une fois que vous êtes en mode iPad DFU, vous pouvez le restaurer via iTunes ou quitter le mode DFU, mais cela entraîne une perte de données.
Passons à autre chose, maintenant que nous savons comment mettre l’iPad en mode DFU, apprenons deux façons de quitter facilement le mode DFU.
Partie 2 : sortir l’iPad du mode DFU
Dans ce segment, nous verrons comment quitter le mode DFU sur votre iPad avec et sans perte de données. Restez à l’écoute!
Méthode 1. Restaurer votre iPad avec iTunes normalement (perte de données)
Cette méthode parle de quitter le mode DFU normalement, c’est-à-dire en utilisant iTunes. C’est peut-être la solution la plus évidente pour quitter le mode DFU, mais pas la manière la plus fiable et la plus populaire de le faire. Vous vous demandez pourquoi ? Eh bien, parce que l’utilisation d’iTunes pour restaurer votre iPad entraîne la perte de données enregistrées sur votre iPad.
Cependant, pour ceux d’entre vous qui souhaitent utiliser iTunes pour restaurer leur iPad et quitter le mode DFU, voici ce qu’il faut faire :
Étape 1. Connectez l’iPad éteint en maintenant la touche d’accueil au PC sur lequel iTunes est téléchargé et installé. L’écran de votre iPad ressemblera à la capture d’écran ci-dessous.

Étape 2. iTunes détectera votre iPad et affichera un message sur son écran où vous pourrez cliquer sur ‘Restaurer l’iPad’ puis sur ‘Restaurer’ à nouveau.
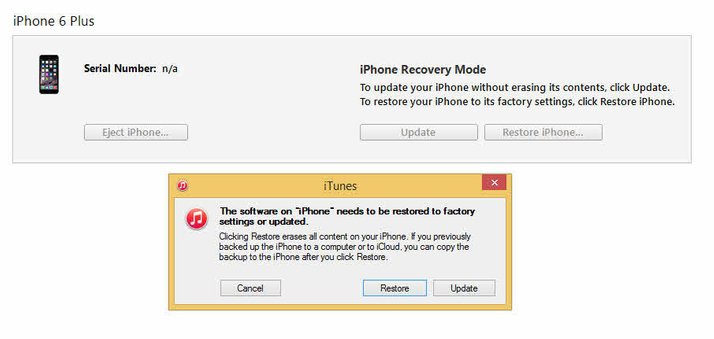
Votre iPad sera immédiatement restauré mais ce processus a certaines limites. Une fois l’iPad redémarré, vous remarquerez que toutes vos données sont effacées.
Méthode 2. Quitter le mode DFU avec DrFoneTool (sans perte de données)
Vous cherchez un moyen de quitter le mode DFU sur iPad sans perdre vos données ? Vous avez trouvé ce dont vous avez besoin. DrFoneTool – Récupération du système (iOS) peut restaurer un iPad et d’autres appareils iOS sans causer de perte dans vos données. Il peut non seulement quitter le mode DFU, mais également résoudre d’autres problèmes liés au système sur votre appareil, tels que l’écran bleu/noir de la mort de l’iPad, l’iPad bloqué dans la boucle de démarrage, l’iPad ne se déverrouille pas, l’iPad gelé et d’autres situations comme celles-ci. Alors maintenant, vous pouvez réparer votre iPad assis à la maison.
Ce logiciel est compatible avec Windows et Mac et prend en charge la version bêta d’iOS 16. Pour télécharger ce produit pour Windows, cliquez sur ici, et pour Mac, cliquez sur ici.

DrFoneTool – Récupération du système (iOS)
Réparez l’iPhone bloqué en mode DFU sans perdre de données !
- Correction de divers problèmes liés au système iOS tels que le mode de récupération, le logo blanc Apple, l’écran noir, la mise en boucle au démarrage, etc.
- Sortez facilement votre appareil iOS du mode DFU, sans aucune perte de données.
- Fonctionne pour tous les modèles d’iPhone, iPad et iPod touch.
- Entièrement compatible avec Windows 10 ou Mac 10.11, iOS 9
Vous voulez savoir comment quitter le mode iPad DFU à l’aide de DrFoneTool – System Recovery (iOS) ? Suivez simplement les directives ci-dessous :
Étape 1. Une fois que vous avez téléchargé la boîte à outils DrFoneTool sur le PC, lancez-la et cliquez sur ‘Réparation du système’ sur l’interface principale.

Étape 2. Dans cette deuxième étape, il vous suffit de procéder à la connexion de l’iPad en mode DFU au PC et d’attendre qu’il soit détecté par le logiciel, puis de cliquer sur le « Mode standard » pour quitter le mode DFU sans perte de données.

Étape 3. La troisième étape est obligatoire puisqu’il s’agit de télécharger la dernière version d’iOS pour réparer votre iPad. Remplissez tous les champs comme indiqué dans la capture d’écran ci-dessous avec le nom du modèle de votre appareil, la version du système, puis cliquez sur le bouton ‘Démarrer’.

Étape 4. Vous verrez maintenant la barre de progression du téléchargement comme indiqué ci-dessous et le micrologiciel sera téléchargé en quelques secondes.

Étape 5. Maintenant que le téléchargement du micrologiciel est terminé, l’outil de récupération système vérifiera le Micrologiciel iOS. Ensuite, vous devez cliquer sur ‘Réparer maintenant’ pour commencer son travail le plus important qui consiste à réparer votre iPad et à l’éloigner des problèmes liés au système.

Étape 6. Attendez patiemment que DrFoneTool – System Recovery (iOS) fonctionne sa magie et répare complètement votre appareil et le mette à jour. Votre iPad redémarrera automatiquement une fois que tout sera terminé et l’écran ‘La réparation du système d’exploitation est terminée’ apparaîtra devant vous sur le PC.

N’avez-vous pas trouvé cette méthode extrêmement simple et précise ? La meilleure chose est que ce processus ne causera aucun dommage à vos données et les gardera inchangées et complètement sécurisées.
« Comment mettre l’iPad en mode DFU ? » est une question fréquemment posée par de nombreux utilisateurs d’iOS et nous avons tenté d’y répondre ici pour vous.
Avec l’aide de System Recovery de DrFoneTool, quitter le mode iPad DFU est également une tâche facile. Donc, si vous souhaitez quitter le mode DFU tout en protégeant vos données, nous vous recommandons de télécharger immédiatement la boîte à outils DrFoneTool. Il s’agit d’une solution unique pour tous vos besoins liés à la gestion iOS et iPad.
Derniers articles

