[Résolu]Comment effacer la partition de cache sur Android ?
Le cache est essentiellement un répertoire temporaire utilisé par le système pour télécharger les fichiers temporaires dont il a besoin lors de l’installation d’applications en tant que telles. L’effacement de la partition de cache n’aura généralement aucun effet notable pour l’utilisateur final. Il ne libère pas non plus vraiment d’espace non plus, car il est monté en tant que partition séparée et utilise donc toujours la même quantité d’espace de stockage total sur le disque. Bien que, selon Google, l’effacement du cache n’aide pas à augmenter le stockage disponible sur l’appareil, car chaque appareil est livré avec un stockage par défaut alloué au cache (cela ne peut être ni augmenté ni diminué).
Cependant, dans cet article, nous vous aiderons à savoir comment effacer la partition de cache sur n’importe quel appareil Android.
Alors, continuez à lire pour en savoir plus sur Android Wipe Cache Partition.
- Partie 1 : Qu’est-ce que l’effacement de la partition de cache sur Android ?
- Partie 2 : Comment effectuer un nettoyage de la partition de cache sur Android ?
- Partie 3 : Que se passe-t-il si une erreur se produit lors de l’effacement de la partition de cache ?
Partie 1 : Qu’est-ce que l’effacement de la partition de cache sur Android ?
La partition de cache système stocke les données système temporaires. Le cache aide le système à accéder plus rapidement aux applications et à ses données, mais il est parfois obsolète. Ainsi, le nettoyage du cache est bon pour le système dans un certain intervalle de temps. Ce processus aide le système à fonctionner correctement. N’oubliez pas que ce nettoyage de cache est différent de la réinitialisation d’usine. Ainsi, cela n’aura aucun effet sur vos données personnelles ou internes. Parfois, il est également recommandé d’effectuer un nettoyage du cache après une mise à jour du système.
Le ‘dalvik cache’, qui est : – le répertoire /data/dalvik-cache qui se trouve sur les appareils Android typiques. / Lors de l’installation d’une application sur le système d’exploitation Android, cette application apporte des modifications et des optimisations au fichier dex (fichier contenant tout le bytecode dalvik de l’application). Maintenant, cette application met en cache le fichier odex (dex optimisé) dans le répertoire de cache dalvic. Cela aide l’application à sauter l’étape encore et encore à chaque chargement.
L’effet de l’effacement de la partition de cache peut affecter le temps de démarrage de l’appareil car il ne supprimera aucune donnée ou paramètre utilisateur de l’appareil Android.
Partie 2 : Comment effectuer un nettoyage de la partition de cache sur Android ?
Dans cette partie, nous apprendrons comment effacer la partition de cache sur Android.
Méthode 1 : Mode de récupération
1. Entrez en mode de récupération sur votre appareil. Pour entrer en mode de récupération, maintenez enfoncés le bouton d’alimentation, le bouton d’accueil et le bouton d’augmentation du volume. Si cette méthode ne fonctionne pas pour vous, veuillez rechercher sur Internet la combinaison de votre modèle mobile. Comme certains appareils (tels que le Moto G3 ou le Xperia Z3) ont une manière différente d’entrer en mode de récupération, donc si cela ne fonctionne pas, vérifiez en ligne pour voir comment cela se passe.
2. L’appareil se chargera en mode de récupération lorsqu’il sera allumé. Le mode de récupération vous donne la possibilité d’effacer le cache système de votre appareil. Cette option est étiquetée comme ‘Effacer la partition de cache’. À cette étape, vous devez utiliser les boutons de volume pour naviguer.
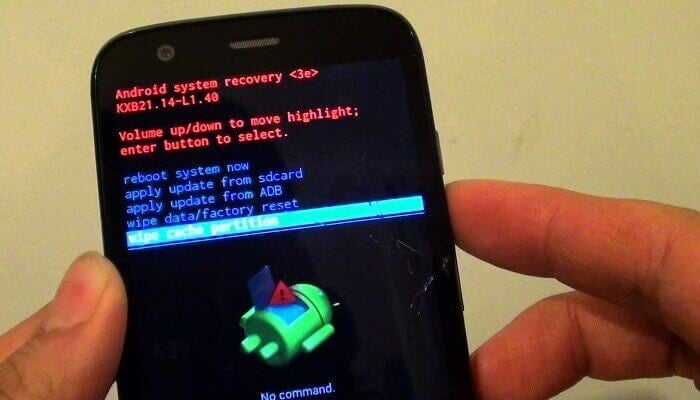
3. Le choix de cette option ‘effacer la partition de cache’ ne supprimera aucune donnée de l’appareil. Mais assurez-vous de ne pas sélectionner l’option ‘Effacer les données / réinitialisation d’usine’ car cela supprimera toutes les données de l’appareil.
Maintenant, tout le cache précédent est nettoyé et le nouveau cache sera désormais généré.
Méthode 2 : effacer des paramètres
1. Allez dans Paramètres, appuyez sur Stockage et vous pourrez voir la quantité de mémoire utilisée par la partition sous Données mises en cache. Pour supprimer les données :
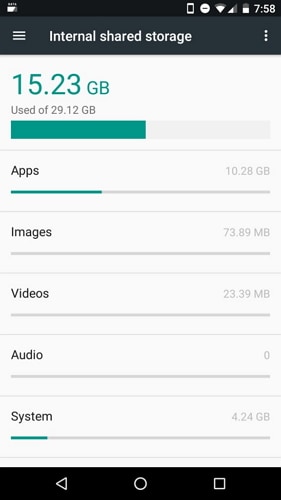
2. Appuyez sur Données mises en cache, puis appuyez sur OK s’il y a une boîte de confirmation pour terminer le processus.
Remarque : certaines versions du système d’exploitation Android ne vous permettent pas de supprimer le cache de cette façon.
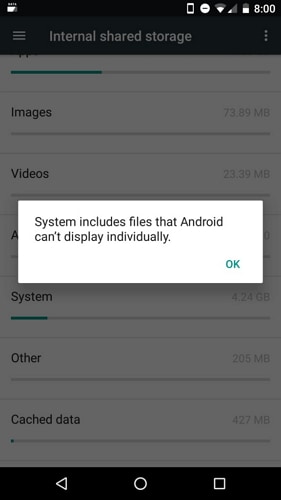
Méthode 3 : cache d’applications individuelles
Parfois, l’utilisateur peut vouloir effacer manuellement les données du cache de certaines applications. Cela peut être fait en suivant les étapes ci-dessous –
• Allez dans Paramètres et appuyez sur Applications.
• Appuyez sur l’application que vous souhaitez effacer.
• Appuyez sur Effacer le cache, situé près du bas de l’écran.
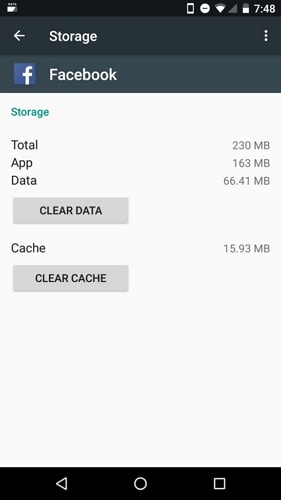
La suppression des données de cache au niveau de l’application est très utile lorsque l’utilisateur souhaite disposer des données de cache d’autres utilisations, mais souhaite les supprimer de certaines applications. Gardez à l’esprit que ce processus est très long si vous pensiez nettoyer toutes les données du cache par ce processus.
Ainsi, cette option vous permet de sélectionner le cache que vous souhaitez effacer et c’est vraiment un processus simple (mais qui prend du temps).
Voici donc les trois méthodes pour Android Wipe Cache Partition.
Partie 3 : Que se passe-t-il si une erreur se produit lors de l’effacement de la partition de cache ?
Il y a eu de nombreuses plaintes récentes concernant des erreurs lors du processus d’effacement du cache du téléphone. La raison pour laquelle vous ne pouvez pas la supprimer peut être que la RAM accède toujours à la partition pour certaines activités. Mais avant tout cela, il est recommandé de faire un redémarrage dur à la place de la réinitialisation matérielle car cela libérera la RAM utilisée et ne supprimera pas non plus vos précieuses données. En outre, il nettoie également les données inutiles et les fichiers temporaires stockés.
Une autre façon consiste à supprimer le cache accumulé à l’aide du mode de récupération. Vous pouvez accéder au mode de récupération de votre appareil en maintenant enfoncés les boutons d’alimentation, d’augmentation du volume et d’accueil (après avoir éteint le téléphone). Maintenant, vous devrez attendre qu’une petite ligne bleue de mots apparaisse en haut à gauche, puis vous pourrez relâcher tous les boutons, après quoi l’écran de récupération apparaît avec diverses options utiles parmi lesquelles choisir. En utilisant le bouton de volume, sélectionnez l’option ‘effacer la partition de cache’ maintenant. Puis le bouton d’alimentation pour le sélectionner. Cela vous aidera à nettoyer avec succès le cache de votre appareil et aidera également à effacer la RAM qui a été frappée en boucle pour trouver les blocs.
Grâce à cet article d’aujourd’hui, nous avons découvert la partition Android Wipe Cache. Il s’agit d’un processus très simple pour libérer de l’espace sur votre appareil qui est utilisé par des fichiers inutiles. Parmi les trois méthodes discutées, la méthode la plus simple et la plus simple consiste à utiliser le mode de récupération. Il ne présente aucun risque pour l’appareil et est également un processus en une seule étape. Le cache doit être vidé à intervalles réguliers et après chaque mise à jour du système. Surveillez l’option de stockage dans les paramètres système pour connaître le moment idéal pour l’effacement du cache. L’effacement du cache n’entrave aucune donnée d’application, mais cela peut entraîner une augmentation du temps de démarrage pour le périphérique particulier.
REMARQUE : – Toutes les méthodes présentées ont été effectuées sur la plate-forme Android v4 (KitKat).
J’espère que vous avez apprécié la lecture de cet article et que vous avez tout appris sur Android Cache Clearing !
Derniers articles