Deux solutions : supprimer les signets sur iPhone/iPad
Pour faciliter les choses pour leurs utilisateurs, la plupart des appareils iOS sont dotés de nombreuses fonctionnalités haut de gamme. Par exemple, si vous souhaitez naviguer sur Internet sur votre appareil tout en économisant votre temps, vous pouvez facilement vous aider des signets sur iPhone. C’est certainement un moyen plus simple d’accéder à certains des sites Web les plus visités en un seul clic. Mettez simplement la page en signet et visitez-la sans taper son URL entière.
Nous connaissons tous les fonctionnalités supplémentaires des signets. Néanmoins, si vous avez importé vos données à partir de n’importe quel autre navigateur ou si vous avez mis des pages en signet pendant longtemps, vous devez également apprendre à les gérer. Dans ce didacticiel complet, nous vous apprendrons comment supprimer des signets sur iPad et iPhone de différentes manières. De plus, nous vous donnerons également des astuces incroyables pour gérer les signets sur iPhone et iPad. Commençons.
Partie 1 : Comment supprimer directement les signets de Safari ?
Si vous voulez savoir comment supprimer les signets de l’iPad ou de l’iPhone à l’ancienne, vous n’avez pas à vous inquiéter du tout. Safari, qui est également le navigateur par défaut pour iOS, offre un moyen de se débarrasser manuellement de tout signet. Bien que vous deviez supprimer manuellement chaque signet, cela pourrait également vous prendre beaucoup de temps. Néanmoins, cela vous fournirait un moyen infaillible de vous débarrasser des signets indésirables. Apprenez à supprimer des signets sur iPad ou iPhone en suivant ces étapes.
1. Pour commencer, ouvrez Safari et recherchez l’option de signet. Appuyez sur l’icône de signet pour obtenir une liste de toutes les pages que vous avez déjà mises en signet.
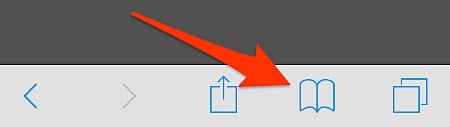
2. Ici, vous obtiendrez une longue liste de signets. Pour obtenir une option pour le supprimer, appuyez sur le lien ‘Modifier’, situé à la fin de la liste.
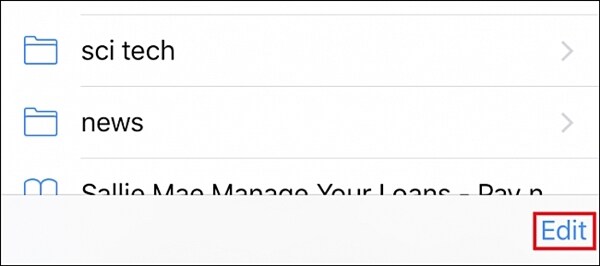
3. Maintenant, pour supprimer un signet, appuyez simplement sur l’icône de suppression (l’icône rouge avec un signe moins) et supprimez-le. De plus, vous pouvez simplement faire glisser vers la gauche le signet que vous souhaitez supprimer et appuyer sur l’option ‘Supprimer’.
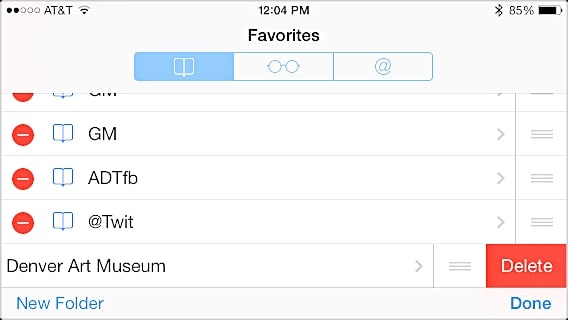
C’est ça! Avec cette technique, vous pourrez sélectionner les signets que vous souhaitez conserver et supprimer ceux dont vous n’avez plus besoin.
Partie 2 : Comment supprimer des signets sur iPhone/iPad à l’aide d’iOS Private Data Eraser ?
Si vous souhaitez gérer les signets sur iPhone sans avoir à les supprimer manuellement, vous devriez envisager DrFoneTool DrFoneTool – Effaceur de données (iOS) En un seul clic, vous pouvez vous débarrasser de toutes les données indésirables de votre appareil. De plus, puisque vos données seraient définitivement supprimées, vous n’avez pas à vous inquiéter du tout avant de donner votre appareil à quelqu’un d’autre.
Cela vous aidera à protéger votre identité et vous pourrez sélectionner le type de données que vous souhaitez supprimer. La plupart du temps, avant de vendre leurs appareils, les utilisateurs ont peur de transmettre leurs données privées à quelqu’un d’autre. Avec iOS Private Data Eraser, vous n’avez pas du tout à vous en soucier. Il est compatible avec presque toutes les versions d’iOS et fournira des résultats infaillibles en un rien de temps. Apprenez à supprimer définitivement les signets de l’iPad et de l’iPhone en suivant ces étapes.
Remarque : La fonction Data Eraser ne supprime que les données du téléphone. Si vous souhaitez supprimer un compte Apple après avoir oublié le mot de passe de l’identifiant Apple, il est recommandé d’utiliser DrFoneTool – Déverrouillage d’écran (iOS). Il vous permet d’effacer le compte iCloud précédent sur votre iPhone/iPad.

DrFoneTool – Effaceur de données privées iOS
Effacez facilement vos données personnelles de votre appareil
- Processus simple, en un clic.
- Vous sélectionnez les données que vous souhaitez effacer.
- Vos données sont définitivement supprimées.
- Personne ne peut jamais récupérer et afficher vos données privées.
1. Téléchargez DrFoneTool – Data Eraser (iOS) à partir de son site Web ici et installez-le sur votre appareil. Lorsque vous êtes prêt, connectez votre téléphone au système et lancez l’application pour obtenir l’écran de bienvenue suivant. Parmi toutes les options fournies, cliquez sur ‘Effaceur de données’ pour continuer.

2. Dès que votre appareil sera connecté, il sera automatiquement détecté par l’application. Cliquez sur le bouton ‘Démarrer’ pour commencer le processus.

3. Attendez un moment car l’application commencera à analyser votre appareil et affichera toutes les données privées qu’elle a pu extraire. Vous pouvez connaître la progression à partir d’un indicateur à l’écran. Vos données seront séparées en différentes catégories.

4. Maintenant, une fois l’ensemble du processus de numérisation terminé, vous pouvez simplement sélectionner les données que vous souhaitez supprimer. Vous pouvez soit sélectionner manuellement les données que vous souhaitez supprimer, soit supprimer également la catégorie entière. Pour supprimer tous les signets sur iPhone, cochez simplement la catégorie ‘Safari Bookmarks’ pour supprimer tous les éléments. Après l’avoir sélectionné, cliquez sur le bouton ‘Effacer’. Vous obtiendrez un message contextuel pour confirmer votre choix. Tapez simplement le mot-clé ‘000000’ et cliquez sur le bouton ‘Effacer maintenant’ pour supprimer vos données sélectionnées.

5. Cela lancera le processus d’effacement des données respectives de votre téléphone. Attendez simplement que tout le processus soit terminé. Assurez-vous de ne pas déconnecter votre appareil pendant cette étape.
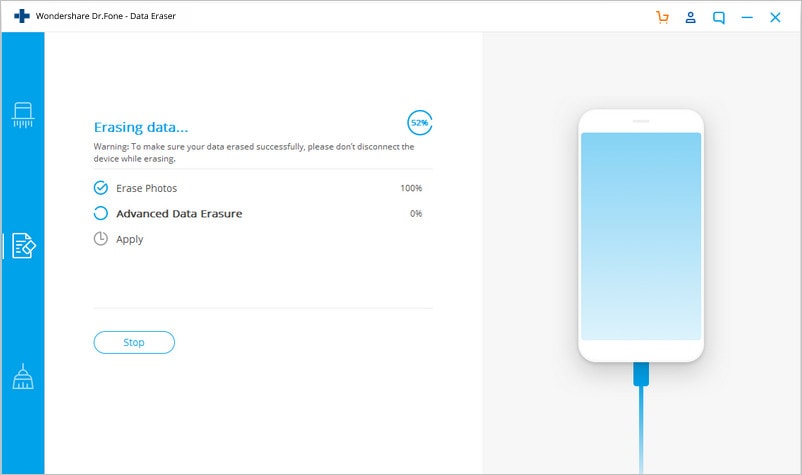
6. Dès que vos données seront effacées, vous recevrez le message de félicitations suivant. Vous pouvez simplement déconnecter votre appareil et l’utiliser selon vos besoins.

Partie 3 : Conseils pour gérer les signets sur iPhone/iPad
Maintenant que vous savez comment supprimer des signets sur iPad ou iPhone, vous pouvez l’intensifier un peu. En gérant les signets sur iPhone, vous pouvez facilement gagner du temps et utiliser cette fonctionnalité de différentes manières. Nous avons répertorié quelques conseils essentiels qui vous aideront à tirer le meilleur parti de cette fonctionnalité.
1. La plupart du temps, les utilisateurs souhaitent placer les sites Web les plus consultés en haut de leur liste. Vous pouvez facilement réorganiser l’ordre des signets sur iPhone sans trop de problèmes. Tout ce que vous avez à faire est d’ouvrir les signets et d’appuyer sur l’option Modifier. Maintenant, faites simplement glisser et déposez la page en signet selon vos souhaits pour définir la position souhaitée.
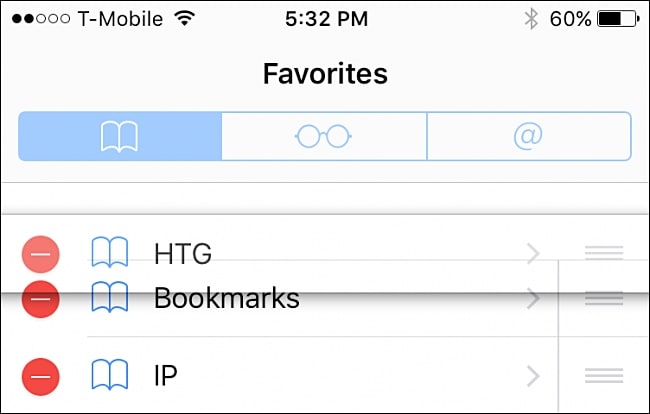
2. Lors de l’enregistrement d’un signet, l’appareil donne parfois un nom erroné ou confus à la page. Vous pouvez facilement renommer une page de signet pour la rendre claire et facile à comprendre. Sur la page Modifier le signet, appuyez simplement sur le signet que vous souhaitez renommer pour ouvrir une autre fenêtre. Ici, fournissez simplement le nouveau nom et revenez en arrière. Votre signet serait automatiquement enregistré et renommé en un rien de temps.
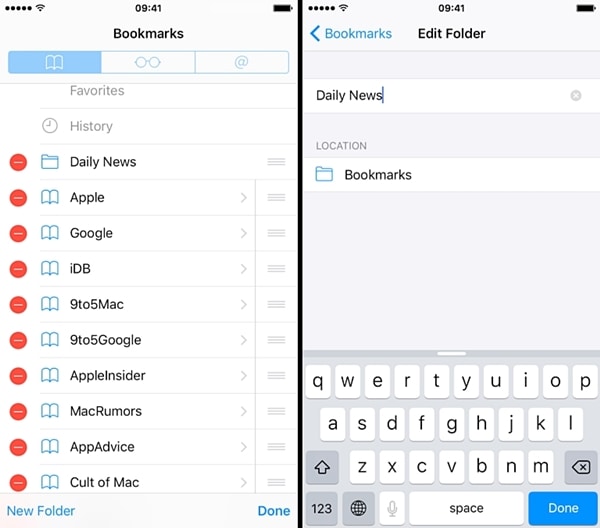
3. Afin de gérer vos signets sur iPhone, vous pouvez également les organiser facilement dans différents dossiers. Appuyez simplement sur l’option ‘Ajouter un dossier de favoris’ pour créer un nouveau dossier. Maintenant, pour mettre un signet respectif dans le dossier souhaité, accédez simplement à la page Modifier le signet et sélectionnez-le. Juste sous l’option ‘Emplacement’, vous pouvez voir une liste de divers dossiers (y compris les favoris). Appuyez simplement sur le dossier dans lequel vous souhaitez ajouter votre signet et restez organisé.
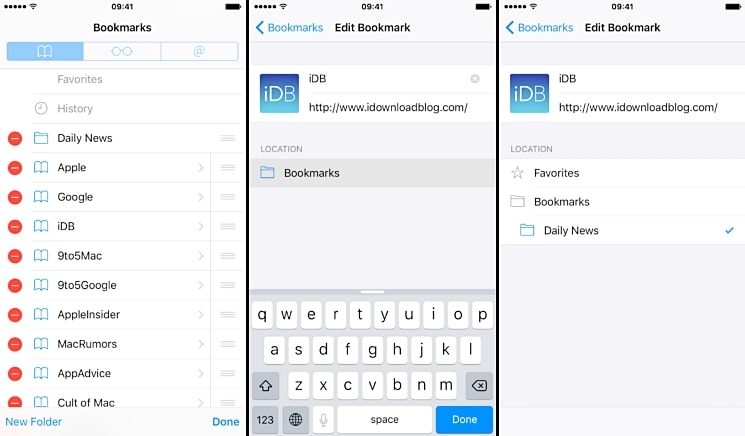
Maintenant que vous savez comment supprimer des signets d’iPad et d’iPhone, vous pouvez certainement utiliser cette fonctionnalité sur votre appareil. De plus, aidez-vous des conseils mentionnés ci-dessus et gagnez du temps lorsque vous accédez à Internet. Vous pouvez également utiliser des outils professionnels pour vous débarrasser également des signets. Faites-nous part de votre expérience dans les commentaires ci-dessous.
Derniers articles

