Comment supprimer définitivement l’historique de navigation sur iPad
Apple a lancé sa gamme de tablettes à partir du 3 avril 2010. Depuis lors, nous avons observé de nombreuses gammes d’iPad Apple comme l’iPad 1, l’iPad 2, l’iPad 3, l’iPad 4, l’iPad mini, l’iPad Air, l’iPad Air 2 et le dernier iPad Pro. Ces appareils offrent toujours à leurs utilisateurs un look, une sensation et un système d’exploitation ultra rapides. Apple est populaire pour son produit de qualité, ses performances brillantes et la satisfaction de ses clients et l’iPad ne fait pas exception. Cette tablette est accrocheuse et très légère par rapport aux autres tablettes de la même catégorie.
La meilleure partie est que tous les appareils Apple fonctionnent avec leurs propres versions iOS. Aujourd’hui, à travers cet article, nous allons apprendre à supprimer l’historique sur iPad sans aucun problème. Il devient important d’effacer l’historique de l’iPad, en particulier lorsque vous souhaitez que quelqu’un d’autre consulte votre historique en toute confidentialité.
Passons à la première méthode pour effacer l’historique sur iPad.
Partie 1 : Comment supprimer l’historique de navigation à l’aide des paramètres ?
La méthode la plus simple pour effacer l’historique sur iPad consiste à utiliser la fonction de réglage. Passons donc en revue le processus de suppression de l’historique sur iPad étape par étape.
Étape 1 – Accédez aux « paramètres » de votre iPad
Étape 2 – Maintenant, allez dans ‘Safari’ en bas de votre iPad. Et appuyez sur cette icône.

Étape 3 – Vous pouvez maintenant voir l’option ‘Effacer l’historique et les données du site Web’. Cliquez dessus pour effacer l’historique. Il vous sera à nouveau demandé de confirmer l’étape.
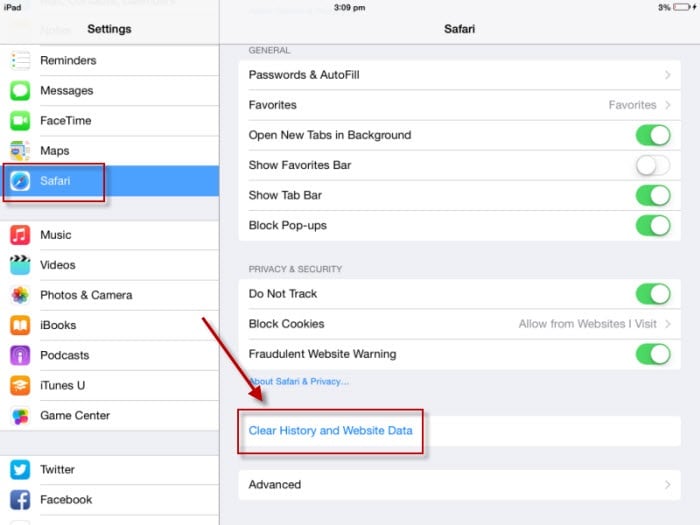
Étape 4 – Confirmez à nouveau en cliquant sur ‘Effacer l’historique et les données’ écrit en rouge. Cela vous rappellera que ce processus effacera tout l’historique de navigation, les cookies et les données.

Remarque : Si vous ne voyez pas l’option ‘Effacer l’historique et les données’, aucun historique ne peut être supprimé ou vous utilisez un autre navigateur pour surfer sur Internet, comme Google Chrome.
Dans ce processus, vous n’avez pas besoin d’ouvrir le navigateur même pour supprimer tout son historique. C’est le moyen le plus pratique de supprimer l’historique du navigateur.
Le deuxième processus pour effacer l’historique sur iPad consiste à utiliser le navigateur Safari.
Partie 2 : Comment supprimer l’historique de navigation avec Safari ?
Les utilisateurs peuvent également supprimer leurs données de navigation en utilisant le navigateur Safari. Ce procédé permet à l’utilisateur de supprimer les données de navigation par durée également comme « la dernière heure », « aujourd’hui », « aujourd’hui et hier » ou « tout l’historique ». Les utilisateurs ont le contrôle sur la suppression de l’historique.
Pour cette étape, veuillez suivre les étapes ci-dessous –
Étape 1 – Ouvrez ‘Safari Browser’ sur votre iPad.
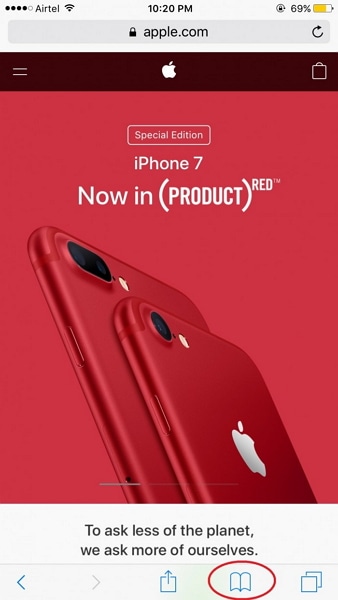
Étape 2 – Appuyez maintenant sur l’icône ‘Signet’ pour accéder à l’onglet ‘Historique’. Ici vous pouvez trouver tout l’historique de votre navigateur.
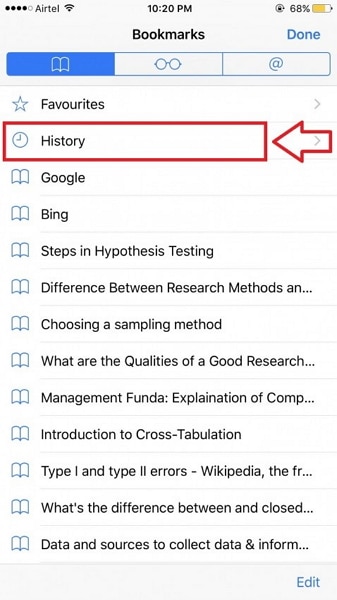
Étape 3 – Après cela, cliquez sur l’option ‘Effacer’ en bas à droite de la page.

Étape 4 – Maintenant, il vous sera demandé de confirmer entre l’option d’historique de suppression de ‘dernière heure’, ‘aujourd’hui’, ‘aujourd’hui et hier’ et ‘Tout le temps’. Cliquez pour confirmer selon vos besoins.
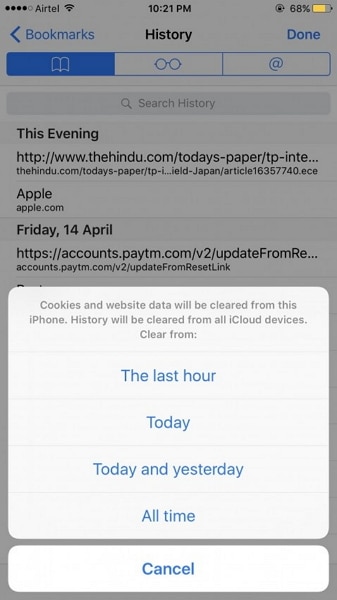
Étape 5 – Après votre confirmation, tout l’historique pour cette durée particulière sera supprimé.

Remarque : Les utilisateurs peuvent également supprimer l’historique un par un en sélectionnant chacun. Dans ce cas, ils devront suivre les étapes ci-dessous après l’étape 2.
Faites simplement glisser l’historique que vous souhaitez supprimer de droite à gauche et vous pouvez trouver l’option ‘supprimer’ et appuyez sur cette option pour effacer l’historique sur iPad individuellement.
Par ce processus, l’utilisateur peut supprimer toutes les données de navigation ainsi que son propre choix d’historique. Ainsi, l’utilisateur a un contrôle total sur la suppression et il est également très facile à utiliser, mais prend du temps si vous avez des charges à supprimer.
Partie 3 : Comment supprimer l’historique de recherche Google sur iPad ?
Dans cette partie, nous apprendrons le processus simple pour effacer l’historique de l’iPad lié spécifiquement à Google. Google est le moteur de recherche le plus courant sur toutes les plateformes. Pour toute information, nous utilisons Google pour obtenir la réponse. Il doit donc y avoir beaucoup d’historique de recherche dans votre barre de recherche Google. Ce processus vous montrera comment vous pouvez supprimer l’historique de recherche Google de votre iPad.
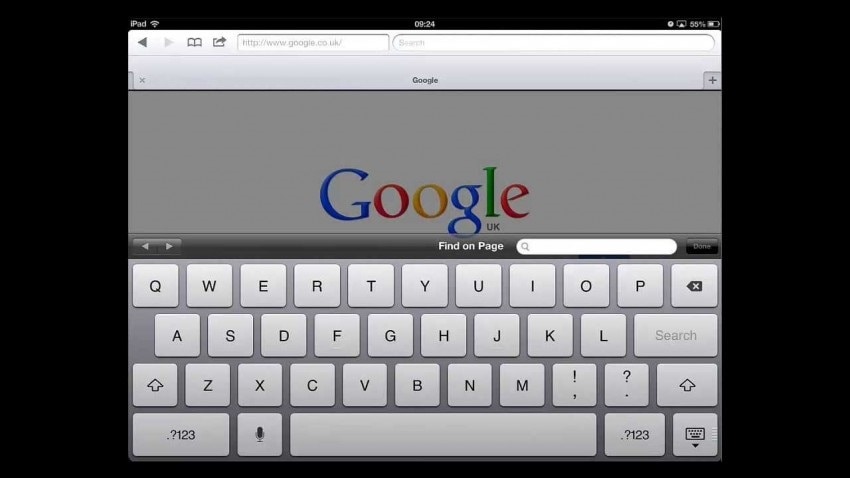
Étape 1 – Allez dans Paramètres puis allez dans ‘Safari’
Étape 2 – Cliquez maintenant sur ‘Effacer l’historique’ puis sur ‘Effacer les cookies et les données’ pour supprimer tout l’historique de recherche de Google.

C’est tout !, n’était-ce pas facile ?
Partie 4 : Comment effacer complètement les signets Safari
Dans cette section, pour effacer l’historique sur iPad concernant les signets Safari, nous aimerions vous présenter DrFoneTool – Effaceur de données (iOS) qui fonctionne comme un charme en termes de suppression de toutes les données privées de vos appareils iOS comme l’iPhone ou l’iPad.
En utilisant ce processus, l’utilisateur peut supprimer complètement et définitivement ses données personnelles et personne ne pourra jamais les récupérer. De plus, cette boîte à outils prend en charge tous les appareils iOS 11.

DrFoneTool – Effaceur de données
Effacez facilement vos données personnelles de votre appareil
- Processus simple, en un clic.
- Vous sélectionnez les données que vous souhaitez effacer.
- Vos données sont définitivement supprimées.
- Personne ne peut jamais récupérer et afficher vos données privées.
Jetons un coup d’œil à la procédure étape par étape.
Étape 1 – Téléchargez et installez la boîte à outils à partir du site Web officiel de DrFoneTool. Cet outil est gratuit et disponible également pour Windows PC et MAC.
Après l’installation, vous devriez voir la fenêtre ci-dessous. Choisissez ‘Effaceur de données’ parmi les options fournies.

Étape 2 – Maintenant, connectez votre appareil iOS avec un câble USB à votre PC/Mac. L’outil reconnaîtra automatiquement votre appareil et vous montrera la notification ci-dessous.

Étape 3 – ensuite, cliquez sur ‘Effacer les données privées’> ‘Démarrer l’analyse’ pour laisser l’application analyser votre appareil à la recherche de vos données privées. L’analyse complète peut prendre un certain temps. S’il vous plaît soyez patient et laissez le scan se terminer

Étape 4 – Vous pouvez maintenant afficher toutes vos données privées disponibles sur votre iPad. Il est répertorié comme votre type de fichier comme –
- 1. Photos
- 2. Messagerie
- 3. Pièces jointes aux messages
- 4. Contacts
- 5. Historique des appels
- 6. Remarques
- 7. Calendrier
- 8. Rappels
- 9. Signets Safari.
Maintenant, sélectionnez ‘Safari Bookmarks’ pour supprimer tous vos signets de l’appareil et tapez ‘delete’ dans la case donnée pour confirmer votre processus de suppression.

Maintenant, ce processus d’effacement commence et vous pouvez attendre que ce processus se termine. Cela peut prendre quelques minutes. Alors, asseyez-vous et profitez de l’outil.
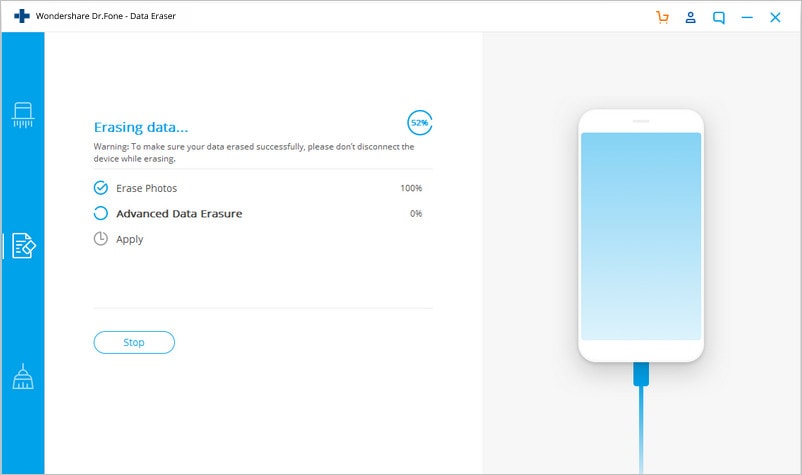
À la fin du processus, vous pouvez voir la confirmation ci-dessous afin que vous puissiez comprendre que le processus d’effacement a réussi.

Bonus Astuce:
Cet outil DrFoneTool – Data Eraser efface les signets Safari et autres données de l’iPad. Si vous êtes prêt à effacer l’identifiant Apple lorsque vous avez oublié le mot de passe de l’identifiant Apple, vous pouvez essayer de DrFoneTool – Déverrouillage d’écran (iOS).
Ainsi, comme vous pouvez le constater, cette boîte à outils de suppression de données privées iOS est l’outil le plus pratique disponible sur le marché. Son interface conviviale et son application facile à utiliser le rendent si populaire dans le monde entier. Il peut supprimer toutes vos données privées de n’importe lequel de vos appareils iOS sans garder de traces. Alors, utilisez cette boîte à outils et oubliez ces processus volumineux et mouvementés à supprimer.
Derniers articles

