Comment effacer les données sur l’ancien appareil avant de passer à l’iPhone
Nous sommes en septembre, cette période de l’année – le Noël d’Apple, si vous voulez – où de nouveaux iPhones sortent comme sur des roulettes et nous sommes tentés comme un diable de mettre à niveau. Cela signifie que c’est aussi cette période de l’année où nous n’attendons pas avec impatience l’épreuve qui consiste à sauvegarder les données sur l’ancien iPhone, à les transférer sur le nouvel iPhone, à effacer les données sur l’ancien iPhone avant de les échanger, etc. Vous ne le connaissez que trop bien, mais cette année, vous êtes au bon endroit, et nous avons exactement l’outil dont vous avez besoin pour vous rendre la vie aussi simple que 123.
Partie I : Transférer des données de l’ancien appareil vers l’iPhone 13 avec DrFoneTool – Transfert de téléphone
Vous avez précommandé le nouvel iPhone 13, n’est-ce pas ? Il est maintenant temps de commencer à penser à sauvegarder vos données sur votre appareil actuel et à transférer des données de votre ancien appareil vers le nouvel iPhone 13. Si vous avez un iPhone à partir duquel vous effectuez une mise à niveau, vous pouvez également utiliser l’utilitaire intégré Apple fournit lorsque vous configurez un nouvel iPhone, mais que se passe-t-il si vous n’utilisez pas d’iPhone ? Comment transférez-vous alors vos données de votre ancien appareil vers l’iPhone 13? Ensuite, vous utilisez l’outil merveilleusement simple à utiliser mais puissant et riche en fonctionnalités appelé DrFoneTool, en particulier le module DrFoneTool – Transfert de téléphone.
Veuillez noter que vous aurez besoin d’un ordinateur avec deux (2) ports USB ou USB-C libres pour cela.
Voici les étapes pour transférer des données de votre ancien appareil vers le nouvel iPhone 13 à l’aide de DrFoneTool – Transfert de téléphone :
Étape 1 : Téléchargez DrFoneTool.
Étape 2 : Après l’installation de DrFoneTool, lancez DrFoneTool et sélectionnez le module de transfert de téléphone.

Étape 3 : Connectez votre ancien appareil à l’ordinateur et attendez que DrFoneTool – Transfert de téléphone le reconnaisse.
Étape 4 : Connectez votre nouvel iPhone 13 à l’ordinateur et attendez que DrFoneTool – Transfert de téléphone le reconnaisse.

Étape 5 : Assurez-vous que l’appareil source est votre ancien appareil et que l’appareil cible est votre nouvel iPhone 13. Sinon, vous pouvez utiliser le bouton Retourner pour retourner les appareils source et cible afin qu’ils correspondent à l’exigence (l’ancien appareil doit être l’appareil source dans ce cas).
Étape 6 : Commencez par vérifier les données que vous souhaitez transférer de votre ancien appareil vers votre nouvel iPhone 13.
Il existe une longue liste de données que vous pouvez copier, allant des contacts, messages texte, signets, photos, etc. à d’autres données telles que les journaux d’appels, les éléments de calendrier, les rappels, les alarmes, etc. Choisissez ce que vous souhaitez transférer de votre ancien appareil au nouvel iPhone 13.
Étape 7 : Après la sélection, cliquez sur le gros bouton Démarrer le transfert sous la liste.

Attendez que le transfert soit terminé. Ne retirez pas les appareils avant la fin du transfert et, pour faire bonne mesure, évitez également d’utiliser les appareils.
Et, juste comme ça, vous avez transféré des données de votre ancien appareil vers le nouvel iPhone 13, en utilisant un logiciel de pointe appelé Wondershare DrFoneTool.
Partie II : Sauvegarder les données sur l’ancien appareil et restaurer la sauvegarde sur l’iPhone 13
Si votre ancien appareil est un iPhone, vous pouvez utiliser iTunes et iCloud Backup pour sauvegarder les données de votre ancien appareil et les restaurer sur votre nouvel iPhone 13 lors de la configuration. Si vous avez un appareil Android, vous pouvez procéder de plusieurs manières.
Sauvegarder des données sur iPhone à l’aide d’iTunes/iCloud Backup
Si vous n’avez modifié aucun paramètre spécifiquement, iTunes est configuré pour sauvegarder automatiquement votre iPhone lors de la connexion. Cela signifie que tout ce que vous avez à faire pour sauvegarder les données de votre ancien iPhone à l’aide d’iTunes est de connecter votre ancien iPhone à l’ordinateur et de démarrer iTunes s’il ne démarre pas automatiquement.
Si, pour une raison quelconque, la sauvegarde automatique n’a pas démarré, voici les instructions manuelles :
Étape 1 : Connectez votre appareil à l’ordinateur et lancez iTunes.
Étape 2 : Lorsque l’appareil est connecté avec succès, il y aura un bouton dans iTunes en haut à gauche avec un iPhone à l’intérieur.

Cliquez sur ce bouton.
Étape 3 : Par défaut, le résumé de votre iPhone doit être affiché, mais cliquez néanmoins sur l’option Résumé dans la barre latérale.
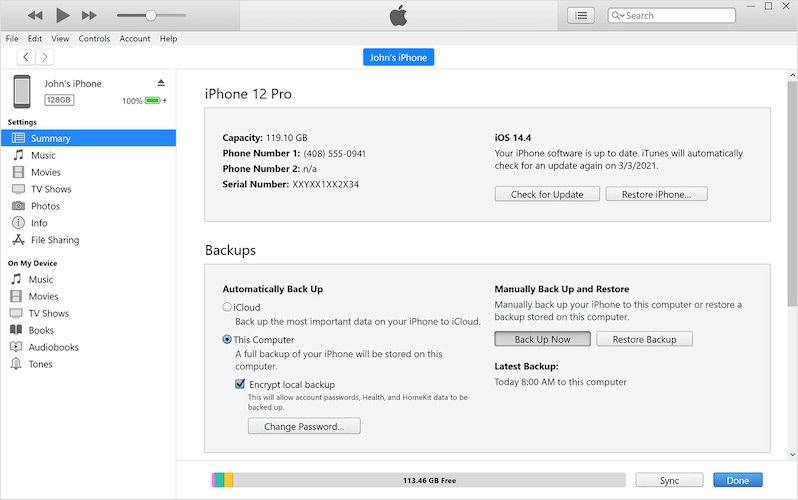
Étape 4 : Sous Sauvegarder automatiquement, sélectionnez Cet ordinateur pour créer des sauvegardes locales sur votre ordinateur, sinon, cliquez sur iCloud pour créer une sauvegarde dans iCloud qui peut être restaurée en direct lors de la configuration de votre nouvel iPhone 13.
Étape 5 : Sous Sauvegardes, cliquez sur Sauvegarder maintenant pour démarrer le processus de sauvegarde. Vous pouvez également chiffrer vos sauvegardes ici, et vous devrez vous souvenir du mot de passe que vous fournissez ici. Si vous oubliez ce mot de passe, cette sauvegarde deviendra inutile puisque vous ne pourrez pas la décrypter pour la restaurer sur votre nouvel iPhone 13.
Les sauvegardes ainsi effectuées sont stockées dans iCloud si sélectionné ou localement sur votre ordinateur (si vous avez sélectionné Cet ordinateur). Les sauvegardes locales sont accessibles à l’aide du menu Edition de la barre de menus, sous Edition> Préférences et en choisissant Périphériques dans la fenêtre qui apparaît.
Sauvegarder des données sur un appareil Android à l’aide de Google Drive
Naturellement, si vous avez un appareil Android, vous ne pouvez pas le sauvegarder avec iTunes ou iCloud Backup. Vous pouvez cependant utiliser certains des outils de Google pour sauvegarder votre appareil Android sur Google.
Désormais, une grande partie de vos données quotidiennes (et importantes) seraient probablement déjà sauvegardées automatiquement sur votre compte Google et Google Drive. Vos contacts, par exemple, sont probablement sauvegardés automatiquement et seront disponibles dans Gmail et l’application Contacts en ligne. Il en va de même pour vos notes Keep. Google Drive, par nature, serait en ligne, ne nécessitant aucune routine de sauvegarde spécifique. Vos données d’application et vos applications sont ce que vous devrez peut-être configurer pour sauvegarder régulièrement. De la même manière pour Google Photos, elles sont probablement sauvegardées dans la résolution que vous avez choisie.
Tout cela est formidable, mais Google étant Google, il y a des mises en garde – dans l’ensemble, les systèmes de sauvegarde de Google sont fragmentés. Cela signifie que ce que vous pourriez comprendre comme une sauvegarde de l’appareil dans l’application Paramètres ne ferait que sauvegarder vos applications et vos paramètres avec les paramètres du téléphone. Si vous souhaitez sauvegarder les données utilisateur (c’est-à-dire les contacts, le contenu du lecteur, les photos, etc.), vous devez le spécifier séparément ou le faire dans leurs propres applications. Gênant, non ?
Ainsi, ce guide sur la sauvegarde de l’appareil Android sur Google Drive devra également être fragmenté, conformément à la propre fragmentation de Google.
Sauvegarder les paramètres du téléphone et les données d’application
Voici ce que vous faites pour sauvegarder les données d’application et les paramètres du téléphone sur un appareil Android :
Étape 1 : Lancez les paramètres.
Étape 2 : Faites défiler vers le bas et appuyez sur Google.
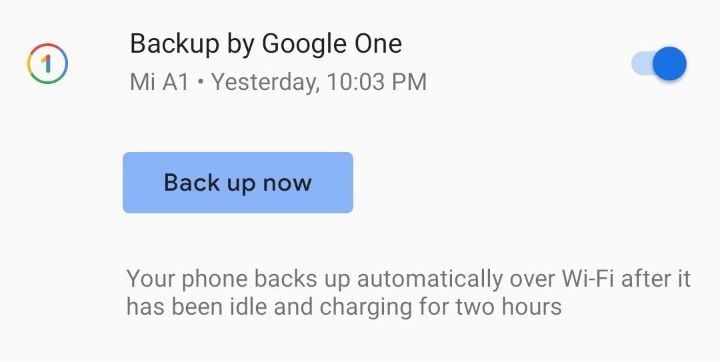
Étape 3 : faites défiler vers le bas et assurez-vous que la sauvegarde par Google One est activée.
Étape 4 : Appuyez sur Sauvegarder maintenant pour démarrer la sauvegarde immédiatement.
Étape 5 : Si vous souhaitez utiliser les données mobiles, vous pouvez faire défiler vers le bas et activer l’option de sauvegarde à l’aide des données mobiles.
Sauvegarder Google Photos et Vidéos
Étape 1 : Dans le même écran (Paramètres > Google), appuyez sur Photos et vidéos pour accéder directement aux paramètres de sauvegarde :

Étape 2 : Activez la sauvegarde et la synchronisation.
Comment s’assurer que tout est correctement sauvegardé
Pour vous assurer que toutes vos données importantes ont été sauvegardées sur votre compte Google/Google Drive, vérifiez les points suivants dans les paramètres :
Étape 1 : Accédez à Paramètres > Comptes.
Étape 2 : Appuyez sur votre compte Google.
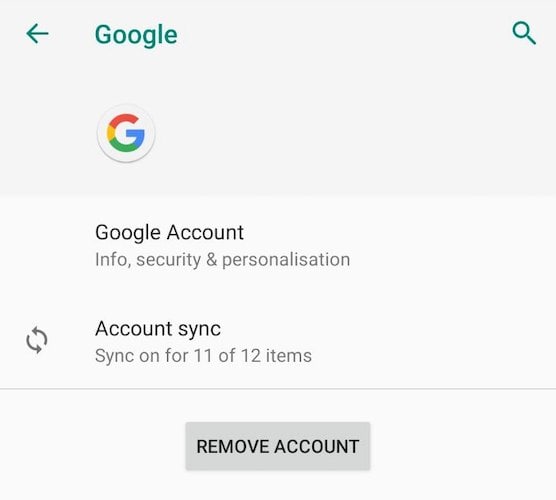
Étape 3 : Appuyez sur Synchronisation du compte et assurez-vous que ce que vous souhaitez synchroniser avec le cloud est coché, afin qu’il soit inclus dans la sauvegarde.
Sauvegarder et restaurer des données sur iPhone 13 à l’aide de DrFoneTool – Sauvegarde de téléphone (iOS)
Apple et Google proposent tous deux des moyens de sauvegarder leurs appareils et de restaurer cette sauvegarde sur un autre de leurs appareils. Ainsi, vous pouvez facilement restaurer la sauvegarde de votre iPhone 12 sur un iPhone 13 en utilisant uniquement iCloud et iTunes, si vous le souhaitez. Il en va de même pour Google, quoique de manière fragmentée. Que se passe-t-il lorsque vous souhaitez arracher un peu plus de contrôle à ces processus, et que se passe-t-il lorsque vous souhaitez transférer des données Android vers votre nouvel iPhone 13 ? C’est là que DrFoneTool – Phone Backup (iOS) entre en scène.
Avec ce logiciel unique, vous pouvez dire adieu à tous les tracas qui vous créent des maux de tête lorsque vous souhaitez sauvegarder et restaurer des appareils, que ce soit un iPhone ou un Android. Que vous souhaitiez sauvegarder votre ancien iPhone et restaurer la sauvegarde sur votre nouvel iPhone 13 ou que vous souhaitiez sauvegarder votre appareil Android et restaurer les données sur votre nouvel iPhone 13, vous pouvez le faire de manière transparente, sans tracas et joyeuse.
Voici comment utiliser Wondershare DrFoneTool pour sauvegarder et restaurer des données sur votre nouvel iPhone 13, sans vous soucier des processus et de la fragmentation iOS et Android.
Étape 1 : Obtenez DrFoneTool.
Étape 2 : Connectez votre ancien iPhone à l’ordinateur.
Étape 3 : Lancez DrFoneTool et sélectionnez le module de sauvegarde du téléphone.

Étape 4 : DrFoneTool détectera et affichera le nombre et les types de fichiers sur votre ancien iPhone. Sélectionnez Tous en haut à gauche ou cochez individuellement.

Étape 5 : En bas, cliquez sur Sauvegarder.
La sauvegarde prendra quelques minutes en fonction de la quantité de données détenues et vous avertira lorsque le processus sera terminé. Une fois terminé, vous pouvez supprimer l’ancien iPhone et fermer DrFoneTool.
Pour restaurer la sauvegarde sur un nouvel iPhone 13 :
Étape 1 : Connectez le nouvel iPhone 13 à l’ordinateur.
Étape 2 : Lancez DrFoneTool et sélectionnez le module de sauvegarde du téléphone.
Étape 3 : Sélectionnez Restaurer.

Étape 4 : Sélectionnez la sauvegarde que vous avez créée précédemment et cliquez sur Suivant.
Étape 5 : La sauvegarde sera analysée et affichée.

Vous pouvez maintenant sélectionner tout ce que vous souhaitez restaurer sur le nouvel iPhone 13, puis cliquer sur Restaurer sur l’appareil.
DrFoneTool – Phone Backup (iOS) va maintenant commencer à restaurer votre sauvegarde de l’ancien appareil vers le nouvel iPhone 13. Il s’agit d’un processus transparent, indolore, facile à utiliser et rapide qui fait le travail sans tracas ni maux de tête. Vous pouvez même exporter les fichiers sélectionnés de la sauvegarde vers votre ordinateur, en utilisant le bouton Exporter vers PC à côté du bouton Restaurer vers l’appareil !
Partie III : Effacement des données sur l’ancien appareil
Apple a toujours fourni aux utilisateurs des options et des fonctionnalités qui, selon Apple, sont le meilleur moyen pour les utilisateurs d’un certain état d’esprit, et pour ceux qui en veulent plus, les appareils Apple sont souvent limités en termes de fonctionnalités et d’options. Les utilisateurs avancés qui demandent plus d’options trouveront que la même philosophie s’étend à la façon dont vous effacez les données sur votre iPhone. Lorsque vous parlez d’effacement de données sur votre iPhone, Apple ne propose que deux options : vous pouvez soit effacer tous les paramètres de votre iPhone, soit effacer toutes les données et tous les paramètres de votre iPhone. Il n’y a pas de personnalisation ici pour vous permettre de supprimer uniquement ce que vous voulez. Mais, selon ce que vous recherchez, il y a des choses que vous pouvez faire.
III.I Utilisation des fichiers Apple
À l’aide de l’application Apple Files, vous pouvez parcourir les données pouvant résider sur votre appareil, par exemple lorsque vous utilisez des applications telles que VLC pour regarder des vidéos. Si vous transférez des vidéos sur votre iPhone pour les regarder à l’aide de VLC, elles seront stockées localement sur votre iPhone. Au lieu d’ouvrir toutes les applications pour voir celles qui stockent localement de grandes quantités de données, vous pouvez utiliser Apple Files pour voir ce qui se trouve sur votre appareil (qu’Apple vous permet de supprimer) :
Étape 1 : Lancez Apple Files.
Étape 2 : Appuyez sur l’onglet Parcourir en bas. Il devrait s’ouvrir dans iCloud Drive. Appuyez à nouveau dessus pour accéder à la section Parcourir.
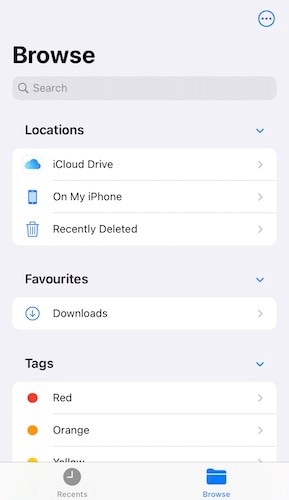
Étape 3 : Appuyez sur Sur mon téléphone et vous verrez des dossiers d’applications locales et s’ils contiennent des données que vous voudrez peut-être envisager de supprimer, pour libérer de l’espace sur votre appareil.
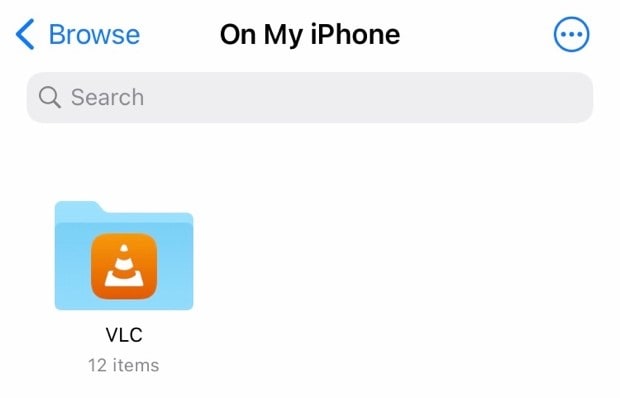
Étape 4 : Vous pouvez maintenant appuyer simplement pour accéder au dossier et appuyer longuement sur les éléments et appuyer sur Supprimer pour les supprimer individuellement ou appuyer sur les ellipses circulaires à droite et appuyer sur Sélectionner pour commencer à sélectionner plusieurs éléments et les supprimer dans un lot en appuyant sur l’icône de la corbeille en bas.
Étape 5 : Lorsque vous avez terminé, appuyez sur l’onglet Parcourir en bas jusqu’à ce que vous reveniez à la section Parcourir et accédez à Supprimé récemment. Supprimez tout là-bas.
III.II Utilisation d’outils tiers tels que DrFoneTool – Data Eraser (iOS)
Comme vous l’avez peut-être déjà compris, Apple ne permet tout simplement pas à un utilisateur de supprimer des fichiers de cache sur un iPhone, des données d’application ou des diagnostics quotidiens tels que des journaux. Mais des logiciels tiers tels que DrFoneTool – Data Eraser (iOS) vous permettent de faire cela et plus encore.
DrFoneTool peut être la boîte à outils ultime dans votre sac banane lorsqu’il s’agit de toutes sortes d’appareils mobiles et d’opérations que vous souhaitez effectuer sur eux. DrFoneTool – Data Eraser (iOS) vous permet à la fois d’effacer toutes les données de l’appareil et vous permet de faire ce que vous ne pouvez pas faire autrement, à savoir effacer des données sélectives de l’iPhone, par exemple, si vous souhaitez uniquement supprimer les fichiers inutiles.

DrFoneTool – Effaceur de données (iOS)
Supprimez définitivement les données et protégez votre vie privée.
- Supprimer les fichiers inutiles pour accélérer les appareils iOS.
- Effacez les SMS iOS, les contacts, l’historique des appels, les photos et vidéos, etc. de manière sélective.
- Effacer à 100 % les applications tierces : WhatsApp, LINE, Kik, Viber, etc.
- Fonctionne parfaitement pour iPhone, iPad et iPod touch, y compris les derniers modèles et la dernière version iOS entièrement !

Supprimer toutes les données des appareils
Étape 1 : Connectez votre appareil à l’ordinateur et lancez DrFoneTool.
Étape 2 : Sélectionnez le module Data Eraser.

Étape 3 : Cliquez sur Effacer toutes les données et cliquez sur Démarrer.
Étape 4 : Vous pouvez sélectionner le niveau de sécurité parmi 3 paramètres. La valeur par défaut est Moyenne.

Étape 5 : Lorsque vous êtes prêt, entrez six fois le chiffre zéro (0) (000000) pour confirmer et cliquez sur Effacer maintenant pour commencer à effacer complètement l’appareil.
Étape 6 : Lorsque l’appareil a terminé l’effacement, vous devez confirmer pour redémarrer l’appareil. Cliquez sur OK pour continuer à redémarrer l’appareil.
Lorsque l’appareil redémarre, il démarre sur l’écran de configuration, comme il l’a fait en usine.
Supprimer les données des appareils de manière sélective
Étape 1 : Après avoir connecté l’appareil à l’ordinateur et lancé DrFoneTool, sélectionnez le module Data Eraser.
Étape 2 : Sélectionnez Libérer de l’espace.

Étape 3 : Maintenant, vous pouvez choisir ce que vous voulez effacer de votre appareil – fichiers indésirables, applications spécifiques ou fichiers volumineux. Vous pouvez même compresser et exporter des photos depuis l’appareil.
Étape 4 : Choisissez n’importe lequel, par exemple, Fichiers indésirables. Cela analysera votre appareil et affichera les fichiers inutiles sur votre appareil.

Comme toujours, il est recommandé de parcourir la liste et de voir s’il n’y a rien d’important qui a été marqué comme indésirable par erreur.
Étape 5 : Sélectionnez tous les fichiers dont vous souhaitez vous débarrasser et cliquez sur Nettoyer en bas à droite. Tous les déchets seront nettoyés.
Vous devez redémarrer l’appareil pour que les modifications prennent complètement effet.
Partie IV : Conclusion
Alors qu’Apple et Google proposent tous deux des moyens de créer des sauvegardes et de restaurer les données des anciens appareils vers les nouveaux, il y a beaucoup de choses que les gens manquent, dont ils ne se rendent même pas compte. Il y a une grande différence entre offrir ces outils après coup et fournir des outils professionnels pour répondre à toutes les exigences possibles d’un utilisateur. C’est la différence entre ces outils d’Apple et Google et Wondershare DrFoneTool, une boîte à outils professionnelle pour les utilisateurs d’appareils iOS et Android. Composé d’une suite de modules qui prennent en charge pratiquement toutes les exigences possibles des utilisateurs, le logiciel permet des sauvegardes rapides des appareils Android et iOS et de restaurer les sauvegardes sur de nouveaux appareils. Cette fois, lorsque vous mettez la main sur votre nouvel iPhone 13, essayez DrFoneTool pour sauvegarder et restaurer les données de l’ancien appareil vers l’iPhone 13 ou pour transférer vos données vers l’iPhone 13 et effacer les données sur l’ancien appareil à l’aide de DrFoneTool – Data Eraser (iOS ).
Derniers articles