Comment réinitialiser un iPhone désactivé : solutions 100 % fonctionnelles
Avez-vous déjà été confronté à une situation où l’iPhone ou l’iPad vous empêche d’y accéder ? Vous essayez plusieurs fois et l’écran de l’iPhone indique finalement que «l’iPhone est désactivé» après plusieurs minutes. Une telle situation est difficile à gérer, et vous savez quelle est la cause la plus importante d’une telle erreur ? Eh bien, lorsque vous entrez plusieurs fois le mauvais mot de passe, cela désactive l’appareil iPhone/iPad.
Par conséquent, vous vous demandez comment réinitialiser un iPhone désactivé ou s’il existe un moyen de réinitialiser un iPhone désactivé en usine sans iTunes.
Bien sûr, il existe des moyens possibles de réinitialiser un iPhone désactivé avec/sans iTunes.
Parcourez l’article car nous couvrons différentes méthodes qui vous aideront à rectifier la situation et à apprendre comment réinitialiser en détail l’iPad/iPhone désactivé :
- Partie 1. Un clic pour réinitialiser l’iPhone désactivé
- Partie 2. Réinitialiser l’iPhone désactivé à l’aide de la version Web d’iCloud
- Partie 3. Réinitialiser l’iPhone désactivé à l’aide de Localiser mon iPhone
- Partie 4. Réinitialiser l’iPhone désactivé en mode de récupération
- Partie 5. Réinitialiser l’iPhone désactivé avec Siri (pour iOS 11 et versions antérieures)
Partie 1. Solution en un clic pour réinitialiser l’iPhone désactivé
Si vous recherchez l’une des meilleures solutions pour gérer la réinitialisation de l’iPad/iPhone désactivé, l’utilisation de DrFoneTool – Déverrouillage d’écran (iOS) est le meilleur moyen de résoudre le problème en un rien de temps. En outre, cet outil vous offrira une bonne expérience utilisateur grâce à son interface simple et à sa technologie de travail rapide, admirée par les utilisateurs du monde entier.
En bref, quel que soit le problème auquel vous êtes confronté, DrFoneTool – Screen Unlock (iOS) sera la solution unique pour les résoudre rapidement.

DrFoneTool – Déverrouillage d’écran (iOS)
Outil efficace pour réinitialiser l’iPhone désactivé
- Il fournit une solution complète pour supprimer tous les types de mots de passe d’écran de verrouillage iOS, qu’il s’agisse d’un mot de passe à quatre chiffres, à six chiffres, d’un visage ou d’un identifiant tactile.
- Compatible avec tous les derniers modèles d’iPhone et prend en charge le dernier iOS.
- Solution simple, sécurisée, en un clic.
- Assez rapide pour terminer le processus de déverrouillage car il faut à peine 5 minutes pour résoudre votre problème de mot de passe.
- Utile pour réinitialiser l’iPhone désactivé en un rien de temps.
Maintenant, allez de l’avant pour comprendre comment réinitialiser l’iPhone désactivé sans iTunes, en prenant l’aide de DrFoneTool – Screen Unlock (iOS) dans la directive étape par étape suivante :
Étape 1 : Connectez votre iPhone au PC
Tout d’abord, sur votre PC, dès que vous lancez DrFoneTool – Screen Unlock (iOS), l’interface principale apparaît, à partir de là, sélectionnez l’option ‘Déverrouiller’.

Connectez ensuite l’appareil iOS à l’aide d’un périphérique USB, puis choisissez l’option Déverrouiller l’écran de l’appareil iOS.

Étape 2 : Mettez l’appareil en mode DFU
Dans cette étape, vous devez démarrer votre appareil en mode DFU selon le modèle de l’appareil. Vous pouvez suivre les instructions à l’écran pour mettre votre appareil en mode de récupération et continuer.

Remarque : Supposons que si vous êtes bloqué dans ce processus, cliquez sur le lien indiqué en bas de l’interface pour entrer en mode DFU sur votre appareil.
Étape 3 : Sélectionnez le modèle d’appareil iOS et les détails de la version
Une fois que votre appareil est en mode DFU, l’écran vous demandera de confirmer le modèle du téléphone et les détails de la version. Sélectionnez les informations correctes, puis appuyez sur le bouton ‘Démarrer’ pour télécharger le firmware de votre appareil.

Étape 4 : Procédez au déverrouillage de l’iPhone/iPad
Une fois le micrologiciel installé sur votre appareil, cliquez sur l’option ‘Déverrouiller maintenant’ pour procéder au déverrouillage de l’appareil.

Vous verrez que dans quelques minutes, votre appareil sera déverrouillé avec succès.
Remarque : Vous devez vous rappeler que suivre les étapes ci-dessus ou l’un des processus de réinitialisation effacera les données de l’appareil.
Partie 2. Réinitialiser l’iPhone désactivé à l’aide de la version Web d’iCloud
Avec l’aide de la version Web d’iCloud, vous pouvez également réinitialiser l’iPhone désactivé.
Remarque : Localiser mon iPhone doit être actif sur votre appareil.
Voici les étapes requises que vous devez suivre pour réinitialiser un iPhone désactivé en usine sans iTunes :
Étape 1 : Connectez-vous au compte iCloud.
Tout d’abord, vous devez ouvrir la page d’accueil d’iCloud et vous connecter avec les informations d’identification requises. Maintenant, trouvez votre appareil à l’aide de l’application Find My iPhone. Ici, vous trouverez l’option de réglage.
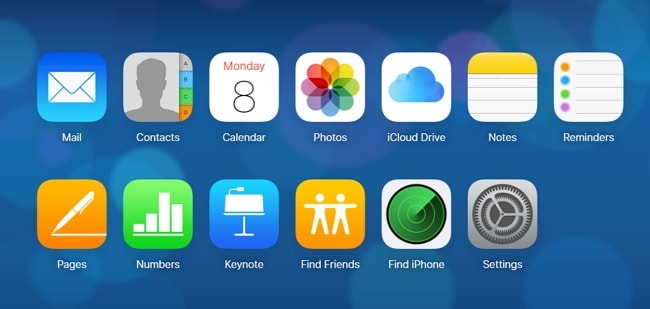
Étape 2 : Accédez au menu Paramètres
Ensuite, visitez le menu Paramètres visible à l’écran.
Étape 3 : Restaurer le compte
Sous l’onglet Paramètres, vous trouverez l’option Restaurer. Ici, vous pouvez restaurer des fichiers, des contacts, des calendriers, des signets, etc. Choisissez une option, puis sélectionnez la dernière sauvegarde que vous avez effectuée et appuyez sur ‘Terminé’.
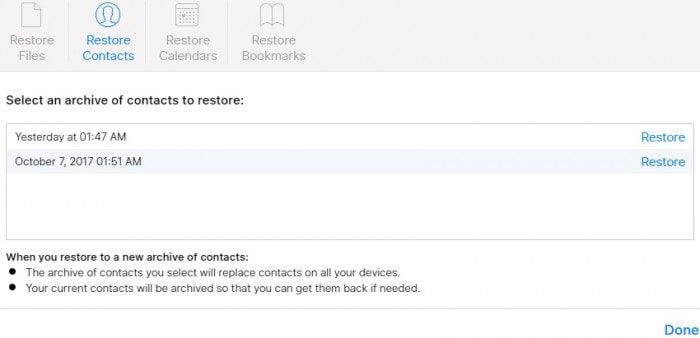
Étape 4 : Votre iPhone sera restauré
Une fois que vous avez sélectionné la restauration avec la sauvegarde iCloud, le code d’accès à l’écran sera supprimé et l’appareil sera restauré conformément à la dernière sauvegarde effectuée.
Partie 3. Réinitialiser l’iPhone désactivé à l’aide de Localiser mon iPhone
Un autre excellent moyen de réinitialiser l’iPhone désactivé avec l’application Find My iPhone, qui permet non seulement de localiser l’appareil perdu, mais également de réinitialiser rapidement votre appareil iOS désactivé.
Voici les étapes nécessaires que vous devez effectuer à l’aide de Localiser mon iPhone pour réinitialiser l’iPad/iPhone désactivé :
Étape 1 : Connectez-vous à iCloud.com
Depuis votre ordinateur, ouvrez iCloud.com via le navigateur Web et connectez-vous à l’aide de l’identifiant Apple et du mot de passe.
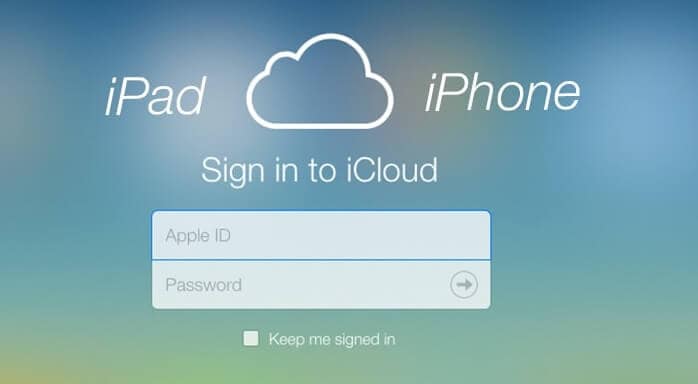
Étape 2 : Visitez Localiser mon iPhone
Maintenant, vous devez cliquer sur l’option Localiser mon iPhone, accéder à l’option ‘Tous les appareils’ et sélectionner votre appareil désactivé.
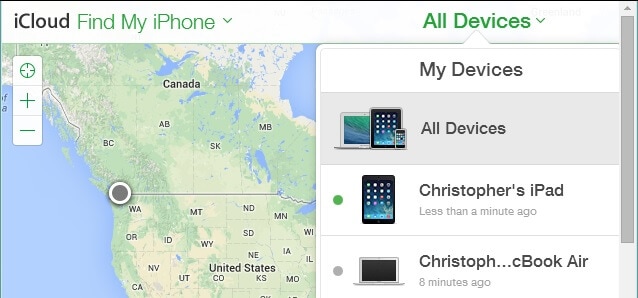
Étape 3 : Effacer l’iPhone/iPad
Après avoir choisi votre appareil, l’écran vous montrera les options ‘Lire le son, Mode perdu ou Effacer l’iPhone’. Étant donné que votre appareil est désactivé, vous devez choisir ‘Effacer l’iPhone’. Cela effacera les données de l’appareil à distance et donc le mot de passe.
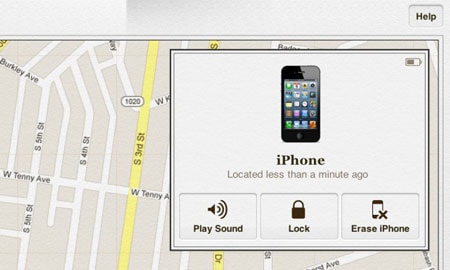
Partie 4. Réinitialiser l’iPhone désactivé en mode de récupération
Une autre bonne façon de réinitialiser l’iPhone désactivé consiste à utiliser le mode de récupération iTunes. Si vous ne savez pas comment procéder et quelles seraient les étapes requises pour mener à bien le processus, jetez un œil ci-dessous :
Étape 1 : Choisissez votre appareil à mettre en mode de récupération
Vous devez être conscient du fait que le processus pour mettre un appareil en mode de récupération varie selon le modèle d’appareil, alors comprenons la méthode en fonction du modèle d’appareil :
Pour iPhone 8, iPhone 8 Plus, iPhone X ou versions ultérieures :
Appuyez, puis maintenez enfoncé le bouton latéral et l’un des boutons de volume jusqu’à ce que le curseur apparaisse. Faites-le glisser pour éteindre votre appareil. Maintenant, continuez à maintenir le bouton latéral enfoncé et connectez votre appareil au PC, et continuez à appuyer sur le bouton latéral jusqu’à ce qu’il atteigne l’écran du mode de récupération.
Pour iPhone 7, iPhone 7 plus :
Ici, vous devez appuyer sur le bouton supérieur (ou latéral) et le maintenir enfoncé jusqu’à ce que le curseur de temps apparaisse. Maintenant, faites-le glisser pour éteindre votre téléphone. Connectez votre téléphone au PC mais maintenez le bouton de réduction du volume enfoncé. Maintenez-le enfoncé jusqu’à ce que le mode de récupération apparaisse.
Pour iPhone 6, versions antérieures :
Appuyez, puis maintenez enfoncé le bouton Side/Top jusqu’à ce que le curseur apparaisse. Faites glisser le curseur pour éteindre l’appareil, connectez l’appareil au PC pendant que le bouton Accueil est en attente. Et continuez à le maintenir jusqu’à ce qu’il atteigne l’écran de récupération.

Étape 2: restaurer l’appareil
Jusqu’à présent, iTunes téléchargera le logiciel pour votre appareil, et une fois le téléchargement terminé, choisissez de restaurer l’iPhone.

Donc, vous savez maintenant comment réinitialiser l’iPhone désactivé avec iTunes.
Partie 5. Réinitialiser l’iPhone désactivé avec Siri (pour iOS 11 et versions antérieures)
Si vous utilisez iOS 11 ou plusieurs versions précédentes, vous pouvez demander l’aide de Siri pour récupérer l’iPhone désactivé. Pensez-vous, comment? Eh bien, ajoutez Siri à votre liste de sauveurs pour résoudre l’iPhone désactivé sans iTunes.
Voici les étapes à suivre :
Étape 1 : Activez Siri
Pour commencer, à l’aide du bouton Accueil, activez Siri et demandez : ‘Hé, Siri, quelle heure est-il ?’ Cela affichera l’heure actuelle et ouvrira une horloge. Vous devez cliquer sur le symbole de l’horloge pour accéder à l’horloge mondiale. Là, cliquez sur le symbole + pour en ajouter un autre, entrez n’importe quelle ville, puis ‘Sélectionner tout’.
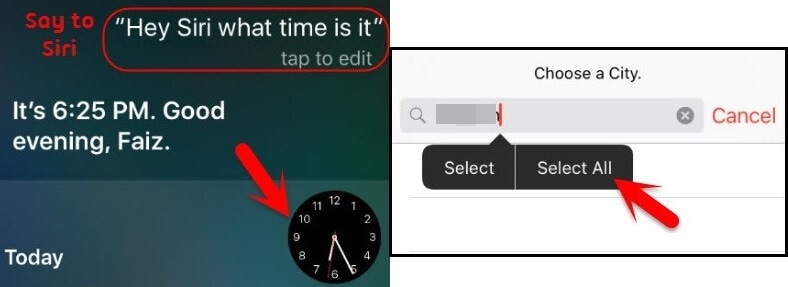
Étape 2 : Choisissez l’option Partager
Sur l’écran suivant, sélectionnez ‘Partager’ parmi les options données (Couper, Copier, Définir ou Partager), et sur la fenêtre suivante, cliquez sur le symbole de message.
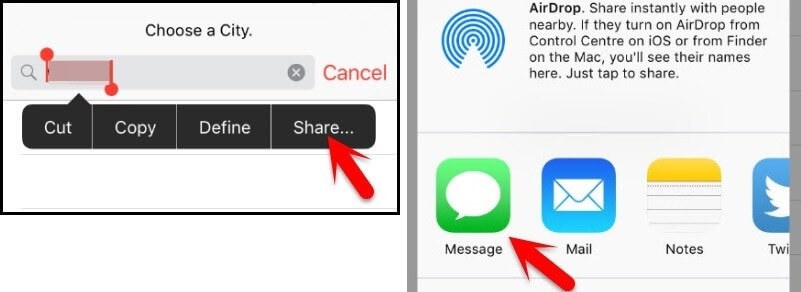
Étape 3 : Saisissez un message, puis créez un contact
Entrez votre message (ce peut être n’importe lequel), puis appuyez sur l’option Retour. Maintenant, à côté du texte en surbrillance (+) le signe est présent, cliquez dessus. Sur la page suivante, ‘Créer un nouveau contact’.
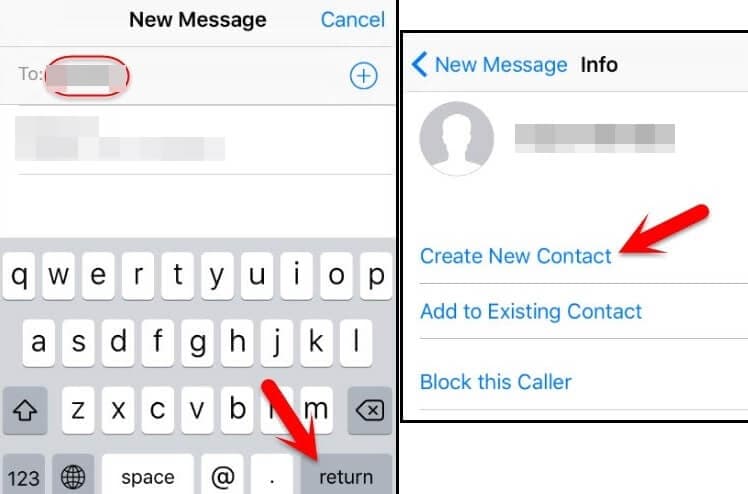
Étape 4 : Sélectionnez Prendre une photo
Dans la nouvelle page de contact, il y a une option ‘ajouter une photo’ dans laquelle vous pouvez cliquer pour sélectionner une photo dans la photothèque. Cependant, sur cette page, vous n’avez pas besoin de sélectionner de photo mais d’entrer l’option du bouton Accueil. Cela vous amènera non seulement à l’écran d’accueil, mais vous permettra également d’accéder au téléphone.
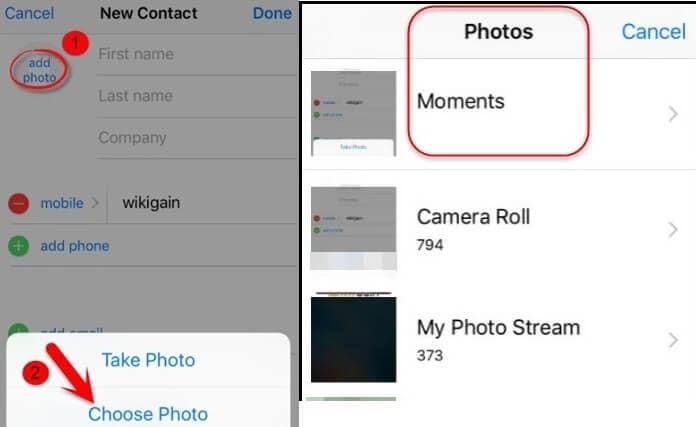
Conclusion:
J’espère que vous avez lu les détails mentionnés dans l’article pour vous aider à résoudre le problème de l’iPhone/iPad désactivé. Les méthodes décrites ici sont la bonne approche pour réinitialiser l’iPhone en usine lorsqu’il est désactivé sans iTunes. Eh bien, tous les processus sont assez bons pour résoudre le problème et ramener votre appareil iOS dans un état de fonctionnement raisonnable, cependant, si vous optez pour l’assistance DrFoneTool – Screen Unlock (iOS), vous pouvez terminer la tâche de manière rapide et sécurisée. . Alors, allez-y, pour commencer à utiliser votre iPhone sans tarder en suivant les directives de l’article.
Derniers articles

