Comment accélérer un iPhone 13 lent
L’iPhone 13 est arrivé avec de nouveaux chipsets A15 Bionic qui pulvérisent tous les records de vitesse précédents et promettent les meilleures performances absolues d’un smartphone. Et pourtant, vous êtes ici, en train de lire comment accélérer votre iPhone 13 lent, car, comme le destin l’a peut-être fait, le dernier et le plus grand iPhone 13 fonctionne lentement. Pourquoi l’iPhone 13 est-il lent ? Comment accélérer l’iPhone 13 ?
Le dernier appareil Apple n’est pas censé fonctionner lentement. Certains facteurs peuvent contribuer à un iPhone 13 lent, et voici 5 façons d’accélérer un iPhone 13 lent.
- Partie I : Redémarrez un iPhone 13 pour accélérer un iPhone 13
- Partie II : Fermez les applications d’arrière-plan indésirables pour accélérer l’iPhone 13
- Partie III : Nettoyer l’espace sur votre iPhone 13 en un clic

- Partie IV : Supprimer les widgets indésirables pour accélérer l’iPhone 13
- Partie V : Réinitialiser l’iPhone 13 aux paramètres d’usine
- Partie VI : Conclusion
Partie I : Redémarrez un iPhone 13 pour accélérer un iPhone 13
Dans le monde des systèmes d’exploitation, depuis sa création, un redémarrage est connu pour résoudre de nombreux problèmes. C’est carrément drôle de voir comment cela semble fonctionner et résoudre les problèmes, mais le fait est que cela fonctionne, c’est comme ça que la technologie est. Ainsi, lorsque votre nouvel iPhone 13 semble lent, la première chose à faire est de le redémarrer et de voir si cela résout le problème de vitesse. Redémarrer un iPhone d’Apple était simple, mais il semble maintenant que chaque autre itération ait une manière légèrement différente de le redémarrer. Comment redémarrer un iPhone 13 ? Voici comment:
Étape 1 : Appuyez et maintenez l’un des boutons de volume sur la gauche de votre iPhone et le bouton latéral (bouton d’alimentation) sur la droite de votre iPhone ensemble.
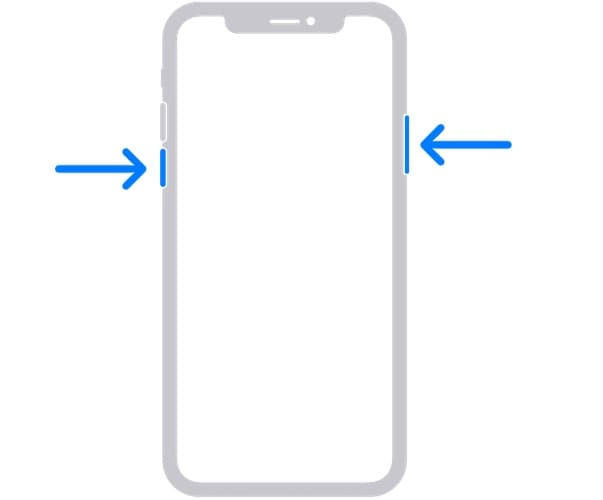
Étape 2 : Lorsque le curseur d’alimentation apparaît, relâchez les boutons et faites glisser le curseur pour éteindre l’appareil.
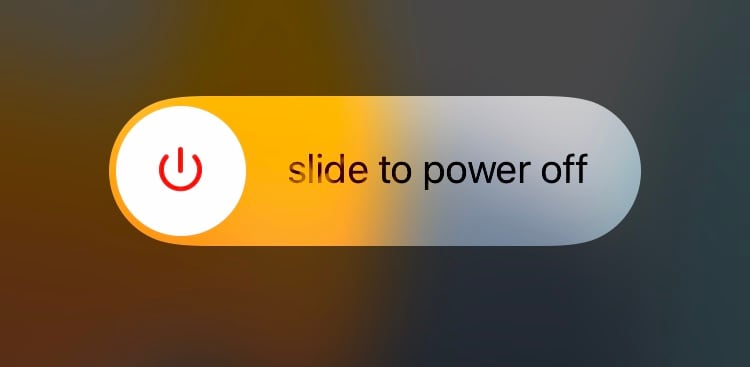
Étape 3 : Attendez quelques secondes que l’appareil s’éteigne complètement, attendez quelques secondes de plus, puis rallumez l’appareil en appuyant sur le bouton d’alimentation (bouton latéral) sur le côté droit de l’appareil.
Ce qui précède est un moyen doux de redémarrer un iPhone 13. Il existe également une méthode de redémarrage en dur, qui est utilisée lorsque cette méthode ne fonctionne pas. Vous pouvez également utiliser cette méthode lorsque vous utilisez un iPhone 13 lent. Cette méthode entraîne l’arrêt et le redémarrage automatiques de l’appareil (même si le curseur d’alimentation est affiché). Voici comment forcer le redémarrage d’un iPhone 13 :
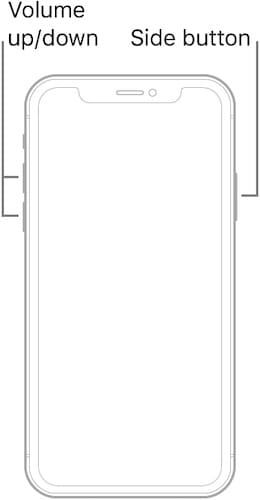
Étape 1 : Appuyez sur le bouton d’augmentation du volume de votre iPhone 13 et relâchez.
Étape 2 : Appuyez sur le bouton de réduction du volume et relâchez.
Étape 3 : Appuyez sur le bouton latéral (bouton d’alimentation) à droite de l’appareil et maintenez-le enfoncé jusqu’à ce que l’appareil redémarre automatiquement et que le logo Apple apparaisse. Ensuite, relâchez le bouton.
Cela provoque un redémarrage forcé de l’iPhone et peut parfois aider à accélérer un iPhone 13 lent.
Partie II : Fermez les applications d’arrière-plan indésirables pour accélérer l’iPhone 13
iOS est plutôt réputé pour son optimisation de la mémoire. Par conséquent, les utilisateurs ne rencontrent pas fréquemment de problèmes avec iOS liés aux processus en arrière-plan. Les applications, en revanche, sont des jeux de balle différents. Il existe des millions d’applications sur l’App Store, et bien qu’Apple soit censé vérifier les applications avant de les publier sur l’App Store, il ne peut pas tout à fait garantir que les applications fonctionneront bien sur votre iPhone 13. Si vous rencontrez un iPhone 13 lent, cela peut être à cause des applications. Le développeur ne l’a peut-être pas bien optimisé pour le nouveau matériel de l’iPhone 13, ou il peut y avoir du code dans l’application qui ne fonctionne pas bien. Comment fermer les applications indésirables en arrière-plan pour accélérer l’iPhone 13 ?
Il est tout à fait possible que vous ne soyez pas au courant de quelque chose appelé App Switcher sur votre iPhone 13. Ne riez pas, c’est possible, même si vous avez du mal à y croire, car vous connaissez l’App Switcher. Beaucoup ne le font pas. App Switcher est utilisé pour basculer rapidement entre les applications sur un iPhone, et il est également utilisé pour fermer complètement les applications en arrière-plan. Par nature, iOS ne ferme pas les applications lorsque vous balayez pour accéder à votre écran d’accueil. Il gère les applications par lui-même en arrière-plan et, en général, il fait assez bien le travail pour que la plupart des gens ne sachent pas qu’il existe un App Switcher. Ils n’ont qu’à appuyer sur l’application qu’ils souhaitent utiliser à partir de l’écran d’accueil quand ils le souhaitent, et la plupart du temps, c’est ainsi qu’Apple souhaite que les utilisateurs utilisent l’iPhone.
Voici comment utiliser l’App Switcher pour fermer toutes les applications que vous n’utilisez pas en ce moment dans le but d’accélérer votre iPhone 13 :
Étape 1 : Balayez vers le haut depuis le bas de votre écran d’accueil pour activer App Switcher. Voici à quoi ça ressemble:
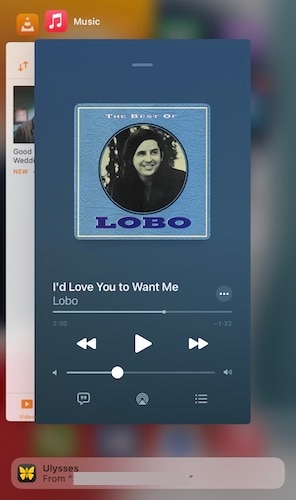
Étape 2 : Maintenant, ne vous embêtez pas et commencez simplement à feuilleter toutes les applications vers le haut pour les fermer complètement et les supprimer de la mémoire système, jusqu’à ce que la dernière application soit fermée et que le sélecteur d’applications revienne automatiquement à l’écran d’accueil.
Cela supprime toutes les applications de la mémoire, libérant ainsi de la mémoire et donnant au système de la place pour respirer. Cela peut aider à accélérer votre iPhone 13 si vous rencontrez une lenteur inattendue.
Après avoir fermé toutes les applications, attendez une minute ou deux, puis redémarrez l’appareil, soit normalement, soit en mode de redémarrage dur. Vérifiez si votre appareil est de retour à la vitesse.
Partie III : Nettoyer l’espace sur votre iPhone 13 à l’aide de DrFoneTool – Data Eraser (iOS)
L’iPhone 13 est livré avec un stockage de base complet de 128 Go. En dehors de cela, les utilisateurs obtiendront généralement un peu plus de 100 Go pour leur utilisation, le reste étant utilisé au mieux par le système. Le système peut également utiliser plus de stockage si nécessaire. Vous seriez surpris de la rapidité avec laquelle vous pouvez remplir ces 100 Go si vous souhaitez prendre des vidéos avec votre iPhone 13. Les vidéos 4K peuvent rapidement consommer 100 Go pour le petit-déjeuner et vous ne sauriez pas comment cela s’est passé. Les stockages, par nature, ralentissent lorsqu’ils approchent de leur capacité. Ainsi, si vous êtes assis à 97 Go sur un disque de 100 Go, vous pouvez rencontrer des ralentissements car le système pourrait avoir du mal à fonctionner, faute de stockage.
Mais nous ne pouvons pas effacer nos souvenirs, n’est-ce pas, maintenant ? La seule autre option, pourrait-on penser, serait de supprimer les fichiers inutiles. Mais c’est iOS, pas Android, où vous pouvez utiliser des applications plus propres pour nettoyer les fichiers indésirables de votre appareil. En fait, chaque application de l’App Store qui pourrait promettre de supprimer les fichiers indésirables de votre iPhone est au mieux un travailleur placebo. Apple ne fournit tout simplement pas d’applications pour faire cela sur l’iPhone.
Cependant, vous pouvez le faire depuis l’extérieur du système iOS, depuis votre ordinateur, si vous disposez des bons outils. Entrez DrFoneTool – Data Eraser (iOS), un outil pour vous aider à nettoyer votre appareil et à libérer de l’espace sur votre iPhone 13, en vous débarrassant des déchets et en vous aidant à accélérer votre iPhone 13 à de nouveaux niveaux.
Voici comment vous utilisez DrFoneTool – Data Eraser (iOS) pour nettoyer les fichiers indésirables, déterminer les fichiers qui occupent le plus d’espace sur votre disque et les supprimer si vous le souhaitez, et même compresser et exporter des photos sur l’iPhone.

DrFoneTool – Effaceur de données (iOS)
Un clic pour effacer les fichiers indésirables pour accélérer un iPhone 13 lent !.
- Processus simple, en un clic.
- Effacez les SMS iOS, les contacts, l’historique des appels, les photos et vidéos, etc. de manière sélective.
- Effacer à 100 % les applications tierces : WhatsApp, LINE, Kik, Viber, etc.
- Fonctionne parfaitement pour iPhone, iPad et iPod touch, y compris les derniers modèles et la dernière version iOS entièrement !

Étape 1 : Téléchargez et installez DrFoneTool sur votre ordinateur.
Étape 2 : Connectez votre iPhone 13 à votre ordinateur et lancez DrFoneTool.
Étape 3 : Démarrez le module Data Eraser.

Étape 4 : Sélectionnez Libérer de l’espace.
Étape 5 : Sélectionnez Effacer les fichiers inutiles.

Étape 6 : Une fois l’analyse terminée, vous verrez tous les fichiers indésirables détectés par DrFoneTool – Data Eraser (iOS) sur votre iPhone 13. Vous pouvez maintenant sélectionner tout ce que vous souhaitez nettoyer et cliquer sur Nettoyer pour lancer le processus.
Vous devez redémarrer votre appareil pour lui donner un nouveau départ, littéralement, et découvrir la différence que DrFoneTool – Data Eraser (iOS) a apportée à votre expérience avec l’iPhone 13.
Partie IV : Supprimer les widgets indésirables pour accélérer l’iPhone 13
Il faut savoir qu’absolument tout sur votre iPhone prend de la place, que ce soit en stockage ou dans votre mémoire système. Le dernier engouement pour iOS concerne les widgets, et vous avez peut-être un trop grand nombre de widgets sur votre iPhone 13, ce qui entraîne l’utilisation d’une grande quantité de mémoire système dans les widgets, ce qui ralentit l’iPhone 13. L’iPhone 13 est livré avec 4 Go de RAM. Les appareils Android, en comparaison, sont livrés avec au moins 6 Go sur l’appareil de base acceptable, et 8 Go et 12 Go sur les appareils de niveau intermédiaire et phare. Dans le monde Android, 4 Go sont réservés aux téléphones les moins chers qui sont généralement destinés aux groupes à faible revenu ou lorsque vous voulez un appareil que vous n’utiliseriez pas beaucoup pour quelque chose.
Les widgets consomment de la mémoire parce qu’ils restent en mémoire, c’est comme ça qu’ils fonctionnent en temps réel, duh ! C’est une bonne pratique de garder vos widgets au minimum. De nos jours, toutes les applications proposent des widgets, et vous pourriez être tenté de les utiliser juste pour le plaisir. Cela peut se faire au prix d’un ralentissement du système et est probablement le principal contributeur au ralentissement de votre iPhone 13.
Voici comment supprimer les widgets dont vous n’avez tout simplement pas besoin de votre écran d’accueil afin de libérer de la mémoire système pour votre téléphone et pour d’autres utilisations.
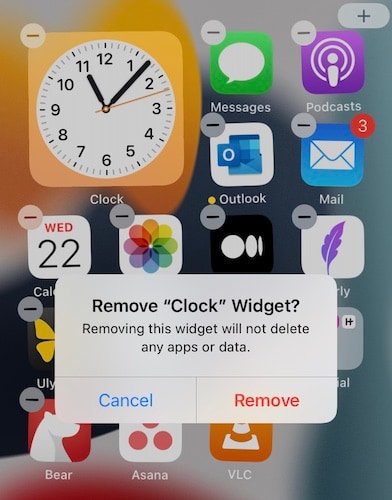
Étape 1 : À la manière classique d’Apple, il est facile de supprimer des widgets de votre iPhone. Tout ce que vous avez à faire est de commencer par appuyer sur l’écran n’importe où dans l’espace libre et de le maintenir jusqu’à ce que les icônes commencent à jongler.
Étape 2 : Appuyez sur le signe moins du widget que vous souhaitez supprimer et confirmez la suppression.
Répétez cette opération pour chaque widget que vous souhaitez supprimer. Après la suppression des widgets inutiles, redémarrez l’appareil pour accélérer votre iPhone 13.
Partie V : Réinitialiser l’iPhone 13 aux paramètres d’usine
Si tout le reste échoue, vous pouvez effacer tous les paramètres et le contenu de votre iPhone 13 pour le restaurer aux paramètres d’usine et recommencer à zéro, pour accélérer votre iPhone 13. Il y a deux façons de le faire, la méthode Apple et la méthode tierce. qui vous donne plus de contrôle et efface complètement vos données afin qu’elles soient irrécupérables si vous souhaitez donner votre iPhone 13.
Étape 1 : Lancez les paramètres sur votre iPhone.
Étape 2 : Faites défiler jusqu’à Général.
Étape 3 : Faites défiler jusqu’à Transférer ou Réinitialiser.
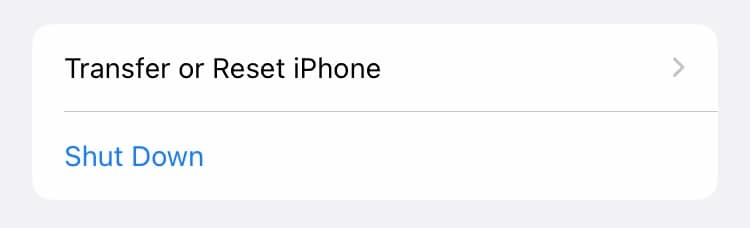
Étape 4 : Sélectionnez Effacer tout le contenu et les paramètres.
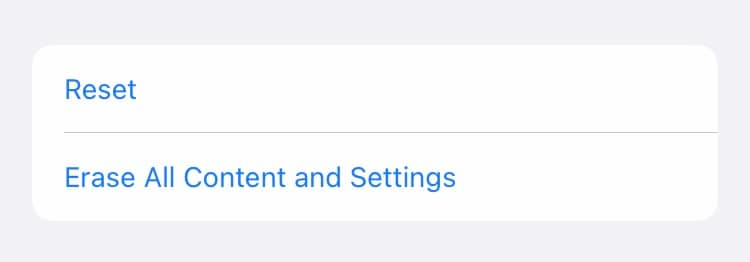
Cette méthode est généralement tout ce qui est nécessaire pour restaurer votre iPhone en forme d’expédition. Vous pouvez également utiliser la deuxième méthode ici, en utilisant DrFoneTool – Data Eraser (iOS) pour effacer complètement et en toute sécurité votre iPhone 13 aux paramètres d’usine.
Réinitialiser l’iPhone 13 aux paramètres d’usine à l’aide de DrFoneTool – Data Eraser (iOS)
Voici comment réinitialiser votre iPhone 13 aux paramètres d’usine à l’aide de DrFoneTool – Data Eraser (iOS) pour effacer complètement les données de votre iPhone 13 et préserver votre vie privée :
Étape 1 : Téléchargez et installez DrFoneTool.
Étape 2 : Après l’installation de DrFoneTool, connectez l’iPhone à l’ordinateur.
Étape 3 : Lancez DrFoneTool et sélectionnez le module Data Eraser.

Étape 4 : Sélectionnez Effacer toutes les données et cliquez sur le bouton Démarrer.
Étape 5 : Vous pouvez sélectionner le niveau de sécurité de l’opération d’effacement parmi 3 paramètres, le niveau par défaut étant Moyen :

Étape 6 : Pour confirmer l’opération d’effacement, entrez le chiffre zéro (0) six fois (000 000) dans la case et cliquez sur Effacer maintenant pour commencer à effacer complètement l’appareil.

Étape 7 : Une fois l’iPhone complètement et en toute sécurité effacé, l’application demandera une confirmation avant de redémarrer l’appareil. Cliquez sur OK pour confirmer et redémarrer votre iPhone 13 aux paramètres d’usine.
Partie VI : Conclusion
L’iPhone 13 est l’iPhone le plus rapide de tous les temps, cela ne fait aucun doute. Et pourtant, il est possible que vous le mettiez à genoux, sans le savoir. Lorsque vous réussissez cet exploit remarquable, il est utile de savoir comment accélérer l’iPhone 13 et de découvrir quelques trucs et astuces que vous pouvez utiliser pour faire avancer les choses lorsque votre iPhone 13 ralentit. Parfois, cela peut être corrigé avec un simple redémarrage, parfois vous devez réinitialiser complètement votre iPhone 13 aux paramètres d’usine pour recommencer. En utilisant ces trucs et astuces, vous pouvez accélérer votre iPhone 13 en un rien de temps, avec un minimum d’effort. Vous pouvez nettoyer de temps en temps les fichiers indésirables de votre iPhone 13 à l’aide de DrFoneTool – Data Eraser (iOS) afin que votre iPhone 13 reste aussi rapide que jamais.
Derniers articles