Supprimer facilement d’autres données sur iPhone/iPad
Si vous utilisez un appareil iOS, vous devez avoir vu une section ‘Autre’ dans votre stockage. Cela comprend différents types de données qui peuvent facilement être optimisées. Si votre appareil manque de stockage, vous pouvez commencer par vous débarrasser des autres données de l’iPhone. Dans ce guide complet, nous vous apprendrons comment supprimer d’autres personnes sur iPhone de différentes manières afin que vous puissiez tirer le meilleur parti de votre appareil.
Partie 1 : Qu’est-ce que les autres données sur iPhone ?
Avant de fournir différentes techniques pour minimiser les autres données sur l’iPhone, il est important de couvrir les bases. Si vous connectez votre téléphone à iTunes sur votre système, vous verrez que le stockage est divisé en 8 catégories standard (applications, films, émissions de télévision, livres, podcast, photos, musique et informations). Idéalement, le type de données qui ne peut être répertorié dans aucune de ces catégories est inclus dans « autre ».

Les autres données de l’iPhone sont principalement composées du cache du navigateur, du cache de messagerie, des pièces jointes, des messages électroniques, des données de jeu, de l’historique des appels, des mémos vocaux, des notes, etc. Parmi toutes ces catégories, la capture du navigateur et le cache de messagerie constituent généralement une grande partie des autres données de l’iPhone.
Étonnamment, les utilisateurs n’ont pas vraiment besoin de ces données la plupart du temps. Vous pouvez simplement vider votre cache et obtenir de l’espace libre sur votre appareil. Nous avons trouvé des moyens simples pour vous apprendre à supprimer d’autres personnes sur iPhone.
Partie 2 : Comment supprimer les caches de Safari pour supprimer les autres données ?
Il a été observé qu’une partie importante des autres données sur un appareil iOS comprend le cache du navigateur. Safari, qui est également le navigateur par défaut de tout appareil iOS, peut disposer d’une grande quantité de cache de navigateur. Après vous être débarrassé du cache, vous pouvez libérer une grande partie de votre stockage.
Si vous souhaitez minimiser l’espace occupé par les autres données de l’iPhone, commencez par supprimer le fichier de cache Safari. Pour ce faire, appuyez d’abord sur l’icône ‘Paramètres’ de votre appareil et visitez la section ‘Safari’. Ici, vous pouvez voir une liste des différentes opérations que vous pouvez effectuer. Appuyez simplement sur l’option ‘Effacer l’historique et les données du site Web’.
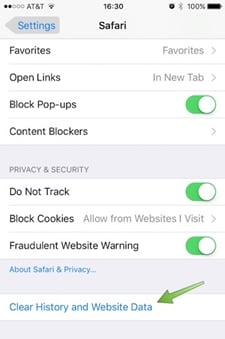
Cela affichera la quantité de données stockées par divers sites Web. À partir de là, vous pouvez avoir une idée de l’espace de stockage total obtenu par le cache du navigateur dans les autres données de l’iPhone. Appuyez simplement sur ‘Supprimer toutes les données du site Web’ et acceptez le message contextuel pour vous débarrasser du cache de votre navigateur.

Partie 3 : Comment supprimer les caches de messagerie pour supprimer les autres données ?
Après avoir effacé les fichiers de cache du navigateur de votre appareil, vous pouvez voir une différence évidente dans le stockage des autres données de votre iPhone. Néanmoins, vous pouvez l’optimiser davantage en supprimant également le cache de messagerie. Si vous utilisez plusieurs comptes ou un e-mail professionnel sur votre téléphone, il est probable qu’il occupe une grande partie des données sur votre appareil.
Malheureusement, vider le cache de messagerie n’est pas aussi simple que vider le cache du navigateur. Vous devez d’abord supprimer manuellement votre compte et le rajouter ensuite. Visitez simplement l’option Paramètres> Courrier, Contacts et Calendriers et appuyez sur le compte que vous souhaitez supprimer. Maintenant, appuyez sur l’option ‘Supprimer le compte’ pour supprimer le compte.
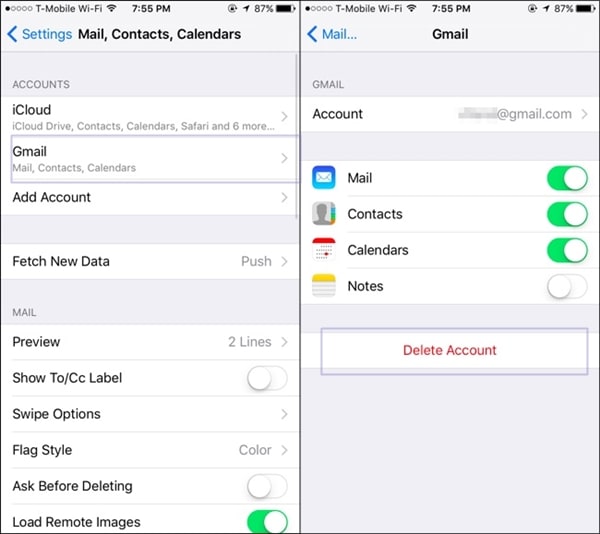
Vous pouvez également supprimer plusieurs comptes si vous souhaitez effacer l’intégralité de votre cache de messagerie. Ensuite, redémarrez simplement votre appareil. Cela effacera automatiquement tout le cache hors ligne de votre téléphone. Maintenant, allez à nouveau dans la même fenêtre et appuyez sur l’option ‘Ajouter un compte’ pour ajouter à nouveau votre compte récemment supprimé. Fournissez simplement les informations d’identification de ce compte pour l’ajouter à vos e-mails.
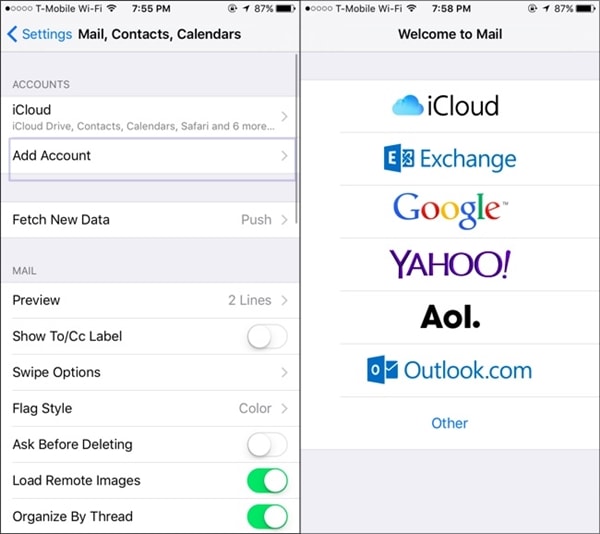
Partie 4 : Comment supprimer d’autres données à l’aide de Optimiseur iOS?
Étant donné que les autres données sur iPhone comprennent des sources mixtes, il peut être assez fastidieux de minimiser son espace. Si vous souhaitez gagner du temps et obtenir des résultats productifs, vous devez absolument faire appel à une application conçue par des professionnels. Vous pouvez simplement utiliser DrFoneTool Effacer – Optimiseur iOS pour se débarrasser du cache et des données indésirables de votre appareil.
Il est principalement utilisé pour effacer entièrement votre appareil afin de protéger vos informations personnelles. Cependant, il fournit également une fonctionnalité supplémentaire pour supprimer les fichiers indésirables et les fichiers de cache. Cet iOS Optimizer s’assurera que l’autre stockage de votre téléphone est minimisé. Effacez les données privées et obtenez de l’espace libre sur votre appareil en un rien de temps en utilisant cette application remarquable. Apprenez à supprimer d’autres personnes sur iPhone à l’aide de cet optimiseur iOS en suivant ces étapes.

DrFoneTool – Effaceur de données (optimiseur iOS)
Effacer les données inutiles et indésirables sur iPhone
- Effacer définitivement votre iPhone / iPad
- Supprimer les fichiers supprimés sur les appareils iOS
- Effacer les données privées sur les appareils iOS
- Libérez de l’espace et accélérez les iDevices
- Prise en charge de l’iPhone (iOS 6.1.6 et supérieur).
1. Tout d’abord, téléchargez DrFoneTool – Effaceur de données (iOS). Vous pouvez soit opter pour sa version gratuite, soit acheter un plan souhaité. Après l’installation, lancez-le sur votre appareil et connectez également votre iPhone au système.

2. L’application détectera automatiquement votre appareil et proposera diverses opérations à effectuer. Sélectionnez ‘iOS Optimizer’ pour vous débarrasser des données indésirables, des fichiers temporaires, du cache, etc. de votre appareil.

3. Maintenant, cliquez simplement sur le bouton ‘Démarrer l’analyse’ pour lancer le processus d’analyse.

4. Au bout d’un moment, l’application fournira une liste de toutes les catégories pouvant être optimisées. Faites simplement votre sélection et cliquez sur le bouton ‘CleanUp’.

5. Cela lancera le processus de nettoyage. Vous pouvez en prendre connaissance à partir d’un indicateur à l’écran. Attendez un moment et assurez-vous de ne pas déconnecter votre appareil pendant cette étape.

6. Dès que l’espace sera nettoyé, votre appareil sera redémarré. Ne le déconnectez pas et laissez-le redémarrer.
7. À la fin, l’interface générera un rapport de base concernant le processus d’optimisation. Vous pouvez simplement déconnecter votre appareil et utiliser son espace libre selon vos besoins.

Remarque : Ce DrFoneTool – Data Eraser (iOS) fonctionne bien pour effacer les données sur les appareils iOS. Quel produit utiliser lorsque vous souhaitez effacer le mot de passe du compte Apple ID ? Essayer DrFoneTool – Déverrouillage d’écran (iOS). Vous pouvez configurer un nouvel identifiant Apple et un nouveau mot de passe après avoir déverrouillé l’appareil.
Partie 5 : Comment restaurer l’iPhone à partir d’une sauvegarde pour effacer les données du cache ?
Si rien d’autre ne semble fonctionner, vous pouvez toujours choisir de réinitialiser votre appareil afin de vous débarrasser des autres données de l’iPhone. Tout d’abord, faites une sauvegarde de toutes les informations essentielles avant de réinitialiser votre appareil. Après avoir effacé toutes les données indésirables, restaurez simplement les informations sélectionnées. Cela prendrait un certain temps, mais fournira certainement des résultats fructueux à la fin. Apprenez à supprimer d’autres personnes sur l’iPhone tout en le réinitialisant en suivant ces étapes.

DrFoneTool – Sauvegarde et restauration (iOS)
La sauvegarde et la restauration des données iOS deviennent flexibles.
- Un clic pour sauvegarder l’ensemble de l’appareil iOS sur votre ordinateur.
- Permet de prévisualiser et de restaurer tout élément de la sauvegarde sur un périphérique.
- Exportez ce que vous voulez depuis la sauvegarde sur votre ordinateur.
- Aucune perte de données sur les appareils pendant la restauration.
- Sauvegardez et restaurez sélectivement toutes les données que vous souhaitez.
- Supported iPhone X/8/7/SE/6/6 Plus/6s/6s Plus/5s/5c/5/4/4s that run iOS 13/12/11/10.3/9.3/8/7/6/5/4
- Entièrement compatible avec Windows 10 ou Mac 10.12/10.11.
1. Tout d’abord, téléchargez DrFoneTool Sauvegarde et restauration de données iOS et installez-le sur votre appareil. Lancez-le pour obtenir l’écran de bienvenue suivant. Parmi toutes les options fournies, cliquez sur ‘Sauvegarder et restaurer’ pour continuer.

2. Connectez votre appareil au système et laissez-le le détecter automatiquement. L’application fournira une liste de différentes catégories de données que vous pouvez sauvegarder. Sélectionnez simplement le type de données dont vous souhaitez effectuer une sauvegarde et cliquez sur le bouton ‘Sauvegarder’.

3. L’interface séparera automatiquement vos données en différentes catégories pour vous faciliter la tâche. Sélectionnez les catégories de données souhaitées et cliquez sur ‘Sauvegarder’ pour lancer le processus de sauvegarde. Attendez un moment et laissez l’application terminer l’ensemble du processus.

4. Maintenant, vous pouvez retirer votre appareil et le réinitialiser. Visitez Paramètres> Général> Réinitialiser et choisissez l’option ‘Effacer tout le contenu et les paramètres’. Fournissez vos informations d’identification et réinitialisez votre appareil.

5. Lorsque c’est fait, reconnectez-le à votre système et choisissez « Restaurer » pour restaurer de manière sélective les informations que vous souhaitez récupérer.

6. Ouvrez une sauvegarde, choisissez les informations que vous souhaitez récupérer et cliquez sur le bouton ‘Restaurer sur l’appareil’ pour les récupérer.

Cela effacera tout le cache de votre appareil et vous pourrez également récupérer vos données à partir de sa sauvegarde.
Nous espérons qu’après avoir suivi ce didacticiel informatif, vous pourrez vous débarrasser des autres données de votre iPhone. Si vous avez encore des doutes, n’hésitez pas à laisser un commentaire ci-dessous, et nous vous répondrons en un rien de temps.
Derniers articles

