5 façons d’accéder à iCloud à partir d’Android – Guide pas à pas
Beaucoup d’utilisateurs passent de iPhone à Android pour de nombreuses raisons. Cependant, les utilisateurs d’iPhone trouvent généralement la transition difficile car ils ont l’habitude d’utiliser iCloud. Malheureusement, la fonctionnalité native iCloud n’est pas disponible pour les utilisateurs d’Android. Ils doivent marcher un kilomètre supplémentaire pour utiliser les services. Cependant, en suivant les bonnes méthodes, vous pouvez également accéder facilement à iCloud depuis Android. Lisez la suite et apprenez à accéder à iCloud sur Android sans trop de problèmes.
- Partie 1. Comment accéder à la messagerie iCloud sur Android ?
- Partie 2. Comment accéder au calendrier iCloud sur Android ?
- Partie 3. Comment accéder aux contacts iCloud sur Android ?
- Partie 4. Comment accéder aux notes iCloud sur Android ?
- Partie 5. Comment synchroniser les photos, contacts, messages, etc. iCloud avec Android ?
Partie 1. Comment accéder à la messagerie iCloud sur Android ?
Si vous utilisez un identifiant Apple, vous devez être familiarisé avec l’e-mail iCloud. De nombreux utilisateurs d’iPhone le choisissent également comme service de messagerie par défaut. Cependant, après être passé à un Android, vous aurez peut-être du mal à accéder à votre messagerie iCloud. La bonne nouvelle est que vous pouvez configurer manuellement votre messagerie iCloud sur un Android. Une fois que vous avez lié votre compte iCloud, vous pouvez accéder assez facilement aux e-mails iCloud. Pour savoir comment accéder à iCloud sur Android, suivez ces étapes :
- Tout d’abord, allez dans Paramètres de votre appareil > Utilisateur et comptes et choisissez d’ajouter un compte.
- Parmi toutes les options fournies, choisissez d’ajouter un compte IMAP manuellement.
- Entrez votre identifiant de messagerie iCloud et appuyez sur l’option ‘Configuration manuelle’.
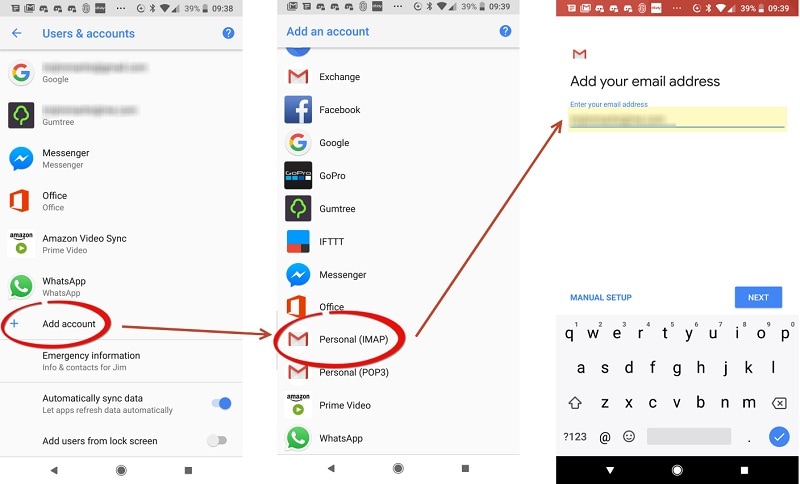
- Outre la saisie de l’identifiant et du mot de passe de messagerie iCloud, vous devez également fournir certaines informations. Par exemple, le service serait « imap.mail.me.com », le numéro de port « 993 » et le type de sécurité serait SSL/TSL.
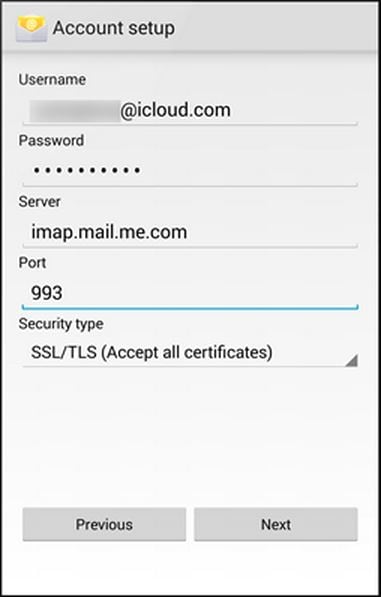
- Beaucoup de gens préfèrent configurer le courrier électronique via le protocole SMTP au lieu d’IMAP. Si vous avez sélectionné l’option SMTP lors de l’ajout du nouveau compte, vous devrez modifier les détails. Le serveur serait ‘smtp.mail.me.com’ tandis que le port serait ‘587’.
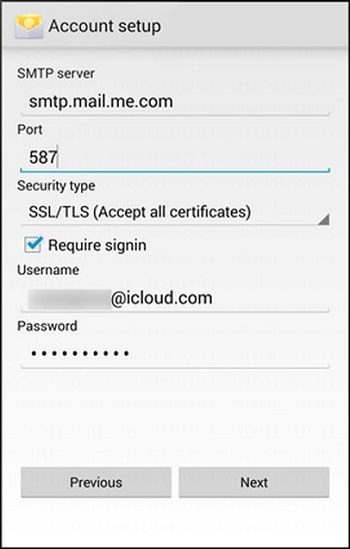
- Une fois que vous avez ajouté votre compte, vous pouvez accéder à vos e-mails et accéder à votre compte iCloud.
Partie 2. Comment accéder au calendrier iCloud sur Android ?
Outre le courrier électronique, les utilisateurs souhaitent également accéder à leurs calendriers sur leurs appareils Android. En effet, leur emploi du temps et leurs rappels sont synchronisés avec leur calendrier iCloud. Comme le courrier électronique, vous devrez importer manuellement votre calendrier pour accéder à iCloud depuis Android.
- Tout d’abord, connectez-vous à votre compte iCloud sur votre système, où vos calendriers sont déjà synchronisés. Depuis l’écran d’accueil, cliquez sur l’option ‘Calendrier’.
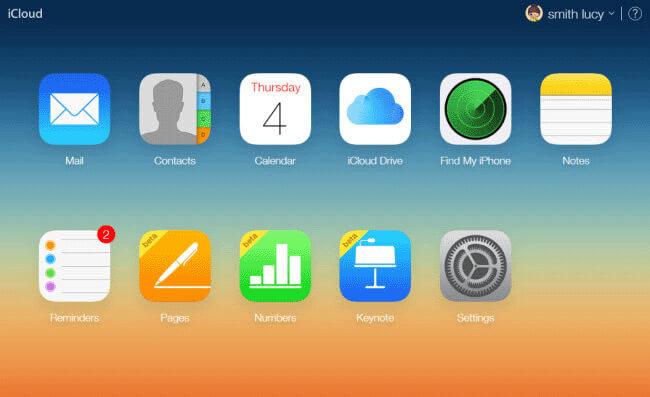
- Une interface dédiée au calendrier iCloud serait lancée. Allez dans le panneau de gauche et sélectionnez le calendrier que vous souhaitez exporter.
- Activez l’option ‘Calendrier public’ et copiez l’URL partagée.

- Collez le lien dans la barre d’adresse et remplacez ‘webcal’ par ‘HTTP’.

- Comme vous appuieriez sur Entrée, le calendrier sera automatiquement enregistré sur votre système.
- Maintenant, connectez-vous à votre compte Google et visitez l’interface Google Calendar.
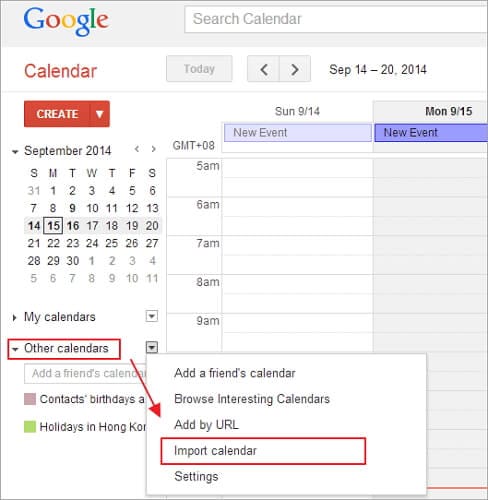
- Dans le panneau de gauche, cliquez sur autres calendriers > importer le calendrier.
- Cela ouvrira une fenêtre contextuelle. Accédez simplement à l’emplacement de votre calendrier téléchargé et chargez-le sur votre compte Google.
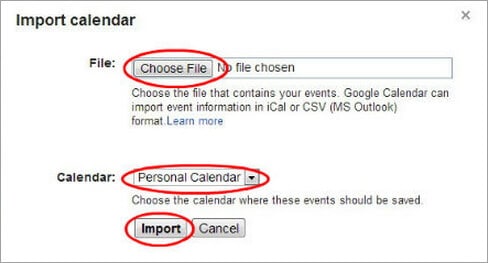
- C’est ça! Une fois que vous avez ajouté votre calendrier, vous pouvez accéder au compte Google de votre téléphone et activer l’option de synchronisation pour ‘Calendrier’.
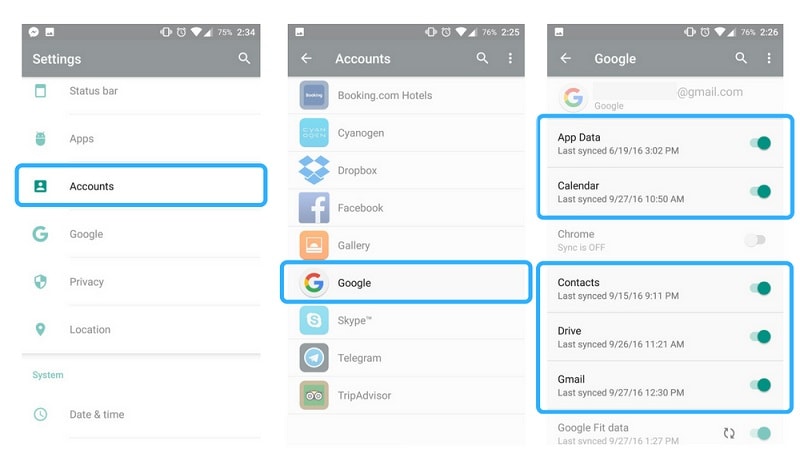
Après avoir synchronisé votre calendrier Google, le calendrier iCloud importé sera inclus. De cette façon, vous pouvez facilement apprendre à accéder à iCloud sur Android de manière transparente.
Partie 3. Comment accéder aux contacts iCloud sur Android ?
Il existe de nombreuses façons d’accéder aux contacts iCloud sur Android. Vous pouvez utiliser une application Android tierce pour synchroniser vos contacts iCloud ou même transférer manuellement le fichier VCF sur votre appareil. Cependant, l’un des meilleurs moyens d’accéder à iCloud à partir d’Android consiste à importer vos contacts dans Google. De cette façon, vous pouvez facilement garder vos contacts en sécurité sur votre compte Google et y accéder à distance. Pour savoir comment accéder aux contacts iCloud sur Android, suivez simplement ces étapes :
- Connectez-vous à votre compte iCloud en visitant son site officiel et en cliquant sur l’option ‘Contacts’ depuis sa page d’accueil.
- Cela ouvrira tous les contacts iCloud connectés à l’écran. Sélectionnez simplement les contacts que vous souhaitez déplacer. Pour sélectionner chaque contact, cliquez sur l’icône d’engrenage (paramètres)> sélectionnez tout.
- Après avoir sélectionné les contacts que vous souhaitez déplacer, revenez à ses paramètres et cliquez sur l’option ‘Exporter vCard’. Cela enregistrera un fichier VCF de vos contacts sur le système.
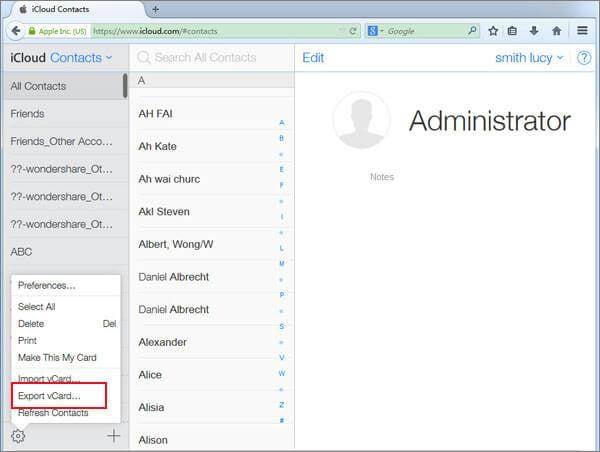
- Super! Désormais, vous pouvez visiter le Site de contacts Google sur votre système et connectez-vous avec les identifiants de votre compte Google.
- Allez dans le panneau de gauche et sous l’onglet ‘Plus’, cliquez sur le bouton ‘Importer’.

- La fenêtre contextuelle suivante apparaît. Cliquez sur l’option ‘CSV ou vCard’ et accédez à l’emplacement où le fichier vCard importé est stocké.

Après avoir chargé la vCard, tous vos contacts seront synchronisés avec vos contacts Google. Vous pouvez utiliser l’application Google Contacts ou simplement synchroniser les contacts de votre téléphone avec votre compte Google pour refléter ces changements.
Partie 4. Comment accéder aux notes iCloud sur Android ?
Vos notes iCloud peuvent parfois contenir des informations vitales sur vous. De nos mots de passe aux coordonnées bancaires, nous enregistrons souvent ces détails cruciaux sur des notes. Par conséquent, il est préférable de déplacer également vos notes d’iCloud vers Google avec le changement d’appareil. Heureusement, vous pouvez facilement accéder aux notes iCloud sur Android en synchronisant simplement vos notes avec le compte Gmail respectif. Voici comment vous pouvez le faire.
- Accédez aux paramètres de votre iPhone > Mail, Contacts, Calendrier et appuyez sur « Gmail ». Assurez-vous que vous avez déjà ajouté votre compte Gmail. Sinon, vous pouvez simplement ajouter votre compte Google à votre iPhone ici en utilisant vos informations d’identification Gmail.
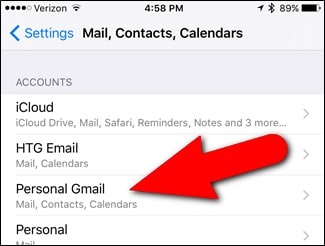
- À partir de là, vous devez activer l’option ‘Notes’. Cela synchronisera automatiquement vos notes avec votre compte Gmail.
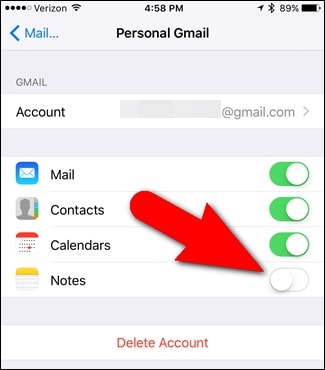
- Maintenant, ouvrez Notes sur votre appareil iOS et appuyez sur l’icône de retour (dans le coin supérieur gauche) pour visiter ses dossiers. À partir de là, vous pouvez basculer entre les notes iPhone et Gmail. Appuyez simplement sur Gmail pour ajouter une nouvelle note.
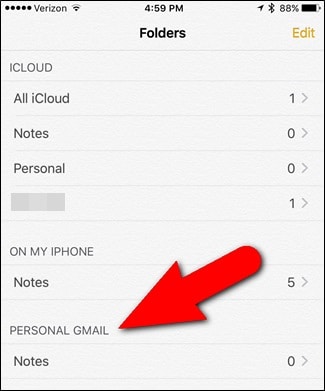
- Plus tard, vous pourrez accéder à Gmail sur votre système et accéder à la section ‘Notes’ pour afficher ces notes importées. Vous pouvez également y accéder sur votre appareil Android.

Alternativement, vous pouvez également accéder aux notes iCloud à partir de son site Web. Une fois que vous avez ouvert les notes iCloud sur votre système, vous pouvez simplement cliquer sur l’option ‘E-mail’ et fournir votre identifiant Gmail. Cela enverra la note sélectionnée par e-mail à votre identifiant Gmail afin que vous y accédiez sur votre appareil Android sans aucun problème.

Partie 5. Comment synchroniser les photos, contacts, messages, etc. iCloud avec Android ?
Comme vous pouvez le constater, il peut être un peu fastidieux et fastidieux d’accéder à iCloud depuis Android. La meilleure façon de transférer vos données d’iCloud vers Android est d’utiliser DrFoneTool – Sauvegarde de téléphone (Android). Faisant partie de la boîte à outils DrFoneTool, il fournit une solution hautement sûre et fiable pour sauvegarder et restaurer votre appareil Android. Vous pouvez également restaurer une sauvegarde iCloud sur votre appareil Android sans supprimer ses données existantes.
Il possède une interface conviviale qui fournit un aperçu de la sauvegarde iCloud. Par conséquent, les utilisateurs peuvent sélectivement restaurer le contenu d’une sauvegarde iCloud sur leur appareil Android. L’outil est compatible avec tous les principaux appareils Android et peut facilement transférer des contacts, des messages, des notes, un calendrier, etc. Inutile de dire que la méthode ne fonctionnera que si vous avez déjà effectué une sauvegarde de vos données sur iCloud au préalable. Par conséquent, vous devez accéder aux paramètres iCloud de votre appareil et activer l’option de synchronisation/sauvegarde.

DrFoneTool – Sauvegarde de téléphone (Android)
Synchronisez les contacts, les messages, les photos, etc. d’iCloud vers Android.
- Sauvegarde sélective des données Android sur l’ordinateur en un seul clic.
- Prévisualiser et restaurer la sauvegarde sur tous les appareils Android.
- Prend en charge les appareils 8000 + Android.
- Aucune donnée n’est perdue lors de la sauvegarde, de l’exportation ou de la restauration.
Après cela, vous pouvez suivre ces étapes pour apprendre à accéder à iCloud sur Android.
- Lancez la boîte à outils DrFoneTool sur votre ordinateur et sélectionnez le module ‘Sauvegarde du téléphone’ dans son écran d’accueil.

- Connectez votre appareil Android au système et attendez qu’il soit détecté. Pour continuer, cliquez sur le bouton ‘Restaurer’.

- Puisque vous devez récupérer des données à partir d’une sauvegarde iCloud, cliquez sur l’option ‘Restaurer à partir de la sauvegarde iCloud’ dans le panneau de gauche. Connectez-vous à votre compte iCloud en fournissant les informations d’identification correctes.

- Si vous avez activé la vérification en deux étapes sur votre compte, vous devrez fournir le code de vérification correspondant pour continuer.

- Une fois que vous vous êtes connecté avec succès à votre compte iCloud, l’interface listera tous les fichiers de sauvegarde iCloud avec certains détails. Téléchargez le fichier de sauvegarde de votre choix.

- Attendez un moment car l’application terminera le téléchargement et fournira un aperçu de vos données. Vous pouvez visiter la catégorie de votre choix dans le panneau de gauche et prévisualiser les données récupérées. Sélectionnez les données que vous souhaitez transférer sur votre appareil Android et cliquez sur le bouton ‘Restaurer sur l’appareil’.

Comme vous pouvez le voir, avec DrFoneTool – Sauvegarde et restauration (Android), vous pouvez facilement déplacer vos données iCloud vers Android en un seul clic. Si vous ne voulez pas passer par des tracas indésirables pour accéder à iCloud à partir d’Android, essayez cet outil remarquable. Il peut transférer vos contacts, messages, historique des appels, photos, calendriers, etc. Cependant, certaines données uniques telles que les signets Safari ne seront pas transférées sur votre Android.
Maintenant que vous savez comment accéder à iCloud sur Android de différentes manières, vous pouvez facilement garder vos données à portée de main et facilement disponibles. N’hésitez pas à télécharger DrFoneTool – Phone Backup (Android) pour transférer vos données iCloud vers Android en un seul clic. Si vous avez encore des questions à ce sujet, déposez simplement un commentaire ci-dessous.
Derniers articles

