[Résolu] Guide ultime pour sauvegarder les contacts sur iCloud
Presque toutes nos données sont stockées en ligne par opposition à une source tangible comme c’était le cas auparavant. Cela rend nos données très vulnérables non seulement au vol ou aux dommages intentionnels, mais même à la suppression ou à la falsification accidentelle. C’est pourquoi la nouvelle électronique se vante de fonctionnalités de sécurité haut de gamme qui permettent un accès facile aux données personnelles uniquement aux utilisateurs authentiques. Par conséquent, il devient important de sauvegarder les données car les accidents sont toujours inattendus.
L’utilité la plus importante de la plupart des appareils est qu’ils nous permettent de toujours rester connectés. C’est pourquoi nos contacts sont l’une des données les plus importantes sur nos téléphones et nécessitent donc une protection supplémentaire. Outre la sauvegarde régulière fournie par votre téléphone, vous pouvez bénéficier d’une sécurité supplémentaire en l’enregistrant dans le cloud. Avec iCloud d’Apple, vous pouvez facilement accéder à vos contacts (de n’importe quel appareil Apple) de n’importe où dans le monde.
Voici comment vous pouvez sauvegarder des contacts sur iCloud et les protéger contre les dommages.
Partie 1 : Comment sauvegarder des contacts sur iCloud ?
Cela se produit généralement automatiquement si vous utilisez iCloud. Vous devrez peut-être seulement vous assurer qu’il a été mis à jour lorsque de nouveaux contacts sont ajoutés à votre carnet d’adresses. Cependant, si vous n’utilisez pas déjà iCloud, voici les étapes à suivre :
I. Dans les paramètres, accédez à votre identifiant Apple.
II. Sélectionnez « iCloud », il apparaît sur la deuxième partie du menu.
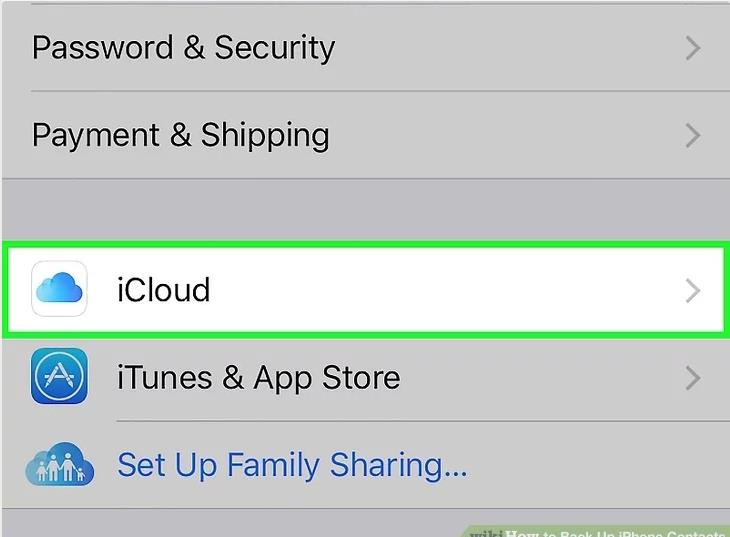
III. Vous verrez une liste d’applications qui utilisent iCloud, c’est-à-dire dont les données sont constamment sauvegardées sur iCloud. Si vous venez de commencer à utiliser iCloud, vous pouvez sélectionner les applications à sauvegarder.
IV. Sélectionnez ‘Fusionner’, si l’option apparaît. Cela sauvegarde tous les contacts existants sur iCloud. Vous n’avez pas besoin de le faire séparément sur tous vos appareils. iCloud agit comme un référentiel pour tous vos contacts sur tous les appareils Apple.
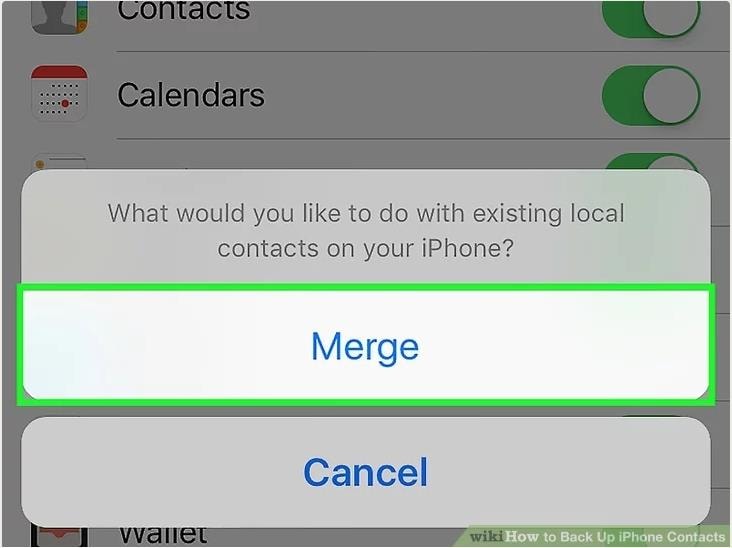
Partie 2 : Comment gérer les contacts sauvegardés sur iCloud ?
Comme mentionné ci-dessus, la mise à jour de cette liste de contacts de temps en temps est vitale. Souvent, les données redondantes qui doivent être supprimées restent sur la liste. Les étapes suivantes doivent être suivies pour gérer vos contacts.
Supprimer des contacts d’iCloud : Il s’agit de la manière habituelle de supprimer des contacts de votre carnet d’adresses. Une fois supprimées du carnet d’adresses, les modifications sont également reflétées dans votre compte iCloud. Il existe 2 façons de supprimer des contacts :
I. Sélectionnez le contact que vous souhaitez supprimer et appuyez sur ‘supprimer’ sur votre clavier. Une boîte de dialogue apparaît et vous devez sélectionner ‘Supprimer’.
II. Alternativement, vous pouvez choisir de ‘Modifier’ le contact. En bas de la page Modifier, vous trouverez l’option ‘Supprimer le contact’, sélectionnez-la.
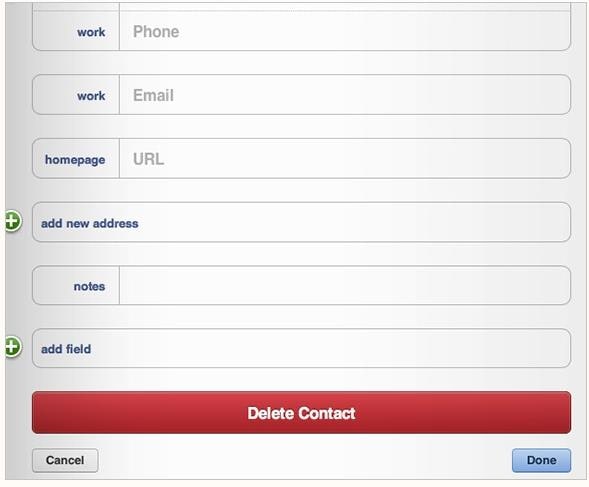
Ajouter des contacts à iCloud : Cela aussi nécessite simplement que des modifications soient apportées au carnet d’adresses. Ils se refléteront automatiquement sur le compte iCloud. Pour ajouter un contact, les étapes suivantes doivent être suivies :
I. Dans votre carnet d’adresses, cliquez sur le signe ‘+’.
II. Entrez les détails pertinents du nouveau contact. Parfois, le même contact peut avoir plusieurs numéros/identifiants de messagerie. N’ajoutez pas d’informations relatives à un contact existant sous un nouveau contact. Vous pouvez simplement lier des informations supplémentaires à des contacts existants. Cela permet de réduire la redondance.
III. Cliquez sur ‘Terminé’.
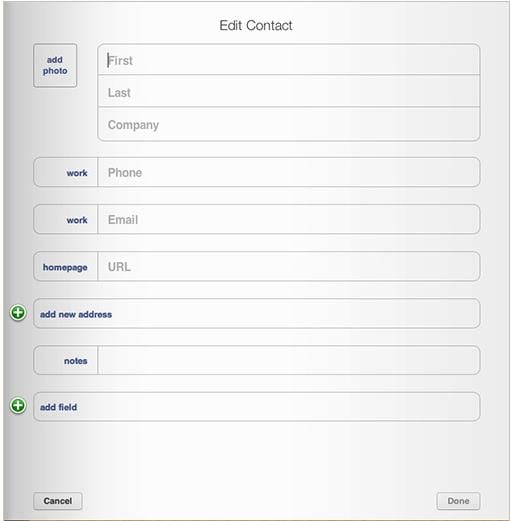
IV. Pour modifier l’ordre dans lequel vos contacts apparaissent, sélectionnez le rouage qui apparaît sur le côté gauche.
V. Ici, sélectionnez ‘Préférences’. Choisissez l’ordre préféré dans lequel vous souhaitez que les contacts apparaissent et cliquez sur ‘Enregistrer’.

Créer ou supprimer un groupe : La création de groupes vous permet d’associer des contacts en fonction de votre interaction avec eux. Cela aide également à envoyer des messages à plusieurs personnes à la fois. Les étapes suivantes vous permettent de faire de même :
I. Cliquez sur le signe ‘+’ et ajoutez un nouveau groupe.
II. Pour supprimer un groupe, sélectionnez ‘Modifier’ et choisissez ‘Supprimer’
Ajouter des contacts aux groupes : Après avoir décidé quels groupes il y aura, vous devez classer vos contacts dans ces groupes. Pour ajouter des personnes de votre liste de contacts à un groupe :
I. Sélectionnez ‘Tous les contacts’ dans votre liste de groupes, puis cliquez sur le signe ‘+’.
II. Tous vos contacts apparaissent. Vous pouvez faire glisser et déposer des contacts dans les groupes que vous jugez appropriés.
III. Maintenez la touche Commande enfoncée pour sélectionner plusieurs contacts à la fois et déposez-les dans le bon groupe.
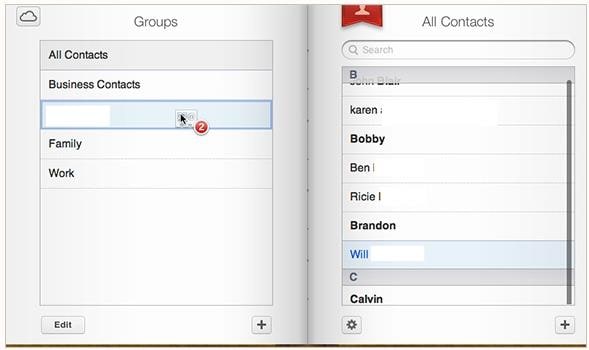
Partie 3 : Restaurer sélectivement les contacts iCloud sur l’iPhone
DrFoneTool – Récupération de données (iOS) est un logiciel sans tracas qui s’avère pratique lorsque vous supprimez accidentellement des données pertinentes. Bien que d’autres méthodes vous aident également à restaurer des contacts, vous devez télécharger des fichiers volumineux et disposer d’une copie en double de l’intégralité de votre liste de contacts, alors que tout ce dont vous aviez besoin était probablement un seul contact. Avec DrFoneTool, vous pouvez facilement sélectionner le contact spécifique. Les étapes suivantes vous aident à faire de même :

DrFoneTool – Récupération de données (iOS)
Le 1er logiciel de récupération de données iPhone et iPad au monde
- Fournir trois façons de récupérer les données de l’iPhone.
- Analysez les appareils iOS pour récupérer des photos, des vidéos, des contacts, des messages, des notes, etc.
- Extrayez et prévisualisez tout le contenu des fichiers de sauvegarde iCloud / iTunes.
- Restaurez sélectivement ce que vous voulez de la sauvegarde iCloud/iTunes sur votre appareil ou votre ordinateur.
- Compatible avec les derniers modèles d’iPhone.
I. À l’aide d’un ordinateur, accédez au site Web DrFoneTool. Téléchargez et exécutez DrFoneTool. Sélectionnez Récupération de données, puis vous verrez ‘Récupérer à partir d’un fichier synchronisé iCloud’, sélectionnez-le, puis connectez-vous avec votre identifiant et votre mot de passe iCloud.
Remarque : En raison de la limitation des fichiers synchronisés iCloud. vous pouvez maintenant récupérer des fichiers synchronisés iCloud, y compris contacts, vidéos, photos, note et rappel.

II. Les fichiers synchronisés iCloud sont automatiquement détectés. Vous verrez plusieurs fichiers, choisissez celui à partir duquel vous souhaitez restaurer les contacts.
III. Une fois le fichier particulier sélectionné, vous devez le télécharger. Vous pouvez choisir de télécharger uniquement les contacts en les sélectionnant dans une fenêtre contextuelle. Cela permet de gagner du temps car seuls les contacts et pas toutes les données du téléphone seront téléchargés.

IV. Le fichier téléchargé sera analysé. Vous pouvez parcourir chaque contact dans la liste de contacts et sélectionner ceux que vous souhaitez restaurer.
V. Après la sélection, cliquez sur ‘Récupérer’.

Alors que plusieurs appareils sont introduits et que ceux existants sont améliorés, la gestion de vos données sur tous les appareils devient un défi. Grâce à une technologie telle qu’iCloud, vous pouvez désormais gérer facilement de grandes quantités de données sur plusieurs appareils. Vous pouvez même basculer de manière transparente entre plusieurs appareils et être assuré qu’aucune de vos données ne sera perdue. En cas de perte accidentelle, vous pouvez même récupérer vos données en suivant des étapes simples.
Les méthodes ci-dessus facilitent la gestion de vos contacts en vous apprenant à synchroniser les contacts avec iCloud et à les récupérer en cas de besoin.
Derniers articles

