Comment récupérer des données depuis iCloud avec/sans restauration ?
Il existe de nombreuses situations dans lesquelles vous souhaitez récupérer les données de votre appareil, telles que la suppression de données ou la perte d’un appareil. Quelle que soit la situation, la question se pose de savoir comment récupérer vos données. Et, si vous avez changé de téléphone et que vous souhaitez restaurer votre appareil pour une raison spécifique, mais que vous avez des doutes quant à savoir si vous devez restaurer les paramètres d’usine de votre appareil ou non. Vous réfléchirez à deux fois avant de faire cette étape car vous perdrez toutes vos photos, contacts et plus de données, vous devrez vous assurer qu’il devrait être possible de récupérer toutes vos données sans restaurer votre appareil. Donc, afin de répondre à toutes ces questions, nous avons résumé les détails dans cet article. Quel processus vous guidera étape par étape pour récupérer les données d’iCloud avec/sans restauration ?
Parcourez simplement l’article pour connaître le processus de récupération des données d’iCloud.
Partie 1 : Comment récupérer depuis iCloud sans restauration ?
Si vous souhaitez récupérer les données de votre appareil iOS sans vous soucier de la perte de données ou du processus de restauration, il existe à cet effet un outil formidable à ne pas manquer.
Selon votre préoccupation, ici, nous vous recommandons de travailler avec le DrFoneTool – Récupération de données (iOS) pour terminer cette opération car c’est un logiciel simple et rapide qui vous permet de récupérer toutes vos informations importantes au cas où vous auriez supprimé accidentellement ou si un événement imprévu se produisait. Ici, vous apprendrez comment récupérer depuis iCloud les données dont vous avez besoin mais sans restaurer votre appareil iOS.

DrFoneTool – Récupération de données (iOS)
Le 1er logiciel de récupération de données iPhone et iPad au monde
- Fournissez trois façons de récupérer les données de l’iPhone.
- Analysez les appareils iOS pour récupérer des photos, des vidéos, des contacts, des messages, des notes, etc.
- Extrayez et prévisualisez tout le contenu des fichiers synchronisés iCloud/fichiers de sauvegarde iTunes.
- Restaurez sélectivement ce que vous voulez de la sauvegarde iCloud/iTunes sur votre appareil ou votre ordinateur.
- Compatible avec les derniers modèles d’iPhone.
3981454 les gens l’ont téléchargé
Notes: Si vous n’avez pas sauvegardé les données de votre téléphone auparavant et que vous utilisez l’iPhone 5 ou une version ultérieure, le taux de réussite de la récupération de musique et de vidéo à partir de l’iPhone avec DrFoneTool – Récupération (iOS) sera plus faible. D’autres types de données peuvent être restaurées même si vous n’avez pas sauvegardé.
Vous trouverez ci-dessous les étapes à suivre pour que vous puissiez utiliser la boîte à outils DrFoneTool pour restaurer le fichier synchronisé sans réinitialiser l’appareil :
Étape 1: Télécharger DrFoneTool – Récupération de données (iOS) sur votre ordinateur, installez-le et lancez-le. Lorsque vous êtes dans la fenêtre principale, choisissez la fonction ‘Récupérer’, puis sélectionnez Récupérer à partir du fichier synchronisé iCloud et ouvrez votre compte iCloud avec votre identifiant Apple pour récupérer un fichier synchronisé iCloud.

Étape 2 : Vous pouvez maintenant voir tous vos fichiers synchronisés, choisissez le dernier, ou si vous avez besoin de restaurer un autre fichier, sélectionnez-le et cliquez sur Télécharger. Comment récupérer les fichiers synchronisés ? Avec la boîte à outils DrFoneTool, tout est possible. Continuez à lire pour savoir comment procéder.

Étape 3 : Vous pouvez sélectionner le fichier que vous souhaitez télécharger et maintenant le scanner afin que le logiciel puisse scanner votre fichier particulier pour le vérifier. Une fois terminé, vous pouvez cliquer sur l’aperçu pour avoir un aperçu des données. Ici, vous verrez que les fichiers du compte iCloud vous permettent de sélectionner les données dont vous avez besoin pour récupérer et cliquez sur Récupérer sur l’ordinateur ou Récupérer sur votre appareil. Si vous avez besoin de récupérer les données directement sur votre appareil iOS, il vous suffit de le connecter à l’ordinateur avec son câble USB et de transférer les informations.


Comme vous le voyez ci-dessus, avec cette boîte à outils de récupération de données iOS, il est possible de récupérer les données de sauvegarde iCloud sur votre appareil en quelques étapes simples, sécurisées et rapides.
Partie 2 : Comment récupérer depuis iCloud en restaurant votre appareil ?
L’option de réinitialisation disponible sur votre appareil restaure l’appareil dans l’état dans lequel il était lorsque nous l’avons acheté, neuf et sans utilisation. Cette étape est généralement utilisée lorsque les utilisateurs rencontrent des problèmes, par exemple, lorsque votre appareil iOS est attaqué par un virus et ne fonctionne pas bien, vous pouvez simplement résoudre le problème en le restaurant. Cependant, lorsque vous utilisez cette option, tous les paramètres, applications et fichiers seront automatiquement supprimés de la mémoire interne, ce qui est un problème très sérieux. Pour éviter la perte de données, il est préférable de sauvegarder vos données mobiles à l’avance et vous pouvez utiliser iCloud pour le faire en toute sécurité.
Dans cette section, nous apprendrons comment récupérer la sauvegarde iCloud avec la méthode traditionnelle de restauration de la sauvegarde iCloud sur un nouvel iDevice ou un iDevice usagé. Veuillez suivre le guide d’aide étape par étape ci-dessous pour savoir comment procéder.
Remarque : Avant de choisir le paramètre suivant, assurez-vous que vous avez conservé les données sauvegardées sous le service iCloud (sinon, vous pouvez consulter le processus dans : Comment sauvegarder l’iPhone sur iCloud?
Étape 1 : Si vous configurez un nouvel iDevice, il est nécessaire que vous effaciez tout votre contenu et pour cela, appuyez d’abord sur Paramètres> choisissez Général> sélectionnez Réinitialiser> sélectionnez Effacer le contenu et Paramètres et maintenant vous verrez un autre écran sur votre appareil. Vous pouvez maintenant aller de l’avant pour récupérer la sauvegarde iCloud
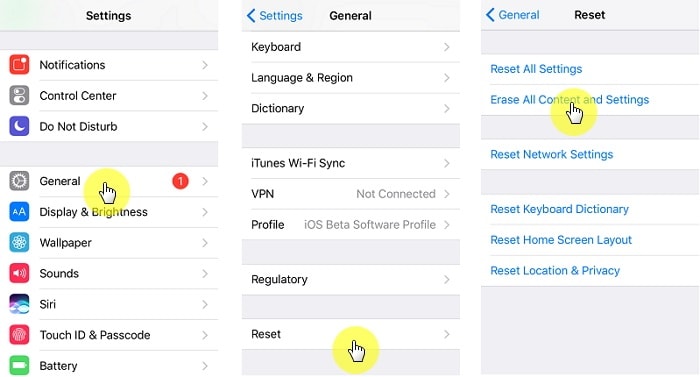
Étape 2 : Après cela, vous pouvez suivre l’assistant de configuration jusqu’à ce que vous arriviez à l’écran Applications et données. Sélectionnez maintenant Restaurer à partir de la sauvegarde iCloud. Pour continuer, ouvrez votre compte iCloud avec votre identifiant Apple et vous pouvez maintenant sélectionner la sauvegarde dont vous avez besoin. Il est nécessaire d’être connecté à un réseau Wi-Fi puissant jusqu’à ce que vous ayez terminé toutes les étapes.
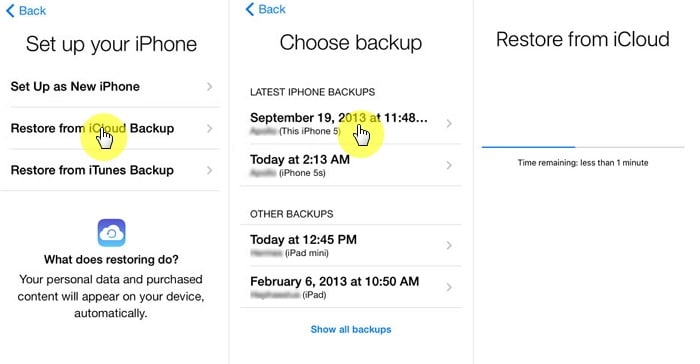
Le temps de traitement dépendra de la taille du fichier et de votre vitesse Wi-Fi. Ça y est, vous savez maintenant comment récupérer des données depuis iCloud.
Dans le monde numérique, l’une des choses les plus importantes est l’information que nous stockons dans nos appareils. Avec les informations, nous nous référons spécifiquement aux documents, photos, vidéos, musique et tout autre type de fichier qui peut être important pour nous, et lorsque nous disons que les appareils parlent directement à partir de clés USB, cartes mémoire, etc. Si vous lisez ceci, vous avez probablement vécu la désagréable expérience de perdre des fichiers importants, des documents de thèse, des photos et des vidéos avec des souvenirs de moments qui ne se répéteront pas, la bibliothèque musicale qui vous a pris si longtemps à compléter et à organiser. Il est également très possible que si vous êtes arrivé ici, c’est parce que vous n’aviez pas de copie de sauvegarde d’aucun de ces fichiers et que vous cherchiez une solution, notre objectif est donc de vous aider et de vous montrer comment récupérer des données depuis iCloud avec très étapes faciles.
Vous pouvez récupérer des données d’iCloud avec ou sans restaurer votre iDevice nouveau ou d’occasion et pour cela, nous recommandons la boîte à outils DrFoneTool car vous aide à récupérer les données de votre appareil iOS sans étapes difficiles et est l’un des outils les plus sûrs pour accomplir cette tâche au cas où vous avez supprimé des fichiers, ce logiciel vous aidera à les faire fonctionner à nouveau avec iCloud et à créer une sauvegarde, vous pourrez sélectionner vos messages, photos, musique et plus encore pour les récupérer à nouveau et récupérer la sauvegarde iCloud.
Derniers articles

