Configurer un compte iCloud sur Android
Vous passez à Android ? Que faites-vous si votre compte de messagerie est toujours chez Apple ? Si vous avez un compte iCloud et que vous craignez de passer à Android, c’est facile maintenant. La migration d’iCloud vers Android est plus facile que jamais. Il est aussi simple de configurer un compte iCloud sur Android.
Certes, les deux systèmes ne se gélifient pas bien ensemble. Cependant, Android vous permet d’ajouter facilement votre compte de messagerie iCloud. Il peut être ajouté à l’application de messagerie intégrée de votre téléphone comme tout autre compte de messagerie tiers. L’ajout d’un compte de messagerie est aujourd’hui possible même si vous passez à Android. Ne vous inquiétez pas si cela vous semble compliqué – vous n’aurez qu’à entrer les bonnes informations de serveur et de port. Voici quelques étapes qui vous aideront à ajouter et configurer un compte iCloud sur votre Android appareil.
Étapes pour configurer un compte iCloud sur Android
Première étape – Ouvrez l’application
L’application de messagerie stock vous permet d’ajouter des comptes de messagerie tiers. Accédez à vos applications et ouvrez l’application de messagerie sur votre appareil Android. Appuyez sur le bouton Menu et visitez Paramètres. Ensuite, vous devez cliquer sur Ajouter un compte.

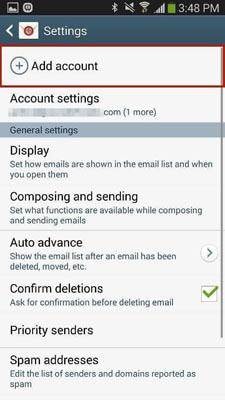
Deuxième étape
À partir de la deuxième étape, vous commencerez à configurer votre compte iCloud. Sur l’écran suivant, vous devez entrer le nom d’utilisateur (qui ressemble à [email protected]) et également entrer le mot de passe de votre compte iCloud. Après avoir entré les informations, vous devez appuyer sur Configuration manuelle. Dans certains cas, votre compte de messagerie iCloud peut ressembler à [email protected], où xyz est le nom d’utilisateur.

Troisième étape
Sur l’écran suivant, vous devrez choisir le type de votre compte. Vous aurez le choix entre les comptes POP3, IMAP et Microsoft Exchange ActiveSync. POP3 (Post Office Protocol) est le type le plus courant dans lequel votre courrier électronique est supprimé du serveur une fois que vous avez vérifié le courrier électronique. IMAP (Internet Message Access Protocol) est le type de compte de messagerie moderne. Contrairement à POP3, il ne supprime pas les e-mails du serveur tant que vous n’avez pas supprimé l’e-mail.
IMAP est recommandé, alors appuyez simplement sur IMAP. Vous devez savoir que les protocoles POP et EAS ne sont pas pris en charge pour iCloud.
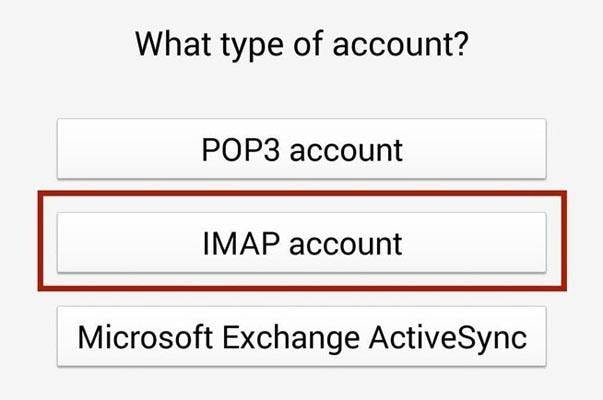
Quatrième étape
Dans cette étape, vous devrez définir les informations du serveur entrant et du serveur sortant. C’est l’étape la plus délicate car elle nécessite des informations spécifiques sans lesquelles votre compte ne fonctionnera pas. Vous devez entrer différents ports et serveurs. Entrez simplement ces détails et vous êtes prêt à partir.
Informations sur le serveur entrant
– Adresse e-mail – Vous devez entrer votre adresse e-mail iCloud complète
– Nom d’utilisateur – Entrez le nom d’utilisateur de votre e-mail iCloud
– Mot de passe – Maintenant, entrez le mot de passe iCloud
– Serveur IMAP – Entrez imap.mail.me.com
– Type de sécurité- SSL ou SSL (accepte tous les certificats), mais il est recommandé d’utiliser SSL
– Port – Entrez 993
Informations sur le serveur sortant
– Serveur SMTP – Entrez smtp.mail.me.com
– Type de sécurité- SSL ou TLS, mais il est recommandé de TLS (accepter tous les certificats)
– Port – Entrez 587
– Nom d’utilisateur – Entrez le même nom d’utilisateur que votre e-mail iCloud
– Mot de passe – Entrez le mot de passe iCloud
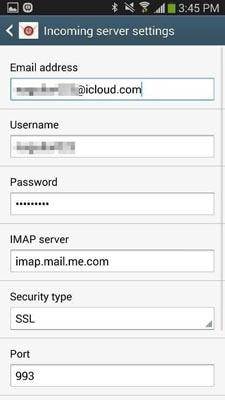

Lorsque vous passez à l’écran suivant, il vous sera demandé si vous avez besoin d’une authentification SMTP. Maintenant, sélectionnez Oui.
Cinquième étape
Tu as presque fini; l’étape suivante consiste à configurer les options de votre compte. Vous pouvez définir le calendrier de synchronisation comme toutes les heures ou à un intervalle de temps que vous souhaitez. Vous pouvez également définir votre horaire de pointe pour le même. Il existe quatre autres options que vous devez cocher ‘Synchroniser les e-mails’, ‘Envoyer des e-mails à partir de ce compte par défaut’, ‘M’avertir lorsque l’e-mail arrive’ et ‘Télécharger automatiquement les pièces jointes lorsque vous êtes connecté au Wi-Fi’. Cochez selon vos préférences et appuyez sur Suivant.
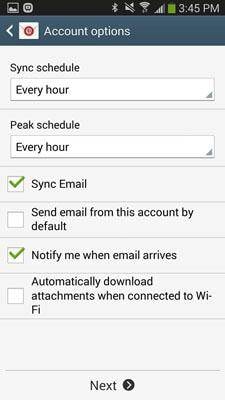
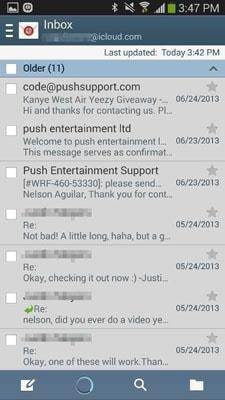
Vous avez terminé maintenant ! L’écran suivant synchronise votre compte de messagerie avec iCloud et télécharge tous les e-mails. Vous pouvez maintenant voir vos e-mails, y compris les modifier et les gérer à partir de l’application de messagerie. L’ensemble du processus prend deux à trois minutes. Toutes les étapes sont faciles. Suivez-les simplement tels quels.
Note importante:
1. Utilisez toujours le protocole IMAP car c’est le protocole le plus utilisé, qui vous permet d’accéder à vos e-mails à partir de différents clients. Par conséquent, si vous accédez à vos e-mails sur d’autres appareils, IMAP est le meilleur protocole. Cependant, assurez-vous d’entrer les détails IMAP corrects.
2. À la troisième étape, vous saisirez les informations sur le serveur entrant et les informations sur le serveur sortant. Vous devez entrer le bon port et l’adresse du serveur, sans lesquels vous ne pourrez peut-être pas accéder au compte iCloud depuis Android.
3. Si vous prévoyez de l’utiliser via Wi-Fi, vous pouvez choisir les options de compte de messagerie telles que Télécharger automatiquement les pièces jointes lorsque vous êtes connecté au Wi-Fi. Cependant, si vous utilisez une connexion Internet active, vous pouvez décocher cette option. Alternativement, vous pouvez également décocher les options de synchronisation pour enregistrer les données. Vous pouvez synchroniser manuellement à partir de l’application E-mail chaque fois que vous avez besoin de vérifier vos e-mails.
4. Essayez de gérer vos e-mails à partir du site Web officiel d’iCloud, en particulier lorsque vous travaillez avec des e-mails importants. En utilisant le client de messagerie Android pour accéder à iCloud, la gestion ou la définition des priorités doit être effectuée à partir d’iCloud.
5. Utilisez toujours l’option d’authentification SMTP pour vous assurer que l’e-mail est sécurisé lorsque vous vous connectez. Essayez d’utiliser un bon logiciel de protection antivirus sur votre Android pour enregistrer vos e-mails importants. Surtout, vous devez connaître les informations d’identification de votre adresse iCloud et personne d’autre.
Derniers articles