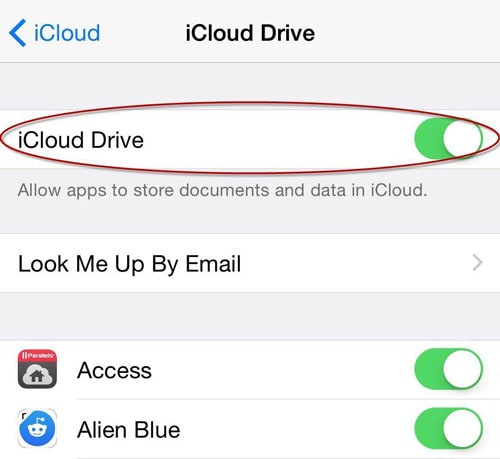Comment utiliser et enregistrer des documents dans iCloud
iCloud peut enregistrer vos images, PDF, feuilles de calcul, présentations et différents types de documents. Ces documents sont ensuite accessibles depuis n’importe quel appareil iOS. Cela fonctionne pour les ordinateurs iOS 9 ou Mac, qui ont OS X El Capitan et pour les ordinateurs ayant Windows. Dans iCloud Drive, tout est organisé dans des dossiers, comme sur l’ordinateur Mac. Peu de dossiers sont créés automatiquement pour les applications prenant en charge iCloud Drive pour les applications iWork (Pages, Numbers et Keynote).
Par conséquent, dans cet article, nous partagerons avec vous quelques astuces sur comment utiliser et enregistrer des documents dans iCloud sur iOS/Mac, et utilisez iCloud Drive sur iOS/Mac.
- Partie 1 : Comment enregistrer des documents dans iCloud sur vos appareils iOS
- Partie 2 : Comment enregistrer des documents dans iCloud sur l’ordinateur Mac
- Partie 3 : Activer iCloud Drive sur les appareils iOS
- Partie 4 : Activer iCloud Drive sur Mac Yosemite
Partie 1 : Comment enregistrer des documents dans iCloud sur vos appareils iOS
Pour activer la sauvegarde des documents sur votre iPhone, iPod ou iPad, suivez simplement les étapes ci-dessous :
1. Sur votre iPad ou iPhone, accédez à votre écran d’accueil et appuyez sur ‘Paramètres‘;
2. Appuyez maintenant sur ‘iCloud‘;
3. Robinet Documents et données;
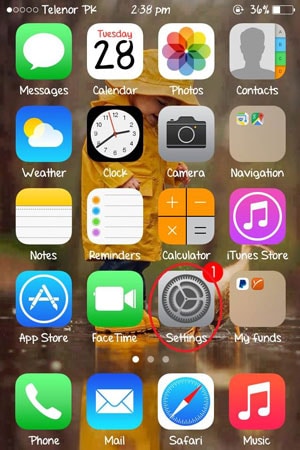
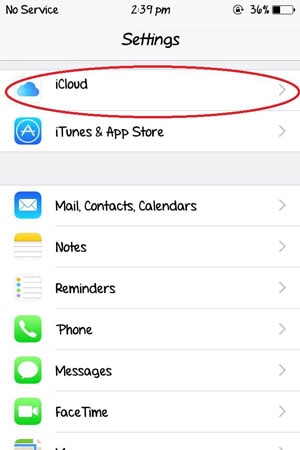
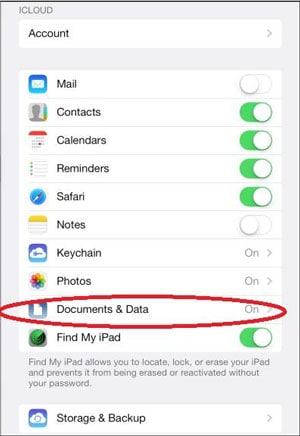
4. Activez l’option qui dit Documents et données situé au sommet;
5. Ici, vous avez la possibilité d’activer les applications qui peuvent sauvegarder les données et les documents sur le cloud, comme indiqué ci-dessus.
Partie 2 : Comment enregistrer des documents dans iCloud sur l’ordinateur Mac.
Ceci est considéré comme une mise à jour importante disponible pour les documents et les données. Lorsque vous vous mettez à jour vers iCloud Drive sur l’appareil Mac, vos données et documents sont automatiquement copiés sur iCloud Drive et ils sont ensuite disponibles sur les appareils dotés d’iCloud Drive. Pour utiliser cette fonctionnalité sur votre ordinateur Mac, suivez les étapes ci-dessous :
1. Cliquez sur Apple puis cliquez sur Préférences Système
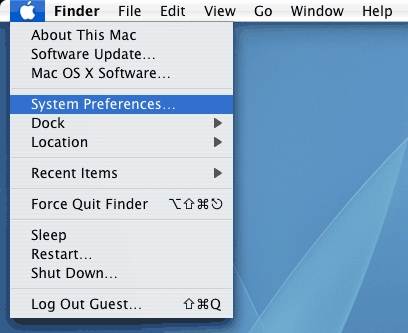
2. À partir de là, cliquez sur iCloud
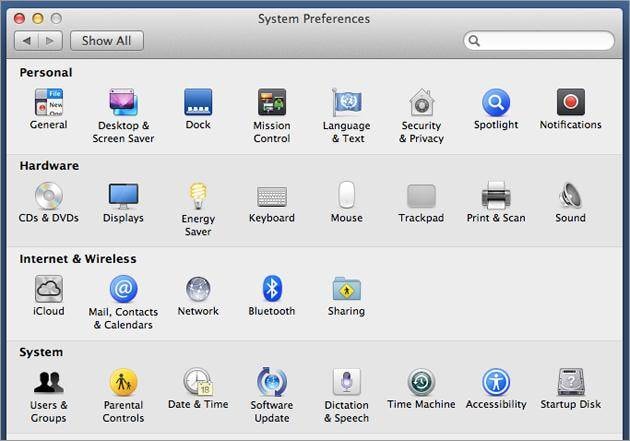
3. Activez le lecteur iCloud
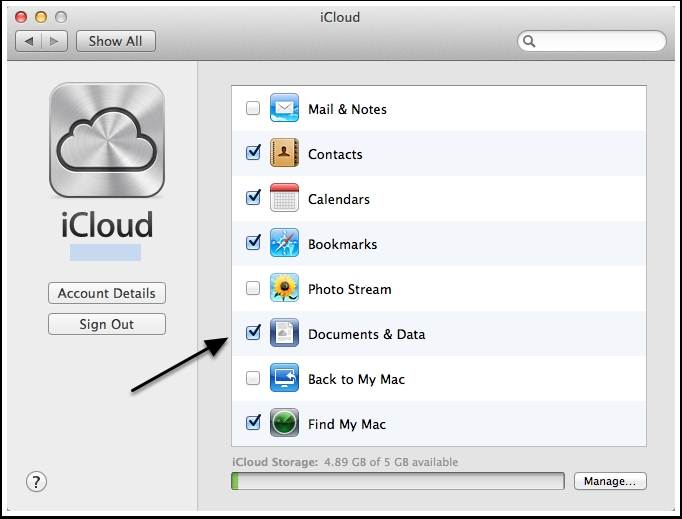
Ici, il vous sera demandé d’accepter et de confirmer que vous êtes prêt à mettre à jour votre compte iCloud vers le lecteur iCloud à partir des documents et des données, et cela sera activé.
icloud lecteur
Si vous êtes un utilisateur iOS9, vous pouvez également mettre à niveau des documents d’iCloud vers iCloud Drive. iCloud Drive est la nouvelle solution d’Apple pour le stockage et la synchronisation de documents. Avec iCloud Drive, vous pouvez en toute sécurité enregistrer, modifier et partager vos présentations, feuilles de calcul, images, etc. dans iCloud et y accéder sur tous les appareils.
DrFoneTool – Récupération de données iOS
Le 1er logiciel de récupération de données iPhone et iPad au monde.
- Taux de récupération le plus élevé du secteur.
- Récupérez des photos, des vidéos, des contacts, des messages, des notes, des journaux d’appels, etc.
- Compatible avec les derniers appareils iOS.
Partie 4 : Activer iCloud Drive sur Mac Yosemite
iCloud Drive est livré avec le nouveau système d’exploitation Yosemite. Ouvrez les Préférences Système sur votre Mac, cliquez sur iCloud Drive dans le panneau de gauche pour l’activer. Vous pouvez également cliquer sur Options pour voir quelles données d’application sont stockées sur iCloud Drive.
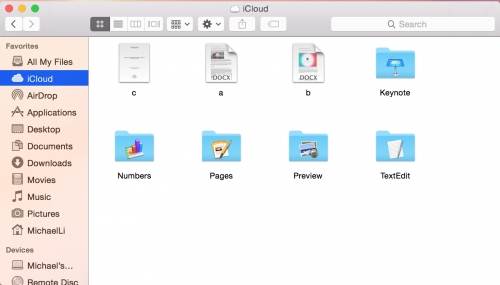
Notes: iCloud Drive ne fonctionne qu’avec iOS 9 et OS X El Capitan. Si vous avez encore des appareils exécutant des versions iOS ou OS plus anciennes, vous devez réfléchir à deux fois avant de passer à iCloud Drive, sinon vous rencontrerez des problèmes pour synchroniser vos documents sur tous les appareils Apple.
Derniers articles