Utilisez iCloud, iCloud Backup et iCloud Storage
iCloud, Apple l’a lancé comme le moyen le plus simple de gérer votre contenu : partagez des fichiers entre iPhone, iPad, iPod et ordinateur, sauvegardez des données importantes sur iPhone, iPad et iPod, restaurez un appareil iOS avec des fichiers de sauvegarde et localisez et effacez les données sur un appareil iOS perdu à distance. Si vous avez un appareil iOS, un iPhone, un iPad ou un iPod, vous devez apprendre comment utiliser iCloud. Cet article se concentre principalement sur 3 parties.
- Partie 1. Comment utiliser iCloud
- Partie 2. Comment utiliser la sauvegarde iCloud
- Partie 3. Comment utiliser le stockage iCloud
Partie 1 : Comment utiliser iCloud
- 1.1 Comment configurer et s’inscrire à iCloud
- 1.2 Comment configurer et utiliser les services iCloud
De ce qui précède, vous pouvez voir la structure de cet article. Pour jeter un œil à chaque partie, veuillez cliquer sur la barre de navigation à gauche.
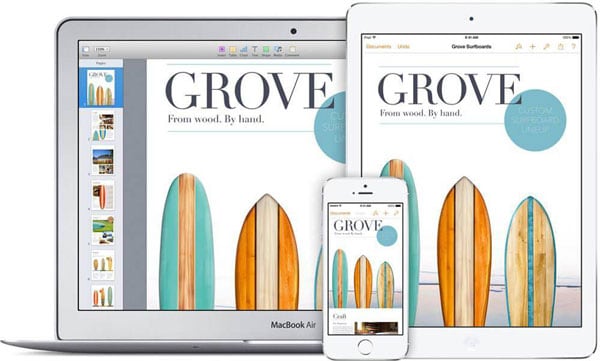
1.1 Comment configurer et se connecter à iCloud
Il est gratuit de s’inscrire avec iCloud. Votre identifiant Apple fera l’affaire. Pour les personnes qui n’ont aucune préférence pour un identifiant iCloud spécial, un identifiant Apple pourrait être votre compte iCloud. Donc, dans ce cas, vous n’avez pas besoin de créer un nouveau compte pour iCloud, mais connectez-vous à iCloud avec votre identifiant Apple. Si vous n’avez pas encore d’identifiant Apple, ne vous inquiétez pas, il y a tellement d’accès à la fenêtre d’inscription pour l’identifiant Apple que je mentionnerai ci-dessous. Voyons d’abord comment configurer iCloud sur votre ordinateur et vos appareils iOS. Ce n’est qu’après avoir correctement configuré iCloud sur votre ordinateur et votre iPhone, iPod touch et iPad que vous pourrez utiliser pleinement iCloud.
*Sur iPhone, iPod touch et iPad :
Étape 1. Connectez votre iPhone, iPod touch ou iPad au Wi-Fi ou à un réseau stable.
Étape 2. Appuyez sur Paramètres > Général > Mise à jour logicielle pour voir si une mise à jour est disponible sur votre appareil iOS. S’il n’y en a pas, cela signifie que le logiciel est le plus récent. Si tel est le cas, vous devez mettre à jour votre iOS vers le dernier.
Étape 3. Appuyez sur Paramètres > iCloud > entrez votre identifiant Apple. Si vous n’avez pas encore d’identifiant Apple, appuyez sur ‘Obtenir un identifiant Apple gratuit’ dans la même fenêtre et suivez l’assistant de configuration pour créer un identifiant Apple avec votre adresse e-mail.
Étape 4. Activez les services iCloud pour les applications en faisant glisser le bouton sur ON à côté de chaque application : Mail, Contacts, Calendriers, Rappels, Safari, Notes, Passbook, Keychain, Photos, Documents & Data, Find My iPhone, etc.
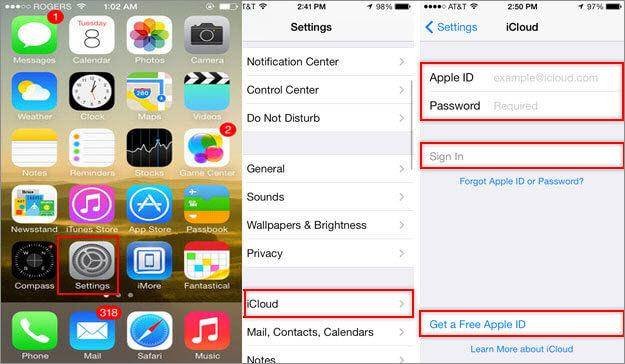
*Sur Mac :
Étape 1. Cliquez sur la petite icône de pomme en haut à gauche de votre ordinateur Mac et sélectionnez Mise à jour logicielle. Si une mise à jour est disponible, cliquez sur METTRE À JOUR pour mettre à jour OS X vers la dernière version. S’il n’y en a pas, passez à l’étape 2.
Étape 2. Cliquez à nouveau sur la petite icône de pomme et choisissez Préférences Système. Cliquez sur iCloud et connectez-vous avec votre identifiant Apple (vous n’en avez pas ? Prenez quelques minutes pour en créer un). Sélectionnez les services que vous souhaitez activer en cochant la case de chaque service respectivement.
Étape 3. (Facultatif) Lancez iPhoto ou Aperture sur votre Mac. Cliquez sur l’icône Flux de photos dans la barre latérale gauche pour l’activer.
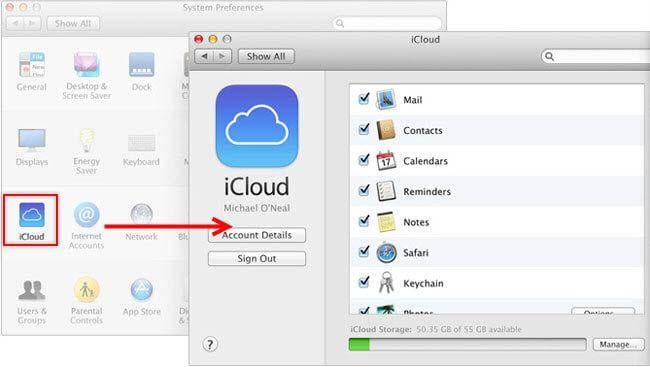
*Sur PC Windows :
Étape 1. Téléchargez iCloud Panneau de contrôle sous Windows et installez-le sur votre PC Windows. Étape 2. Ouvrez le panneau de contrôle iCloud et connectez-vous avec votre identifiant Apple. Cochez la case devant les services iCloud que vous souhaitez activer. Cliquez sur Appliquer pour terminer les réglages.
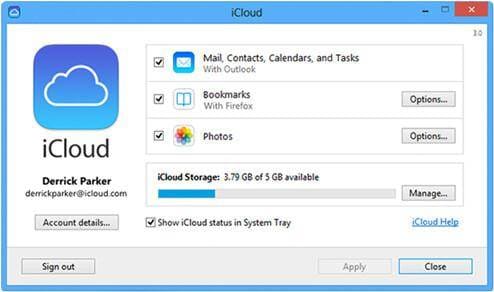
1.2 Comment configurer et utiliser le service iCloud
Vous trouverez ci-dessous des informations détaillées sur la configuration et l’utilisation des services iCloud :
- 1.2.1 Flux de photos
- 1.2.2 Mail/Contacts/Calendriers/Notes/Rappels
- 1.2.3 Téléchargements automatiques
- 1.2.4 Localiser mon iPhone (appareil)
- Safari de 1.2.5
- 1.2.6 Documents & données
 Flux de photos:
Flux de photos:
Brève introduction: Photo Stream permet aux utilisateurs de partager des albums photo avec des personnes, de stocker des photos dans iCloud pendant 30 jours et d’accéder à des photos sur n’importe quel appareil compatible iCloud.
Comment configurer:
- Sur l’appareil iPhone/iPod/iPad : appuyez sur Paramètres > Photos et appareil photo, faites glisser Mon flux de photos et Partage de photos sur ACTIVÉ.
- Sur Mac : cliquez sur la petite icône de pomme en haut à gauche de la fenêtre > Préférences système > cochez Photos > cliquez sur le bouton Options > cochez Mon flux de photos et Partage de photos.
- Sur PC : ouvrez le panneau de configuration iCloud sur votre PC > cochez Flux de photos. Cliquez sur Options, dans la nouvelle fenêtre, cochez Mon flux de photos et Flux de photos partagés.
Mode d’emploi :
- Sur iPhone/iPad/iPod : appuyez sur l’application Photo > appuyez sur Owned en bas > appuyez sur Créer un nouveau flux, nommez le nouveau flux et cliquez sur Suivant. Dans la fenêtre suivante À cliquez sur la petite icône ronde avec + pour ajouter vos contacts. Cliquez sur Créer pour terminer cette mise en place.
- Sur Mac: lancez iPhoto ou Aperture. Cliquez sur Événements ou Photos pour sélectionner des événements/photos et cliquez sur le Partagebouton en bas à droite. Cliquez sur Nouveau flux de photos, ajoutez des contacts et des commentaires au partage. Cliquez sur Partager.
- Sur PC: Une fois que vous avez installé le panneau de contrôle iCloud et activé la fonction Flux de photos sur votre ordinateur, une nouvelle section Flux de photos apparaîtra après l’ouverture de l’ordinateur dans l’Explorateur Windows. Ouvrez-le et cliquez Nouveau flux de photosbouton. Nommez le flux de photos et ajoutez d’autres utilisateurs iCloud au À boîte à partager.
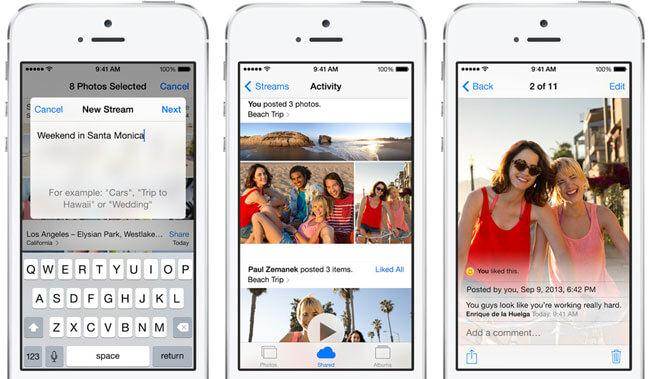
 Mail/Contacts/Calendriers/Notes/Rappels :
Mail/Contacts/Calendriers/Notes/Rappels :
Brève introduction: iCloud vous permet de partager vos contacts, e-mails, calendriers, notes et rappels entre iPhone, iPad, iPod et ordinateurs en temps réel.
Comment configurer:
- Sur iPhone/iPad/iPod :appuyez sur Paramètres > iCloud > Faites glisser tout le bouton pour activer Mail, Contacts, Calendriers, Notes et Rappels.
- Sur Mac:cliquez sur l’icône Apple en haut à gauche de la fenêtre sur Mac> Préférences Système> iCloud> vérifiez respectivement Mail, Contacts, Calendriers, Notes et Rappels.
- Sur PC: Ouvrez le Panneau de configuration iCloud> cochez la case avant Mail, Contacts, Calendriers, Notes et Rappels respectivement
Mode d’emploi : Après la configuration, chaque fois que vous effectuez une mise à jour pour Mail, Contacts, Calendriers, Notes ou Rappels, la mise à jour apparaît sur votre iPhone, iPad, iPod et ordinateur.

 Téléchargements automatiques :
Téléchargements automatiques :
Brève introduction: Les téléchargements automatiques dans iCloud ajouteront tout article que vous avez acheté sur votre iPhone, iPad, iPod et iTunes sur l’ordinateur où vous achetez l’article.
Comment configurer:
- Sur iPhone/iPad/iPod : appuyez sur Paramètres> iTunes et App Store, faites défiler vers le bas et faites glisser le bouton pour mettre à jour sur ON.
- Sur Mac: lancez iTunes > cliquez sur Préférences > cliquez sur Store. Vérifiez la musique, les livres et les applications dans la zone de téléchargements automatiques.
- Sur PC: lancez iTunes > cliquez sur Modifier > Préférences > cliquez sur Store. Vérifiez la musique, les applications, les livres, etc. dans la zone Téléchargements automatiques.
Mode d’emploi : Après avoir activé les téléchargements automatiques sur votre iPhone, iPod, iPad et iTunes sur votre ordinateur, chaque fois qu’un téléchargement se produit, il sera automatiquement téléchargé sur tous vos appareils et votre ordinateur.
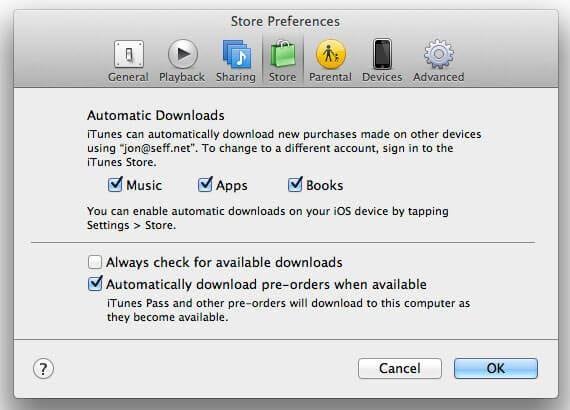
 Localiser mon iPhone (appareil) :
Localiser mon iPhone (appareil) :
Brève introduction: Localiser mon iPhone (iPad ou Mac) vous permet de localiser facilement votre appareil lorsque vous l’avez perdu (je déteste le dire, mais c’est vrai que nous perdons toujours des choses). Même lorsque vous ne pouvez pas les récupérer, vous pouvez utiliser Find My iPhone pour effacer toutes les données à distance, empêchant ainsi d’autres personnes de jeter un coup d’œil sur vos données personnelles.
Comment configurer:
- Sur iPhone/iPad/iPod : appuyez sur Paramètres > iCloud > activez Localiser mon iPhone.
- Sur Mac : cliquez sur l’icône Apple sur Mac > Préférences Système > cochez la case Localiser mon Mac
Mode d’emploi : Chaque fois que vous avez besoin de suivre votre appareil iOS ou Mac, ouvrez la page Web iCloud sur n’importe quel ordinateur avec un navigateur Web > connectez-vous à iCloud avec votre identifiant Apple > cliquez sur Rechercher mon iPhone > cliquez sur l’option Appareils et sélectionnez votre appareil dans la liste déroulante. Ensuite, des options supplémentaires pour forcer votre appareil à émettre un son, lancer le mode perdu et effacer à distance l’appareil apparaîtront. Choisissez l’option qui vous convient.

 Safari:
Safari:
Brève introduction: Après avoir configuré Safari, vous pouvez afficher toutes les pages Web une fois ouvertes sur l’un de vos appareils.
Comment configurer:
- Sur iPhone/iPad/iPod: appuyez sur Paramètres > iCloud > activez Safari.
- Sur Mac:cliquez sur l’icône Apple sur Mac> Préférences Système> cochez la case Safari
- Sur PC:ouvrez le panneau de contrôle iCloud> cochez la case des signets
Mode d’emploi : Après la configuration, Safari synchronisera les éléments de la liste de lecture et les signets que vous avez créés sur n’importe quel appareil avec tous les appareils. Pour actualiser les signets Safari sur un appareil iOS, lancez Safari> cliquez sur l’icône du livre sur le bouton. Sur Mac, lancez Safari> cliquez sur l’icône des livres tout en haut à gauche.

> Documents et données :
Documents et données :
Brève introduction: Sur iCloud, vos documents, tels que Pages, Numbers et Keynotes, sont partagés via Documents & Data. Il est intégré aux suites iWork et Microsoft Office.
Comment configurer:
- Sur iPhone/iPad/iPod : appuyez sur Paramètres > iCloud > basculez Documents et données sur ACTIVÉ.
- Sur Mac : cliquez sur l’icône Apple sur Mac > Préférences Système > cochez la case Documents et données.
Mode d’emploi : Ouvrez les pages Web iCloud avec un navigateur Web sur votre ordinateur > connectez-vous avec votre identifiant Apple > choisissez le type de fichier que vous allez télécharger (Pages : Word, RTF, Documents texte, Numbers : feuilles de calcul Excel, Keynotes : fichiers de présentation). Faites glisser et déposez un fichier du disque dur local de votre ordinateur vers la page Web.

Partie 2 : Comment utiliser la sauvegarde iCloud
Cette page couvre les parties suivantes :
- 2.1 Comment sauvegarder des données sur iCloud
- 2.2 Comment restaurer iOS à partir de la sauvegarde iCloud
- 2.3 Comment récupérer sélectivement des données à partir d’un fichier synchronisé iCloud
2.1 Comment sauvegarder des données sur iCloud
En tenant compte des problèmes de sécurité des données, si vous avez activé les services iCloud, vous devez sauvegarder régulièrement votre appareil iOS sur iCloud. Chaque fois que vous constatez que des données importantes sur votre iCloud sont manquantes, vous pouvez les récupérer en restaurant votre appareil à partir d’iCloud ou en récupérant de manière sélective des données à partir de la sauvegarde iCloud. Voici les étapes simples pour sauvegarder iOS sur iCloud :
Étape 1. Connectez votre iPhone, iPad ou iPod au Wi-Fi.
Étape 2. Appuyez sur Paramètres > iCloud > Stockage et sauvegarde sur votre appareil iOS.
Étape 3. Faites glisser la sauvegarde iCloud sur ON. Cliquez sur OK à l’information ‘Votre iPhone ne sauvegardera plus automatiquement sur votre ordinateur lorsque vous vous synchroniserez avec iTunes’. Robinet Backup Now.

2.2 Comment restaurer iOS à partir de la sauvegarde iCloud
Chaque fois que vous avez besoin d’anciennes données de la sauvegarde iCloud sur votre iPhone, iPad ou iPod, vous pouvez suivre les étapes ci-dessous pour restaurer votre iPhone, iPad ou iPod à partir de la sauvegarde iCloud.
Étape 1. Appuyez sur Paramètres > Général > Réinitialiser > Effacer tout le contenu et les paramètres sur votre appareil iOS.
Étape 2. Choisir Restaurer à partir d’iCloud Backup, connectez-vous avec votre identifiant Apple et choisissez une sauvegarde iCloud à restaurer.

2.3 Comment récupérer sélectivement des données à partir d’un fichier synchronisé iCloud
En plus de récupérer vos données manquantes en restaurant votre appareil iOS, vous pouvez également récupérer de manière sélective les données du fichier synchronisé iCloud en DrFoneTool – Récupération de données (iOS). Cette méthode est particulièrement utile lorsque vous décidez d’abandonner les appareils iOS pour les téléphones Android (tablettes) ou de perdre vos appareils iOS tout en voulant récupérer des données à partir de votre fichier synchronisé iCloud.

DrFoneTool – Récupération de données (iOS)
Récupérez sélectivement les données du fichier synchronisé iCloud.
- Taux de récupération le plus élevé du secteur.
- Récupérez des photos, des vidéos, des contacts, des messages, des notes, des journaux d’appels, etc.
- Prévisualisez et restaurez sélectivement le fichier synchronisé iCloud.
- Exportez et imprimez ce que vous voulez du fichier synchronisé iCloud sur votre ordinateur.
- Prend entièrement en charge l’iPhone 8/iPhone 7(Plus), l’iPhone11/12/13 et le dernier iOS 15 !

Étapes pour récupérer sélectivement les données de la sauvegarde iCloud
Étape 1. Téléchargez et installez DrFoneTool sur votre ordinateur. Sélectionnez la fonction ‘Récupérer’ et cliquez sur ‘Récupérer les données du fichier synchronisé iCloud’.
Étape 2. Connectez-vous à iCloud avec votre identifiant Apple et téléchargez le fichier synchronisé iCloud.
Étape 3. Cliquez sur Analyser pour laisser ce programme analyser votre fichier de sauvegarde iCloud, trier toutes les données en catégories. Et puis, vous pouvez sélectionner les données souhaitées, comme les contacts, les photos, les vidéos, les notes, le calendrier, etc. et cliquez sur Récupérer pour les enregistrer sur votre ordinateur.
Partie 3 : Comment utiliser le stockage iCloud
- 3.1 Comment vérifier le stockage iCloud
- 3.2 Comment libérer du stockage iCloud
- 3.3 Comment mettre à niveau le stockage iCloud
- 3.4 Comment rétrograder le stockage iCloud
3.1 Comment vérifier le stockage iCloud :
Vous voulez voir combien il reste de votre stockage iCloud ? Vérifiez le stockage iCloud :
- Sur iPhone/iPod/iPad : Appuyez sur Paramètres > iCloud > Stockage et sauvegarde
- Sur Mac: Cliquez sur l’icône Apple dans la fenêtre de votre Mac > Préférences Système > iCloud > Gérer
- Sur PC Windows:
- Windows 8.1 : accédez à la fenêtre Démarrer et cliquez sur la flèche vers le bas. Cliquez sur l’application iCloud et cliquez sur Gérer.
- Windows 8 : accédez à la fenêtre Démarrer et cliquez sur le titre iCloud. Cliquez sur Gérer.
- Windows 7 : Cliquez pour ouvrir le menu Démarrer > Tous les programmes > iCloud, puis cliquez sur Gérer.
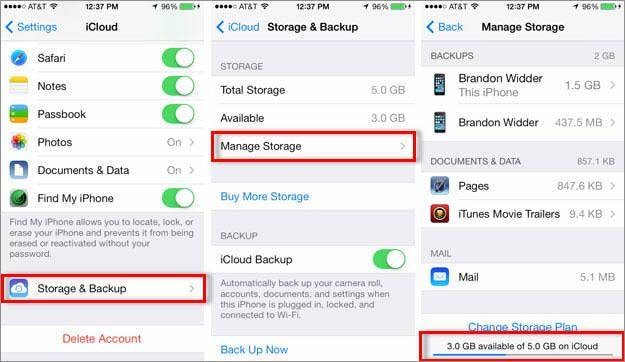
3.2 Comment libérer du stockage iCloud :
Chaque identifiant Apple vous offre gratuitement 5 Go d’espace pour iCloud. Cependant, vous constaterez qu’après avoir sauvegardé plusieurs fois votre iOS sur iCloud, le stockage est trop petit pour stocker quoi que ce soit. Dans ce cas, si vous n’avez aucun plan pour mettre à niveau le stockage iCloud, le seul moyen de libérer du stockage iCloud est de supprimer les anciens fichiers de sauvegarde iCloud :
Étape 1. Appuyez sur Paramètres > iCloud > Stockage et sauvegarde > choisissez Gérer le stockage sur votre iPhone, iPad ou iPod.
Étape 2. Sélectionnez l’ancienne sauvegarde que vous souhaitez supprimer et appuyez sur l’option rouge Supprimer la sauvegarde. Puis confirmez la suppression en appuyant sur Désactiver et supprimer. (Remarque : n’oubliez pas de ne pas supprimer la sauvegarde la plus récente.)
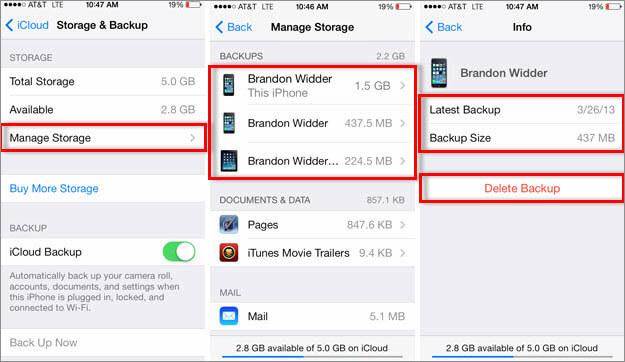
3.3 Comment mettre à niveau le stockage iCloud
Si vous trouvez que le stockage iCloud est trop petit pour être utilisé, outre ce qui est mentionné ci-dessus pour supprimer les fichiers de sauvegarde iCloud, vous pouvez également mettre à niveau le stockage iCloud en le payant. Vous pouvez mettre à niveau le stockage iCloud sur votre iPhone, iPad, iPod et ordinateur.
- Sur iPhone/iPod/iPad : Appuyez sur Paramètres > iCloud > Stockage et sauvegarde > Acheter plus de stockage. Choisissez une mise à niveau, appuyez sur Acheter et entrez le mot de passe de votre identifiant Apple.
- Sur Mac: Cliquez sur l’icône Apple en haut à gauche de la fenêtre Mac > Préférences Système > choisissez iCloud ; Cliquez sur Gérer en bas > cliquez sur Modifier le plan de stockage > choisissez une mise à niveau et cliquez sur Suivant. Entrez votre mot de passe d’identification Apple.
- Sur PC: Ouvrez le Panneau de configuration iCloud > cliquez sur Gérer > cliquez sur Modifier le plan de stockage > choisissez une mise à niveau, puis cliquez sur Suivant. Entrez votre identifiant Apple et cliquez sur Acheter.
Vous trouverez ci-dessous un tableau pour la mise à niveau d’iCloud. Vous pouvez vérifier le prix.
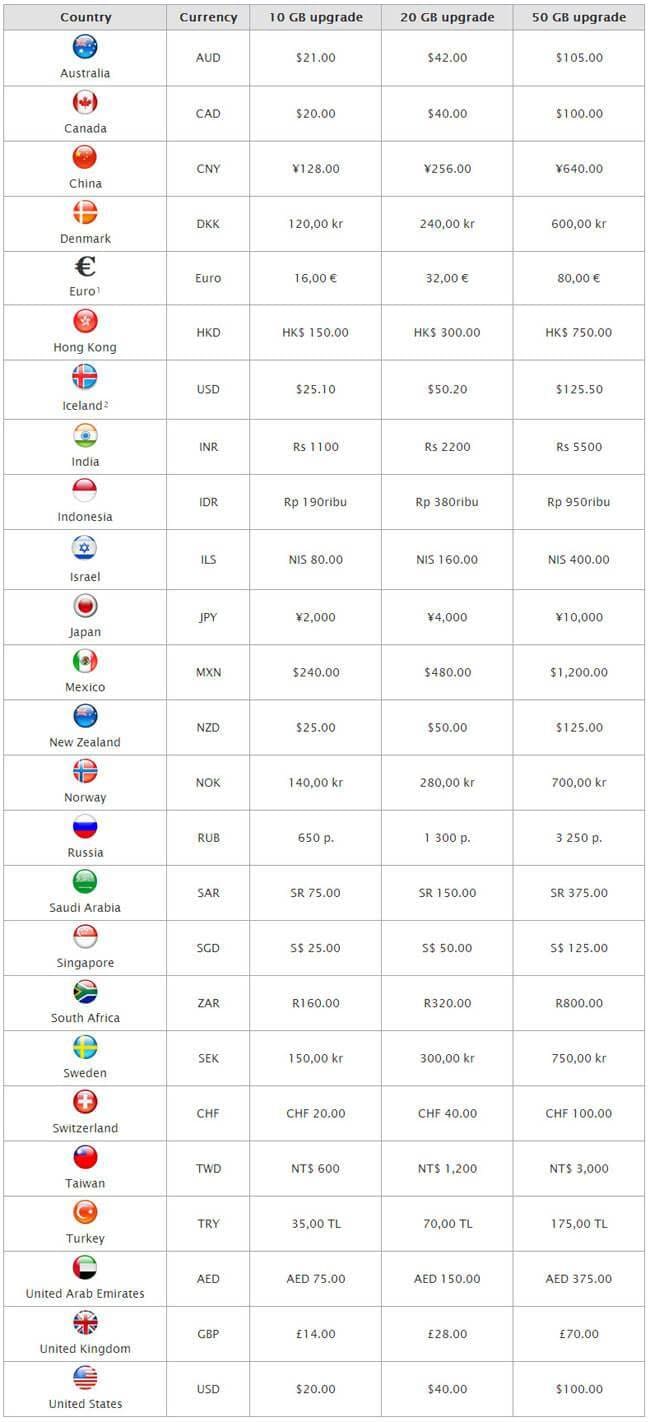
3.4 Comment rétrograder le stockage iCloud :
- Sur iPhone/iPod/iPad : Appuyez sur Paramètres > iCloud > Stockage et sauvegarde. Appuyez sur Modifier le forfait de stockage > Options de rétrogradation. Entrez votre identifiant Apple et choisissez un autre plan pour utiliser votre stockage iCloud.
- Sur Mac: Cliquez sur l’icône Apple sur votre Mac > Préférences Système > iCloud. Cliquez sur Gérer > Modifier le plan de stockage > Options de rétrogradation. Entrez votre identifiant Apple et cliquez sur Gérer. Choisissez un plan différent pour le stockage iCloud et cliquez sur Terminé.
- Sur PC: Ouvrez le panneau iCloud Control > Gérer > Modifier le plan de stockage > Options de rétrogradation. Entrez votre identifiant Apple et cliquez sur Gérer. Choisissez un nouveau plan pour votre stockage iCloud et cliquez sur Terminé.
Derniers articles

