Résoudre les problèmes de blocage de la restauration iCloud
‘… mon iPhone continue de dire ‘Restauration à partir de la sauvegarde iCloud.’ Cela fait deux jours jusqu’à présent, et il semble que la sauvegarde iCloud soit bloquée… »
De nombreux utilisateurs Apple sont heureux de sauvegarder et de restaurer leurs appareils mobiles vers et depuis iCloud. C’est une chose facile à faire et vous pouvez effectuer une sauvegarde à tout moment, n’importe où. Il élimine le besoin de se donner la peine de connecter votre appareil mobile à un ordinateur de bureau via un câble USB, puis de lancer iTunes. Cependant, il y a eu des rapports selon lesquels la sauvegarde iCloud est bloquée de la manière décrite par notre correspondant ci-dessus.
Même dans des circonstances normales, selon la capacité de votre iPhone et la vitesse de votre connexion de données, une restauration de routine à partir d’iCloud peut être effectuée en une heure ou deux, mais cela peut prendre jusqu’à une journée complète. Si cela prend plus de temps que cela, vous devez penser à interrompre le processus. Ne vous contentez pas d’éteindre votre appareil. Si vous le faites, cela pourrait causer des problèmes difficiles à résoudre. Laissez-nous vous guider pour réparer en toute sécurité une restauration de sauvegarde iCloud bloquée.
- Partie I. Comment résoudre le problème de blocage de la restauration iCloud sur votre téléphone
- Partie II. Résoudre le problème de blocage de la restauration iCloud sans perte de données
- Partie III. Essayez un outil alternatif pour restaurer sélectivement la sauvegarde iCloud sur iPhone
- Partie IV : Erreurs possibles avec la restauration iCloud bloquée
Partie I. Comment résoudre le problème de blocage de la restauration iCloud sur votre téléphone
Comme nous l’avons dit, vous n’avez pas besoin d’un ordinateur pour effectuer une sauvegarde iCloud et, par conséquent, vous n’avez pas besoin d’un ordinateur pour résoudre ce problème ‘bloqué’. Ce dont vous avez besoin, c’est d’une connexion Wi-Fi stable, ainsi que de l’identifiant Apple et du mot de passe corrects.
Étapes pour arrêter une récupération iCloud bloquée
1. Sur votre téléphone, accédez à ‘Paramètres’ et appuyez sur ‘iCloud’.
2. Allez ensuite dans ‘Sauvegarder’.
 ->
-> 
3. Appuyez sur ‘Arrêter la restauration de l’iPhone’.
4. Vous serez ensuite invité à confirmer que vous souhaitez arrêter le processus de récupération. Tapez sur ‘Arrêter’.
 ->
-> 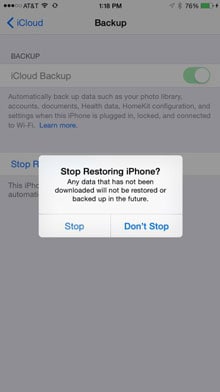
Suivre ces étapes devrait signifier que vous résolvez le problème de blocage de la restauration iCloud et que vous pouvez continuer à réinitialisation d’usine de votre iPhone et alors restaurer depuis iCloud pour recommencer le processus et espérer que cela fonctionne. Cependant, si cette solution ne fonctionne pas, essayons la deuxième solution. Eh bien, vous pouvez également essayer un outil alternatif dans Partie trois pour restaurer votre iPhone à partir de la sauvegarde iCloud sans aucun problème.
Partie II. Résoudre le problème de blocage de la restauration iCloud sans perte de données
Si ce qui précède n’a pas fonctionné, nous sommes heureux de partager avec vous que nous avons développé DrFoneTool – Réparation du système pendant de nombreuses années. C’est un excellent compagnon pour votre iPhone. Il peut facilement résoudre de nombreux types de problèmes iOS et aider à maintenir le bon fonctionnement de votre iPhone. Des erreurs telles que le blocage de la restauration iCloud peuvent vous coûter moins de dix minutes de votre temps à corriger. Cependant, jetez un œil ci-dessous et vous verrez que DrFoneTool peut vous aider à résoudre plusieurs problèmes différents.

DrFoneTool – Réparation du système
Un clic pour résoudre divers problèmes d’iPhone sans perte de données.
- Facile, rapide et fiable.
- Résoudre divers problèmes liés au système iOS, tels que bloqué en mode de récupération, logo Apple blanc, écran noir, boucle au démarrage, etc.
- Résout d’autres problèmes avec votre précieux matériel, ainsi que des erreurs iTunes, telles que erreur 14, erreur 50, erreur 53, erreur 27 et plus.
- Fonctionne pour tous les modèles d’iPhone, iPad et iPod touch.
- Entièrement compatible avec le dernier iOS 11.

Comment réparer la restauration iCloud bloquée avec DrFoneTool :
Étape 1 : Sélectionnez l’option ‘Réparation du système’
Téléchargez gratuitement, installez et exécutez DrFoneTool sur votre ordinateur. Sélectionnez Réparation du système.

Des choix clairs et faciles.
Connectez maintenant votre iPhone à votre ordinateur avec un câble USB, et il sera alors détecté par DrFoneTool, et vous devrez ensuite cliquer sur ‘Démarrer’.

Commencez le processus de réparation en cliquant sur ‘Démarrer’.
Étape 2 : Télécharger un micrologiciel
Votre appareil et ses détails seront automatiquement identifiés par DrFoneTool. L’iOS nécessaire et correct sera récupéré à partir des serveurs d’Apple en cliquant simplement sur ‘Télécharger’.

Étape 3 : Résoudre les problèmes de restauration de sauvegarde iCloud
Après avoir téléchargé le micrologiciel, la boîte à outils DrFoneTool continuera à résoudre les problèmes de restauration. Après 5 à 10 minutes, le processus de fixation se terminera.

Faites preuve d’un peu de patience pendant 10 ou 15 minutes.

Vous verrez bientôt un message positif.
Très rapidement et facilement, tout ce qui concerne le fonctionnement de votre iPhone aura été remis dans son meilleur état de fonctionnement. Et! Vos contacts, messages, musique, photographies, etc. seront toujours entièrement intacts. Une chose est certaine : le problème d’être bloqué dans la récupération iCloud sera résolu.
Partie III. Essayez un outil alternatif pour restaurer sélectivement la sauvegarde iCloud sur iPhone
DrFoneTool – Sauvegarde de téléphone (iOS) est le premier outil au monde à restaurer sélectivement la sauvegarde iCloud sur iPhone et iPad. Plus important encore, l’ensemble du processus ne vous prendra pas plus de 30 minutes.
Étapes pour restaurer les données à partir de la sauvegarde iCloud
Étape 1 : Tout d’abord, vous devez choisir ‘Restaurer’ et sélectionner l’option ‘Restaurer à partir de la sauvegarde iCloud’ dans la barre de gauche de la fenêtre, puis entrez les informations d’identification de votre compte iCloud pour vous connecter.

Étape 2 : Après avoir terminé le processus de connexion, DrFoneTool continuera à analyser vos fichiers de sauvegarde iCloud. Dans quelques minutes, tous vos types de fichiers de sauvegarde seront affichés dans la fenêtre. Choisissez-en un, puis cliquez sur le bouton ‘Télécharger’.

Étape 3 : Une fois vos données de sauvegarde iCloud téléchargées, analysées et affichées dans la fenêtre, vous pouvez facilement vérifier les données souhaitées et les restaurer sur votre appareil.

Étape 4 : Sélectionnez un appareil dans la liste déroulante, vérifiez les types de données et cliquez sur ‘Continuer’.
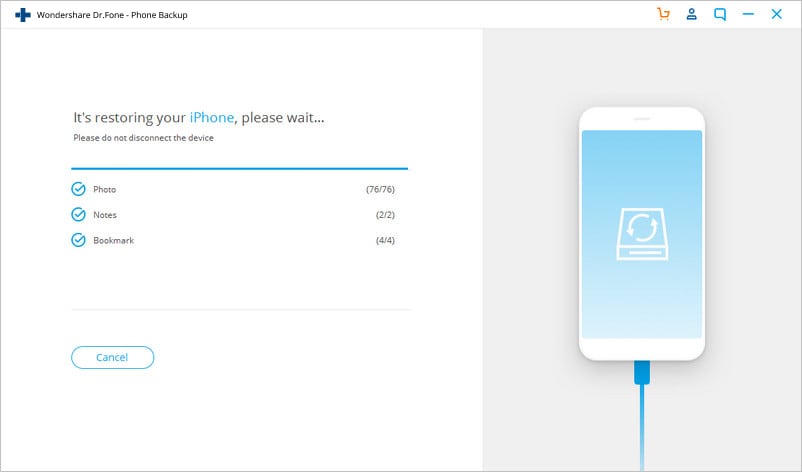
Partie IV. Erreurs possibles avec la restauration iCloud bloquée
Parfois, lorsque les choses tournent mal, il peut sembler qu’Apple a concocté une sélection infinie de messages pour vous frustrer.
N ° 1: ‘Un problème est survenu lors du chargement de vos sauvegardes iCloud. Réessayez, configurez comme un nouvel iPhone ou restaurez à partir d’une sauvegarde iTunes.’
C’est l’un des messages qui est plus clair que d’autres dans sa signification. Votre iPhone, iPad ou iPod Touch n’a pas été restauré avec succès à partir de la sauvegarde iCloud. Cela peut être dû à un problème avec les serveurs iCloud. Si vous voyez cette invite d’erreur, accédez à iCloud.com et vérifiez l’état du système iCloud. C’est rare, mais s’il y a un problème avec le serveur, il serait préférable de le laisser un moment, juste une heure ou deux, et de réessayer.
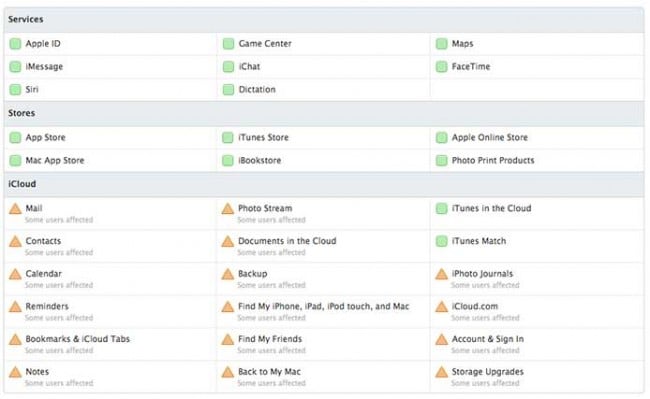
iCloud.com peut être très utile.
N ° 2: ‘Photos et vidéos non restaurées’
Apple vous informe utilement que vos photos et vidéos peuvent ne pas être restaurées après la récupération. C’est très probablement parce que vous n’avez pas activé iCloud Backup pour Camera Roll. Si tel est le cas, vos photos et vidéos n’ont jamais été sauvegardées et rien dans iCloud n’attend d’être restauré. Les gens le font parce qu’ils ne veulent pas acheter iCloud au-delà des 5 Go donnés avec un compte gratuit. Pour vérifier si la sauvegarde iCloud a activé Camera Roll, vous devez :
- Ouvrez Paramètres > iCloud > Stockage et sauvegarde > Gérer le stockage

- Appuyez sur le nom de l’appareil (l’appareil qui est en cours de sauvegarde). Assurez-vous que l’interrupteur pour Camera Roll est activé (c’est-à-dire lorsqu’il est coloré, pas tout blanc).

Cependant, si vous êtes sûr d’avoir été activé, il vous suffira peut-être d’attendre un peu plus longtemps. Les photos et les vidéos sont des fichiers beaucoup plus volumineux que la plupart du reste de vos données et représentent une charge de données plus importante pour votre connexion Internet.
N’oubliez pas qu’il est vraiment important de ne pas arrêter brusquement la restauration à partir du processus de sauvegarde iCloud. Ne paniquez pas et suivez les étapes décrites ci-dessus, et tout ira bien.
Nous espérons avoir pu vous aider. Nous espérons que les informations que nous vous avons données, les étapes que nous vous avons parcourues, vous ont donné ce dont vous avez besoin et vous ont rassuré. Cela a toujours été notre mission d’aider!
Derniers articles

