Conseils pratiques pour résoudre les problèmes de synchronisation des photos iCloud
Vos photos iCloud ne se synchronisent pas ?
Ne vous inquiétez pas, vous n’êtes pas le seul. De nombreux utilisateurs se plaignent que les photos ne sont pas téléchargées sur iCloud de temps en temps. Bien que la bibliothèque de photos iCloud fonctionne de manière transparente, elle peut parfois entraîner des problèmes de synchronisation. Le problème de non synchronisation de la photothèque iCloud peut être résolu en modifiant quelques paramètres ou préférences système. Dans ce guide, nous avons expliqué ce que font les experts pour rectifier les photos de l’iPhone, sans les synchroniser avec un problème iCloud.
- Partie 1. Comment réparer La bibliothèque de photos iCloud ne se synchronise pas?
- Partie 2. Comment réparer Photos iCloud non synchronisées avec PC/Mac?
- Partie 3. Comment réparer Les photos iCloud ne se synchronisent pas entre l’iPhone (X/8/7) et l’iPad?
- Partie 4. Autre moyen de synchroniser les photos de l’iPhone : DrFoneTool – Gestionnaire de téléphone (iOS)
Partie 1. Comment réparer la bibliothèque de photos iCloud qui ne se synchronise pas ?
Apple propose un service en ligne pour gérer nos photos sur plusieurs appareils, connu sous le nom de bibliothèque de photos iCloud. Le service peut vous aider à synchroniser vos photos sur différents appareils. Les utilisateurs peuvent également facilement modifier et partager leurs photos avec la bibliothèque de photos iCloud. Cependant, vous devrez peut-être obtenir un compte iCloud payant si vous souhaitez vraiment utiliser le service.
Parfois, les utilisateurs constatent que leurs photos iCloud ne se synchronisent pas. La photothèque iCloud pourrait y jouer un rôle essentiel. Si iCloud ne fonctionne pas comme prévu, vous pouvez suivre les méthodes de cet article pour accéder et télécharger des photos iCloud avant de quitter iCloud.
Idéalement, vous pouvez suivre ces conseils pour résoudre les problèmes de synchronisation de la bibliothèque de photos iCloud.
1.1 Avoir une connexion Internet stable
La photothèque iCloud ne fonctionnera que si votre appareil dispose d’une connexion Internet stable. Assurez-vous que le réseau Wi-Fi auquel il est connecté est stable et fonctionnel. De plus, votre téléphone doit être suffisamment chargé pour télécharger les photos.
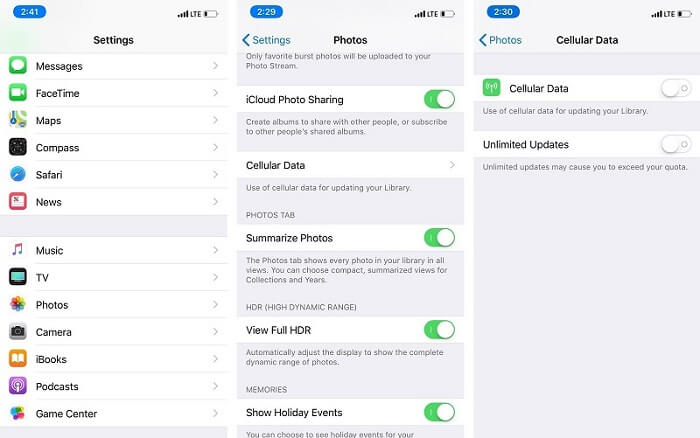
1.2 Activer les données cellulaires
Beaucoup de gens utilisent simplement leurs données cellulaires pour effectuer des tâches quotidiennes. Si la photothèque iCloud ne se synchronise pas, cela pourrait être un problème. Accédez aux Paramètres > Téléphone > Données cellulaires de votre appareil. Activez l’option ‘Données cellulaires’. Si vous téléchargez beaucoup de photos, activez également l’option ‘Mise à jour illimitée’.

1.3 Désactiver/activer la photothèque
Parfois, tout ce qu’il faut pour résoudre le problème de non synchronisation de la bibliothèque de photos iCloud est une simple réinitialisation. Accédez aux paramètres de votre téléphone > iCloud > Photos et désactivez l’option « Photothèque iCloud ». Redémarrez votre appareil et suivez le même exercice. Cependant, cette fois, vous devez activer l’option à la place. Dans les nouvelles versions d’iOS, vous pouvez le trouver sous Paramètres > Photos.

1.4 Acheter plus de stockage iCloud
Si vous avez déjà téléchargé de nombreuses photos, vous manquez peut-être d’iCloud Storage. Cela peut empêcher la bibliothèque de photos iCloud de télécharger les photos. Vous pouvez accéder aux paramètres de votre appareil > iCloud > Stockage et sauvegarde > Gérer le stockage pour voir combien d’espace libre il y a sur iCloud. Si vous manquez d’espace, vous pouvez également acheter plus de stockage. Vous pouvez également suivre ce guide ultime pour libérer le stockage iCloud.
Partie 2. Comment réparer les photos iCloud non synchronisées avec PC/Mac ?
Étant donné qu’iCloud est également disponible pour Mac et Windows PC, les utilisateurs font souvent appel à son aide pour synchroniser leurs photos sur différents appareils. La bonne chose est que vous pouvez facilement résoudre les problèmes de synchronisation des photos iCloud sur votre Mac ou votre PC.
Suivez les conseils ci-dessous pour résoudre les problèmes de synchronisation des photos iCloud sur PC/Mac :
2.1 Vérifiez votre identifiant Apple
Cela pourrait vous surprendre, mais les gens créent souvent des comptes différents pour leur téléphone et leur ordinateur. Inutile de dire que s’il existe différents identifiants Apple, les photos ne pourront pas être synchronisées. Pour résoudre ce problème, accédez simplement à la section Comptes de l’application iCloud et assurez-vous que vous utilisez le même identifiant Apple sur tous les appareils.
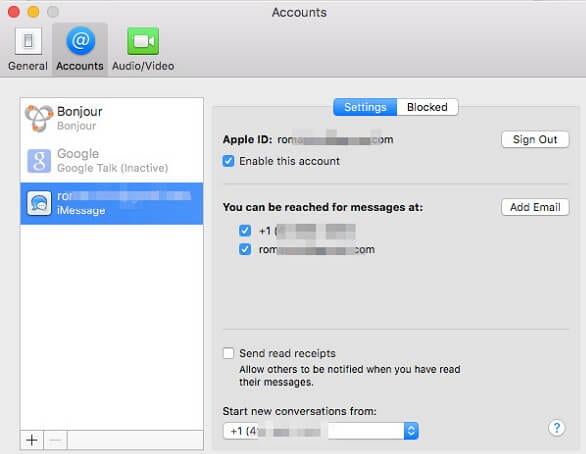
2.2 Activer/désactiver l’option de synchronisation
Si vous avez de la chance, vous pourrez alors corriger les photos iCloud qui ne se synchronisent pas avec le problème iCloud simplement en les réinitialisant. Pour ce faire, lancez simplement l’application de bureau iCloud sur votre PC Windows ou Mac. Maintenant, désactivez l’option de partage de photos et enregistrez vos modifications. Redémarrez le système, lancez à nouveau l’application et activez l’option. Très probablement, cela résoudra le problème de synchronisation.
2.3 Activer la bibliothèque et le partage de photos iCloud
Si l’option iCloud Photo Library and Sharing est désactivée sur votre système, il ne pourra pas synchroniser les données. Accédez aux Préférences Système et lancez l’application de bureau iCloud. Visitez les options iCloud Photos et assurez-vous d’avoir activé la fonction ‘iCloud Photo Library’ et ‘iCloud Photo Sharing’.
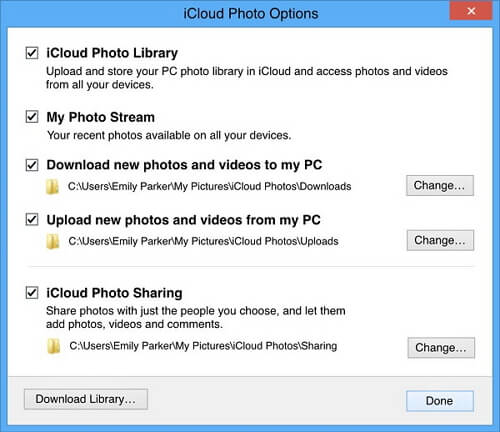
2.4 Mettre à jour le service iCloud
Ce problème est principalement lié au fait que les photos iCloud ne se synchronisent pas dans les systèmes Windows. Si le service iCloud n’a pas été mis à jour depuis un certain temps, il peut arrêter le processus de synchronisation entre-temps. Pour résoudre ce problème, lancez simplement la fonction de mise à jour du logiciel Apple sur votre système. À partir de là, vous pouvez mettre à jour le service iCloud vers sa dernière version. Après cela, redémarrez votre système et vérifiez s’il résout le problème ou non.

Partie 3. Comment réparer les photos iCloud non synchronisées entre iPhone (X/8/7) et iPad ?
Les utilisateurs des derniers appareils iPhone (comme l’iPhone X ou 8) rencontrent souvent des problèmes de synchronisation. Si vous ne parvenez pas non plus à synchroniser vos photos entre iPhone et iPad, envisagez de suivre ces suggestions.
3.1 Vérifier l’identifiant Apple
Vous ne pourrez synchroniser les photos entre les deux appareils que s’ils sont liés au même identifiant Apple. Accédez simplement aux paramètres de votre appareil et affichez l’identifiant Apple. Si les identifiants sont différents, vous pouvez vous déconnecter à partir d’ici et vous reconnecter avec l’identifiant correct.
3.2 Réinitialiser les paramètres réseau
S’il y a un problème de réseau avec votre appareil iOS, il peut être résolu par cette méthode. Cependant, cela supprimera également les paramètres réseau enregistrés sur l’appareil. Pour réinitialiser les paramètres réseau sur l’appareil, accédez à ses Paramètres > Général > Réinitialiser. Appuyez sur ‘Réinitialiser les paramètres réseau’ et confirmez votre choix. Votre appareil sera redémarré avec les paramètres réseau par défaut.
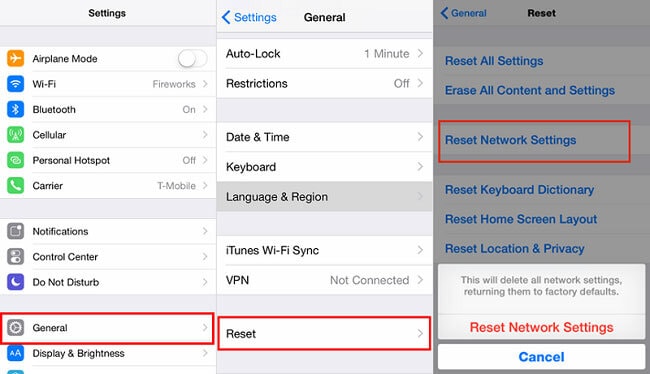
3.3 Mettre à jour la version d’iOS
Si l’appareil iOS s’exécute sur une ancienne version du logiciel, cela peut également entraîner la non-synchronisation des photos iCloud. Pour résoudre ce problème, accédez à son option Paramètres> Général> Mise à jour logicielle. Ici, vous voyez la dernière version stable d’iOS disponible. Appuyez sur le bouton ‘Télécharger et installer’ pour lancer le processus de mise à jour du logiciel iOS. Vous pouvez également suivre ce guide plus détaillé pour mettre à jour votre iPhone.

3.4 Autres conseils pour réparer les photos iCloud qui ne se synchronisent pas sur PC/Mac
En plus de cela, vous pouvez essayer certaines de ces suggestions chaque fois que vos photos ne sont pas téléchargées sur iCloud.
- Assurez-vous que les deux appareils sont connectés à une connexion Internet stable.
- L’option de partage de photos doit être activée.
- Réinitialisez le partage de photos en désactivant et en activant l’option.
- Activez l’option Données cellulaires pour le partage de photos.
- Avoir suffisamment de stockage gratuit sur votre compte iCloud.
Partie 4. Alternative à la synchronisation des photos de l’iPhone : DrFoneTool – Gestionnaire de téléphone (iOS)
Si vous souhaitez synchroniser vos photos entre différents appareils, utilisez simplement DrFoneTool – Gestionnaire de téléphone (iOS). Ce gestionnaire d’iPhone vous facilitera le transfert de vos photos entre l’iPhone et l’ordinateur, l’iPhone et d’autres smartphones, et l’iPhone et iTunes. Pas seulement des photos, vous pouvez également transférer de la musique, des vidéos, des contacts, des messages et d’autres fichiers de données importants. C’est un outil convivial qui est également livré avec un explorateur de fichiers natif. En utilisant DrFoneTool – Phone Manager (iOS), vous pouvez avoir un contrôle direct sur les données de votre téléphone.
L’outil fait partie de la boîte à outils DrFoneTool et fournit une solution 100% fiable. Il est compatible avec toutes les principales versions d’iOS tandis que l’application de bureau est disponible pour Mac et Windows PC. Vous pouvez l’utiliser pour transférer des photos entre votre iPhone et votre PC Windows/Mac d’un simple clic. L’outil nous permet également de directement transférer des photos d’un iPhone à un autre. Vous pouvez même reconstruire la bibliothèque iTunes sans utiliser iTunes.

DrFoneTool – Gestionnaire de téléphone (iOS)
Synchronisez les photos entre les appareils iOS et PC/Mac sans iCloud/iTunes.
- Transférez, gérez, exportez/importez votre musique, photos, vidéos, contacts, SMS, Apps, etc.
- Sauvegardez votre musique, vos photos, vos vidéos, vos contacts, vos SMS, vos applications, etc. sur votre ordinateur et restaurez-les facilement.
- Transférez de la musique, des photos, des vidéos, des contacts, des messages, etc. d’un smartphone à un autre.
- Transférez des fichiers multimédias entre des appareils iOS et iTunes.
- Entièrement compatible avec iOS 7, iOS 8, iOS 9, iOS 10, iOS 11 et iPod.
Étape 1: connectez votre appareil
Téléchargez et installez DrFoneTool – Phone Manager (iOS) sur votre Mac ou PC Windows. Chaque fois que vous souhaitez transférer des photos, connectez votre iPhone à l’ordinateur et lancez l’application. Depuis l’écran d’accueil, rendez-vous dans le module ‘Transfert’.

L’application détectera automatiquement votre appareil et fournira son instantané. Si vous connectez l’appareil à un nouvel ordinateur pour la première fois, appuyez sur l’option « Faire confiance » une fois que le message « Faire confiance à cet ordinateur » apparaîtra.

Étape 2 : Transférer des photos sur iTunes
Si vous souhaitez transférer des photos directement vers iTunes, cliquez sur l’option ‘Transférer le support de l’appareil vers iTunes’. L’application vous permettra de sélectionner les données que vous souhaitez transférer. Pour lancer le processus, cliquez simplement sur le bouton ‘Transférer’.

Étape 3 : Transférer des photos sur PC/Mac
Pour gérer vos photos, rendez-vous dans l’onglet « Photos ». Ici, vous pouvez afficher une vue bien classée de toutes les photos stockées sur votre appareil. Sélectionnez simplement les photos que vous souhaitez transférer. Vous pouvez effectuer plusieurs sélections ou choisir également un album entier. Maintenant, allez sur l’icône d’exportation dans la barre d’outils et cliquez sur l’option ‘Exporter vers PC’.

De plus, vous pouvez sélectionner l’emplacement où vous souhaitez enregistrer le contenu sélectionné.
Étape 4 : Transférer des photos vers un autre appareil
Comme vous le savez, DrFoneTool – Phone Manager (iOS) nous permet également de transférer directement nos données vers un autre appareil. Avant de continuer, assurez-vous que les deux appareils iOS sont connectés au système. Maintenant, sélectionnez les images que vous souhaitez transférer sous l’onglet ‘Photos’. Accédez à l’option d’exportation et cliquez sur ‘Exporter vers l’appareil’. À partir de là, vous pouvez sélectionner l’appareil cible sur lequel vous souhaitez copier les photos sélectionnées.

De plus, vous pouvez également importer des photos sur votre iPhone à partir d’iTunes ou de votre ordinateur. C’est un outil exceptionnel qui vous facilitera la gestion des données de votre iPhone sans aucun tracas indésirable (ou en utilisant des outils compliqués comme iTunes). Si vous ne parvenez pas à résoudre les photos iCloud, pas l’option de synchronisation, vous devriez certainement essayer cette alternative. C’est un outil indispensable pour chaque utilisateur d’iPhone et il rendra l’expérience de votre smartphone tellement meilleure.
Une référence
L’iPhone SE a suscité une large attention dans le monde entier. Voulez-vous aussi en acheter un? Regardez la vidéo de déballage de l’iPhone SE de première main pour en savoir plus !
Derniers articles

