11 questions courantes sur la sauvegarde de l’iPhone avec iTunes/iCloud
Il existe des moyens de sauvegarder des listes de lecture, des applications, des messages, des contacts de votre iPhone vers la bibliothèque iTunes et de les inclure en lieu sûr. Lorsque vous branchez votre iPhone sur votre ordinateur et lancez iTunes, vous pouvez instantanément afficher les options de sauvegarde de vos données sur votre ordinateur ou sur iCloud.
Cependant, lorsque vous essayez de sauvegarder votre iPhone sur iTunes et iCloud, vous pouvez voir un message d’alerte indiquant que votre iPhone n’a pas pu être sauvegardé pour l’une des raisons suivantes :
- Partie 1 : Sauvegarde de l’iPhone via le dépannage d’iTunes
- Partie 2 : Sauvegarde de l’iPhone via le dépannage d’iCloud
Partie 1 : Sauvegarde de l’iPhone via le dépannage d’iTunes
Vous trouverez ci-dessous quelques problèmes que vous pourriez rencontrer lorsque vous sauvegardez l’iPhone sur iTunes :
- La session de sauvegarde a échoué
- Une session n’a pas pu démarrer
- L’iPhone a refusé la demande
- Une erreur est survenue
- Une erreur inconnue est survenue
- La sauvegarde n’a pas pu être enregistrée sur cet ordinateur
- Il n’y a pas assez d’espace libre disponible
Si vous voyez l’un de ces messages ou un message différent, ou si iTunes pour Windows cesse de répondre ou si la sauvegarde ne se termine jamais, suivez les étapes ci-dessous.
1). Le mot de passe pour déverrouiller votre fichier de sauvegarde iPhone :
Vous pouvez le faire en restaurant votre iPhone en tant que nouveau téléphone. Vous perdrez naturellement tout votre contenu, mais vous pouvez en restaurer la majeure partie si vous avez déjà sauvegardé votre iPhone. Supposons qu’il soit possible de faire une sauvegarde non cryptée après avoir créé une sauvegarde cryptée, toute personne qui a volé votre iPhone pourrait faire une sauvegarde non cryptée de votre iPhone verrouillé par mot de passe et afficher toutes vos données.
2). Vérifiez vos paramètres de sécurité
Vous devrez peut-être mettre à jour, configurer, désactiver ou désinstaller votre logiciel de sécurité.
3). Sauvegardez ou restaurez en utilisant un nouveau compte administrateur :
Créez un nouveau compte administrateur sur votre ordinateur et utilisez-le pour faire une sauvegarde. Suivez ces étapes pour Mac OS X ou ces étapes sur le site Web de Microsoft pour Windows. Si vous pouvez sauvegarder en utilisant un nouveau compte administrateur, connectez-vous en utilisant le compte utilisateur d’origine et suivez ces étapes :

Étape 1. Assurez-vous que le compte est un administrateur.
Étape 2. Vérifiez les autorisations pour les répertoires où iTunes écrit la sauvegarde.
Étape 3. Renommez le dossier Sauvegardes.
Étape 4. Ouvrez iTunes et essayez de sauvegarder à nouveau. Copiez votre sauvegarde avant d’utiliser iTunes Préférences > Appareils pour supprimer votre sauvegarde.
4). Réinitialisez le dossier Lockdown :
Si vous ne pouvez pas synchroniser, sauvegarder ou restaurer votre iPhone, vous pouvez être invité à réinitialiser le dossier Lockdown sur votre Mac ou Windows.
Mac OS X
Étape 1. Dans le Finder, choisissez Go > Aller au dossier.
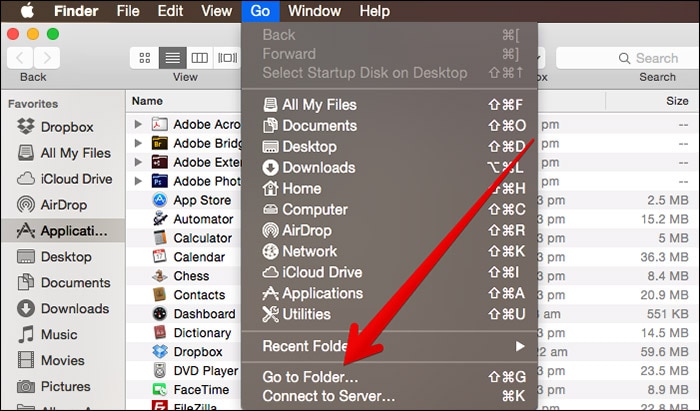
Étape 2. Tapez /var/db/lockdown et appuyez sur Retour.
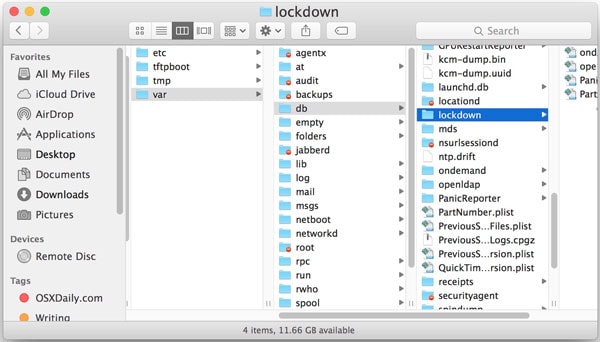
Étape 3. Choisir Voir > sous forme d’icônes. La fenêtre du Finder doit afficher un ou plusieurs fichiers avec des noms de fichiers alphanumériques.
Étape 4. Dans le Finder, choisissez Modifier > Sélectionner tout.
Étape 5. Choisir Déposez le > Mettre à la corbeille. Vous devrez peut-être saisir un mot de passe administrateur.
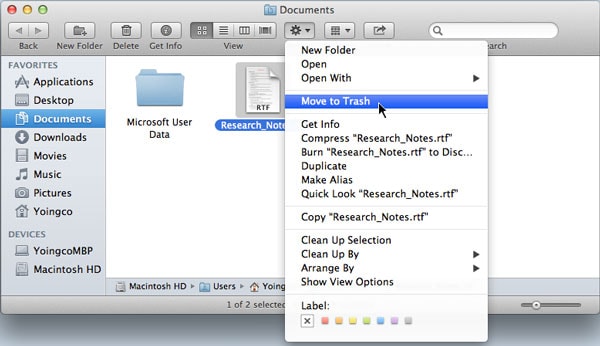
Remarque : Supprimez les fichiers du dossier Lockdown ; ne supprimez pas le dossier Lockdown.
fenêtres 8
Étape 1. Cliquez sur la loupe.
Étape 2. Tapez ProgramData et appuyez sur Retour.
Étape 3. Double-cliquez sur le dossier Apple.
Étape 4. Cliquez avec le bouton droit sur le dossier Lockdown et choisissez Supprimer.
Windows Windows 7/Vista
Étape 1. Choisir Démarrer, tapez ProgramData dans la barre de recherche et appuyez sur Retour.
Étape 2. Double-cliquez sur le Apple dossier.
Étape 3. Cliquez avec le bouton droit sur le dossier Lockdown et choisissez Supprimer.
windows XP
Étape 1. Choisir Démarrer > course.
Étape 2. Tapez ProgramData et cliquez sur Run.
Étape 3. Double-cliquez sur le Apple dossier.
Étape 4. Cliquez avec le bouton droit sur le dossier Lockdown et choisissez Supprimer.
5). iTunes n’a pas pu sauvegarder l’iPhone ‘iPhone Name’ :
Il s’agit d’une solution pour Windows (7), qui ne s’applique pas à l’OP, mais son problème semble avoir déjà été résolu en tout cas.
Étape 1. Fermez iTunes.
Étape 2. Assurez-vous que votre explorateur affiche les fichiers cachés.
Étape 3. Accédez à C:UsersusernameAppDataRoamingApple ComputersMobileSyncackup
Étape 4. Supprimez tout ce qui s’y trouve (ou déplacez-le ailleurs, pour plus de sécurité)
Étape 5. Et c’est fait. Dans mon cas, j’ai supprimé deux dossiers avec des noms longs, cryptiques et alphanumériques, l’un vide, l’autre de plus de 1 Go. Lorsque j’ai rouvert iTunes, j’ai pu créer une toute nouvelle sauvegarde sans aucune erreur.
6). iTunes n’a pas pu sauvegarder l’iPhone car la sauvegarde n’a pas pu être enregistrée.
Il s’agit d’une solution pour Windows (7), qui ne s’applique pas à l’OP, mais son problème semble avoir déjà été résolu en tout cas.
Étape 1. Accédez à C:UsersUSERNAMEAppDataRoamingApple ComputerMobileSync.
Étape 2. Faites un clic droit sur le sauvegarde dossier et sélectionnez Propriétés.
Étape 3. Sélectionnez le Sécurité languette
Étape 4. Cliquez sur le bouton Modifier et mettez en surbrillance Tous.
Étape 5. Vérifier la Contrôle complet case à cocher et appuyez sur Appliquer et alors OK.
Étape 6. Cliquez sur OK encore
Partie 2 : dépannage de la sauvegarde de l’iPhone vers iCloud
Souhaitez-vous sauvegarder l’iPhone via iCloud ? Dans la partie suivante, j’énumère quelques dépannages. Si vous rencontrez le même problème, j’espère que cela pourra vous aider.
1). Pourquoi iCloud ne sauvegarde-t-il pas TOUS mes contacts ?
iCloud semble bien fonctionner, sauf qu’il ne sauvegarde PAS tous mes contacts, seulement une liste partielle.
Si les modifications récentes apportées aux Contacts sur votre iPhone n’apparaissent pas sur vos autres appareils et que vous synchronisez les contacts avec plusieurs comptes sur votre iPhone (iCloud, Gmail, Yahoo), assurez-vous qu’iCloud est votre compte par défaut pour les Contacts :
Exploiter Paramètres > Courrier, contacts et calendriers. Dans la section Contacts, appuyez sur Compte par défaut, puis appuyez sur iCloud.
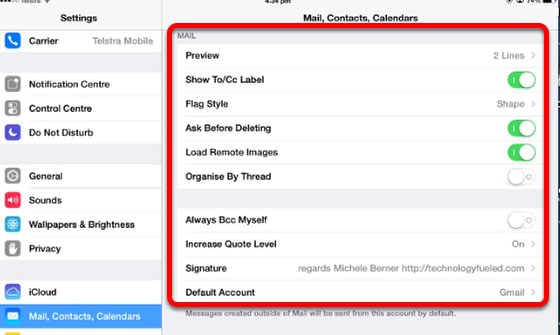
Si vous utilisez iOS 7, quittez et redémarrez l’application Contacts sur votre iPhone :
Étape 1. Appuyez deux fois sur le bouton Accueil pour voir les écrans d’aperçu des applications que vous avez ouvertes.
Étape 2. Recherchez l’écran d’aperçu des contacts et faites-le glisser vers le haut et hors de l’aperçu pour quitter l’application.
Étape 3. Appuyez sur le bouton Accueil pour revenir à votre écran d’accueil.
Étape 4. Attendez une minute avant de rouvrir l’application Contacts.
Désactivez et réactivez les contacts iCloud :
Étape 5. Robinet Paramètres > iCloud.
Étape 6. Tournez Contacts à l’arrêt. Choisissez de supprimer les données uniquement si vos données existent sur icloud.com/contacts et sur un ou plusieurs de vos appareils. Sinon, choisissez Conserver les données.
Étape 7. Attendez quelques minutes avant de tourner Contacts revenir sur.
Étape 8. Redémarrez votre iPhone en maintenant le bouton Veille/Réveil enfoncé, puis en balayant l’écran lorsque vous êtes invité à l’éteindre. Rallumez ensuite votre iPhone. Cela peut sembler simple, mais cela réinitialise les paramètres de votre réseau et de vos applications et peut souvent résoudre des problèmes.
2). Le message de sauvegarde iCloud ne disparaîtra pas et verrouille l’écran
Maintenez les boutons Veille (Marche/Arrêt) et Accueil enfoncés (ensemble) pendant environ 10 à 12 secondes.
Maintenez les DEUX boutons ci-dessus enfoncés jusqu’à ce que vous voyiez le logo Apple (redémarre), (très important)
Une fois que le logo apparaît, relâchez les boutons. Attendez 1 à 2 minutes que le logiciel et l’écran d’accueil se chargent.
3). Il n’y a pas de sauvegarde disponible contre ma connexion :
J’ai un nouvel iPhone et je suis allé restaurer à partir d’iCloud, mais il indique qu’aucune sauvegarde n’est disponible pour ma connexion. Si vous utilisez iCloud, il peut automatiquement sauvegarder vos données tant que vous avez choisi cette option. Vous pouvez vérifier votre sauvegarde iCloud et vous assurer qu’elle est à jour en suivant ces étapes :
Étape 1. Robinet Paramètres > iCloud > Stockage et sauvegarde.
Étape 2. Allumez iCloud sauvegarde s’il est éteint.
Étape 3. Robinet Sauvegarder maintenant. Si vous avez un nouvel iPhone ou si vous devez restaurer votre iPhone pour résoudre un problème, suivez ces étapes.
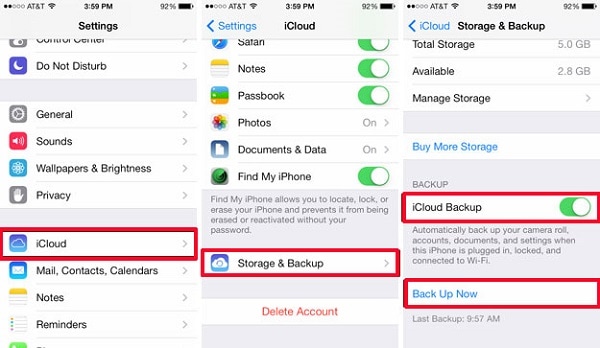
Étape 4. Suivez les étapes initiales de l’assistant de configuration iOS (sélectionnez votre langue, etc.).
Étape 5. Sélectionner Restaurer à partir d’iCloud Backup lorsque l’assistant vous demande de configurer votre iPhone (ou un autre appareil iOS).
Étape 6. Sélectionnez la sauvegarde que vous avez créée précédemment. Vous pouvez restaurer une sauvegarde uniquement à l’aide de l’assistant de configuration iOS.
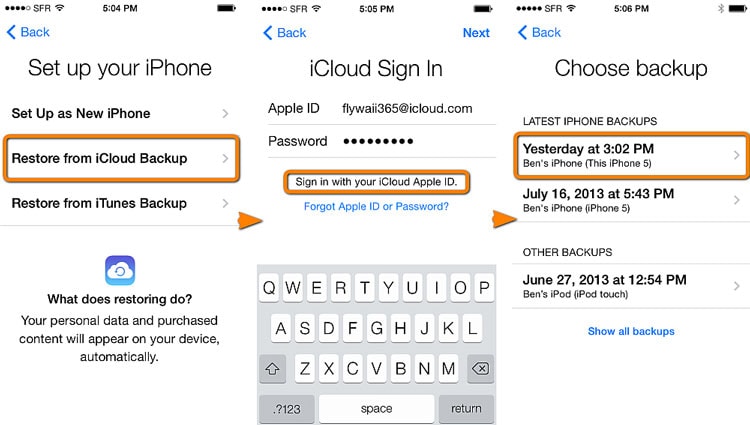
Si vous avez déjà configuré votre iPhone, vous pouvez effacer tout le contenu actuel pour parcourir à nouveau l’assistant de configuration iOS. Robinet Paramètres > Générale > Réinitialiser > Effacer contenu et réglages. Ne le faites que si vous avez déjà une sauvegarde, car cette étape supprimera tout le contenu actuel de votre iPhone.
4). Comment restaurer à partir d’une sauvegarde iCloud si mon iPhone est déjà configuré pour être utilisé ?
Étape 1. Vous devrez effacer toutes les données et tous les paramètres de votre iPhone. Tout d’abord, assurez-vous que vous disposez d’une sauvegarde iCloud à restaurer :
Étape 2. Aller à Paramètres > iCloud > Stockage et sauvegarde > Gérer le stockage. Appuyez ensuite sur le nom de votre iPhone pour afficher une liste des fichiers de retour iCloud.
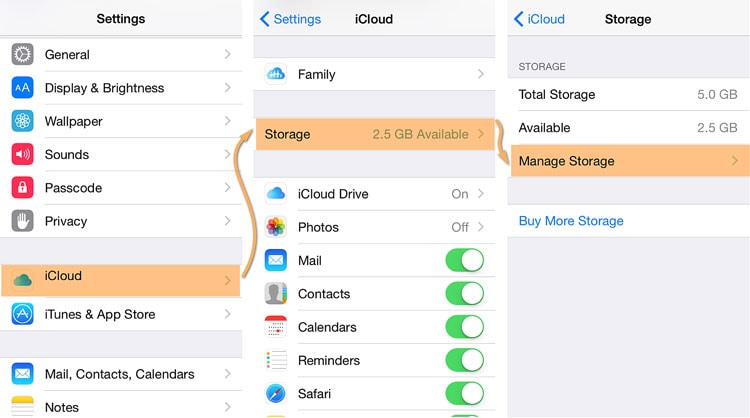
Étape 3. Vérifiez la date de la sauvegarde que vous souhaitez restaurer, car vous ne pouvez restaurer l’iPhone qu’à partir de ce qu’iCloud a sauvegardé à cette date.
Étape 4. Après avoir confirmé qu’une sauvegarde iCloud est disponible, connectez votre iPhone à une source d’alimentation et assurez-vous qu’il est connecté à Internet via Wi-Fi.
Étape 5. Suivez les instructions pour restaurer votre appareil iOS à partir d’une sauvegarde iCloud, notamment en vous assurant que votre iPhone utilise la dernière version d’iOS.
5). Comment puis-je vérifier que le processus de restauration d’iCloud est en cours ?
Cliquez sur Paramètres > iCloud > Stockage et sauvegarde. Lorsque le processus de restauration est en cours, le paramètre de sauvegarde iCloud est grisé et vous avez la possibilité d’appuyer sur Arrêter la restauration.
Derniers articles